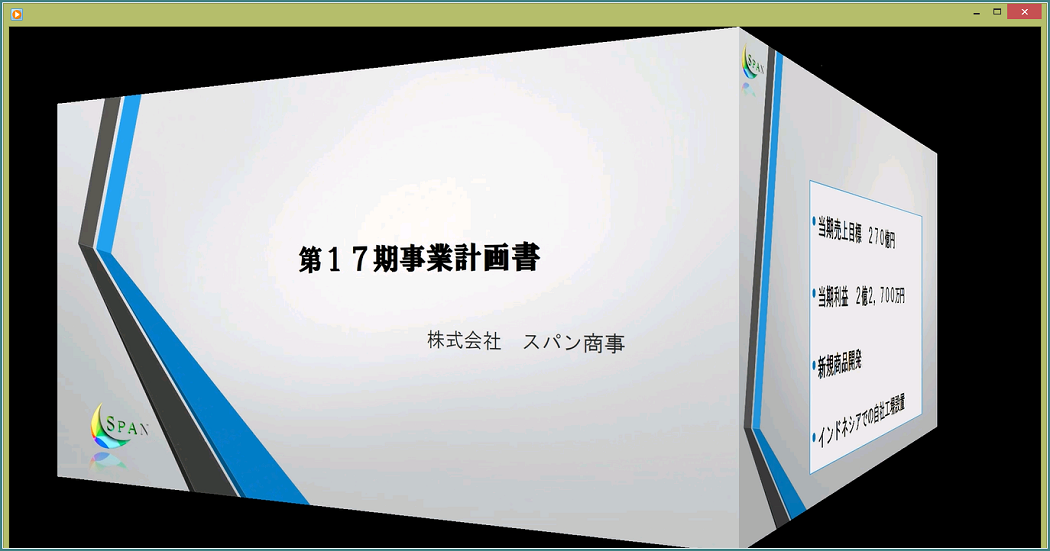スライドショー実行中の切り替え
スライドが完成したら、プレゼンテーションを行います。スライドショー実行中は、内容や聞き手の反応に合わせてタイミングよくスライドを切り替えることが重要です。
スライドショー実行中の切り替え操作には複数の方法があります。以下に、簡単な操作で素早く切り替えることができるキー操作を表示しました。代表的なキー操作の他にもいくつか表示してありますが、お使いのスクリーンリーダーの種類によっては、反応しないものもあるので注意して下さい。
- 次のスライドに進む または アニメーションに進む:Enter キー/Space キー/N キー/右方向 キー/下方向 キー/PageDown キー
* スクリーンリーダーの種類によっては、反応しないキー操作もあるので注意してください。
- 前のスライドに戻る または アニメーションに戻る:BackSpace キー/P キー/左方向 キー/上方向 キー/PageUp キー
* スクリーンリーダーの種類によっては、反応しないキー操作もあるので注意してください。
- スライド番号を指定して移動する:スライド番号の数字 + Enter キー(例:「3」と入力してEnter キーを押すと、スライド3が表示されます。)
非表示スライド
プレゼンテーションの一部のスライドを非表示にしたい場合は、「非表示スライドに設定」の機能を使用することができます。聞き手によってプレゼンテーションで表示するスライドを変えたい場合などに、わざわざ別のプレゼンテーションを作成することなく同じプレゼンテーションを使い分けることができます。
ここでは、サンプルデータ「スライドショー」を使用して説明します。このサンプルデータには、ある企業の事業計画書のスライドが8枚作成されています。
- 1. サンプルデータ「スライドショー.pptx」を開きます。
- 2. 上下方向 キーを押して、非表示にしたいスライドに移動します。
例: 6枚目のスライド - 3. Alt キーを押してリボンに移動します。
- 4. 左右方向 キーを押して「スライドショー」タブに移動します。
- 5. Tab キーを押して「非表示スライドに設定」を選択してEnter キーを押します。選択したスライドが非表示に設定されます。
* アクセスキー: Alt S H - 6. F5 キーを押して、スライドショーを実行します。選択したスライドが非表示に設定されたことを確認します。
* 非表示に設定したスライドを元に戻すには、目的のスライドを選択した状態で、再度「非表示スライドに設定」を選択してEnter キーを押します。
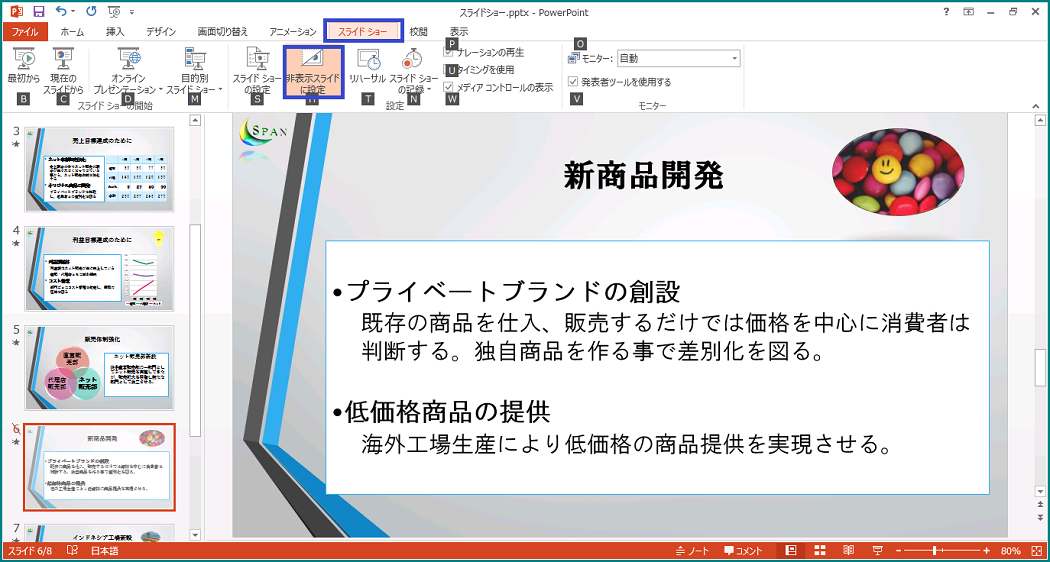
目的別スライドショー
「目的別スライドショー」は、元になる一つのスライドショーから、特定のスライドだけを選択したり、表示順序を入れ替えたりして、目的に合わせてさまざまなパターンのスライドショーを実行することができる機能です。
「非表示スライド」と違い、何通りもの組み合わせを作成することができるので、聞き手の状況や発表時間などに合わせて事前にいくつかのパターンを用意しておくこともできます。
ここでは、サンプルデータ「スライドショー2」を使用して説明します。
- 1. サンプルデータ「スライドショー2.pptx」を開きます。
- 2. Alt キーを押してリボンに移動します。
- 3. 左右方向 キーを押して「スライドショー」タブに移動します。
- 4. Tab キーを押して「目的別スライドショー」を選択してEnter キーを押します。「目的別スライドショー」のメニューが表示されます。
* アクセスキー: Alt S M - 5. Enter キーを押します。「目的別スライドショー」のダイアログ ボックスが表示され、「新規作成」ボタンが選択されています。
* 「目的別スライドショー」のメニューは、手順4の時点では、「目的別スライドショー」の1つだけです。設定後にメニューが追加されます。 - 6. Enter キーを押します。「目的別スライドショーの定義」のダイアログ ボックスが表示され、「スライドショーの名前」のボックスが選択されています。この画面は、左の「プレゼンテーション中のスライド」の一覧から必要なスライドを選択して右の「目的別スライドショーのスライド」の一覧に表示させる仕組みになっています。
- 7. 作成する目的別スライドショーの名前を入力します。「スライドショーの名前」のボックスには、あらかじめ「目的別スライド ショー 1」と入力されていて、初期状態では、カーソルは一番手前に位置しています。必要に応じてDel キーで削除してください。
例: ダイジェスト版 - 8. Tab キーを1度押すと、「プレゼンテーション中のスライドの一覧」に移動します。1枚目のスライドのチェックボックスが選択されています。
- 9. 上下方向 キーを押して、必要なスライドのチェックボックスに移動して、Space キーでチェックを入れます。
例:1枚目、2枚目、5枚目、7枚目、8枚目 - 10. Tab キーを押して「追加」に移動してEnter キーを押します。「目的別スライドショーのスライド」一覧に選択したスライドが表示されます。
- 11. Shift キー + Tab キーを押して「OK」に移動してEnter キーを押します。(Tab キーでも移動できますが、ここではShift キー + Tab キーの方が早いです)「目的別スライドショーの定義」のダイアログ ボックスが閉じ、「目的別スライドショー」のダイアログ ボックスに戻ります。
- 12. Tab キーを押して、「目的別スライドショー」のダイアログ ボックス内に、作成した「目的別スライドショー」の名前が表示されているのを確認します。
- 13. Tab キーを押して、「開始」に移動してEnter キーを押します。作成した目的別スライドショーが実行されます。
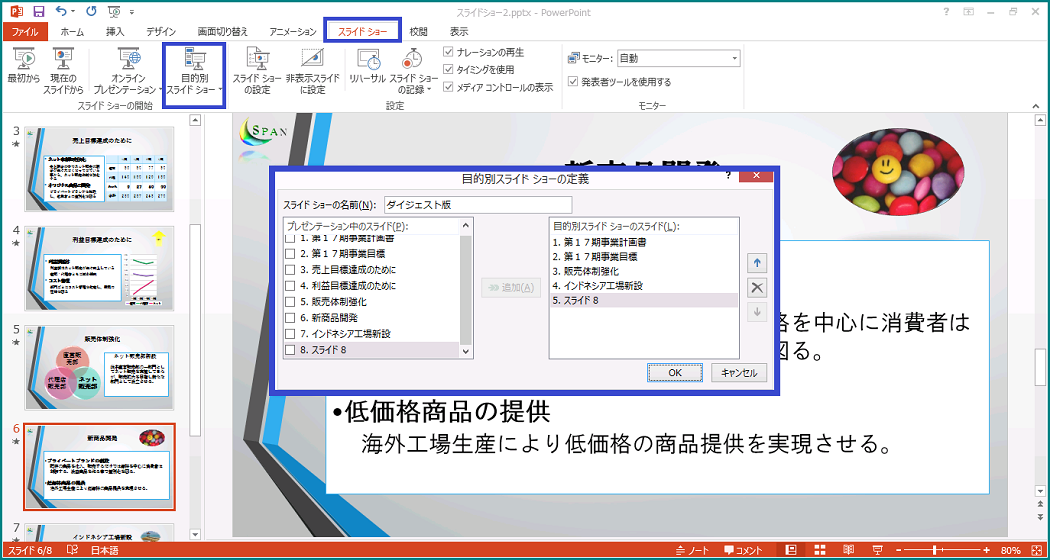
目的別スライドショーの編集
作成した目的別スライドショーの編集は、「目的別スライドショーの定義」のダイアログ ボックスで行います。
ここでは、サンプルデータ「スライドショー3」を使用して、スライドの削除と入替の手順を説明します。このサンプルデータには、上記「目的別スライドショー」で作成した「ダイジェスト版」の目的別スライドショーが作成されています。
- 1. サンプルデータ「スライドショー3.pptx」を開きます。
- 2. Alt キーを押してリボンに移動します。
- 3. 左右方向 キーを押して「スライドショー」タブに移動します。
- 4. Tab キーを押して「目的別スライドショー」を選択してEnter キーを押します。「目的別スライドショー」のメニューが表示されます。
* アクセスキー: Alt S M - 5. 上下方向 キーを押して「目的別スライドショー」を選択してEnter キーを押します。「目的別スライドショー」のダイアログ ボックスが表示され、作成した「ダイジェスト版」が選択されています。
- 6. Tab キーを押して「編集」に移動してEnter キーを押します。「目的別スライドショーの定義」のダイアログ ボックスが表示され、「スライドショーの名前」のボックスが選択されています。
- 7. Tab キーを2回押して「目的別スライドショーのスライド」の一覧に移動します。
- 8. 上下方向 キーを押して、削除するスライドに移動します。
例:2枚目のスライド - 9. Tab キーを2回押して「削除」に移動してEnter キーを押します。「目的別スライドショーのスライド」の一覧から、選択したスライドが削除されます。
- 10. 次にスライドの順番の入替をします。Shift キー + Tab キーを2回押して「目的別スライドショーのスライド」の一覧に移動します。
- 11. 上下方向 キーを押して、順番の入替をするスライドに移動します。
例: 3枚目のスライド - 12. Tab キーを1度押して「上へ」ボタンに移動してEnter キーを押します。選択したスライドの順番が1枚前に入れ替わります。
* 「下へ」ボタンに移動してEnter キーを押すと1枚後ろへ入れ替わります。 - 13. Tab キーを押して「OK」に移動してEnter キーを押します。「目的別スライドショーの定義」のダイアログ ボックスが閉じ、「目的別スライドショー」のダイアログ ボックスに戻ります。
- 14. Tab キーを押して、「開始」に移動してEnter キーを押します。編集した目的別スライドショーが実行されます。
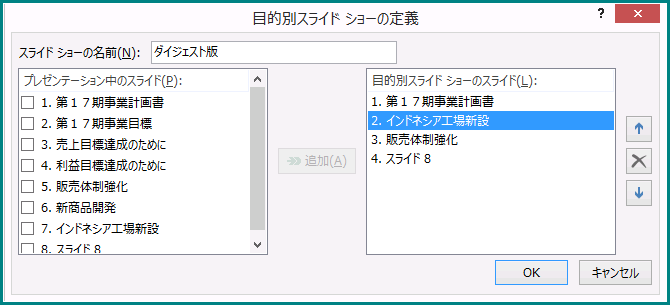
目的別スライドショーの実行
作成した目的別スライドショーは、作成直後の「目的別スライドショー」のダイアログ ボックスの「開始」から確認することができますが、リボンのメニューからもスライドショーを実行することができます。
ここでは、サンプルデータ「スライドショー4」を使用して説明します。このサンプルデータには、上記「目的別スライドショーの編集」で編集した「ダイジェスト版」の目的別スライドショーが作成されています。
- 1. サンプルデータ「スライドショー4.pptx」を開きます。
- 2. Alt キーを押してリボンに移動します。
- 3. 左右方向 キーを押して「スライドショー」タブに移動します。
- 4. Tab キーを押して「目的別スライドショー」を選択してEnter キーを押します。「目的別スライドショー」のメニューが表示されます。
* アクセスキー: Alt S M - 5. 上下方向 キーを押して作成した目的別スライドショーを選択してEnter キーを押します。ここでは、「ダイジェスト版」を選択してEnter キーを押します。スライドショーが実行されます。
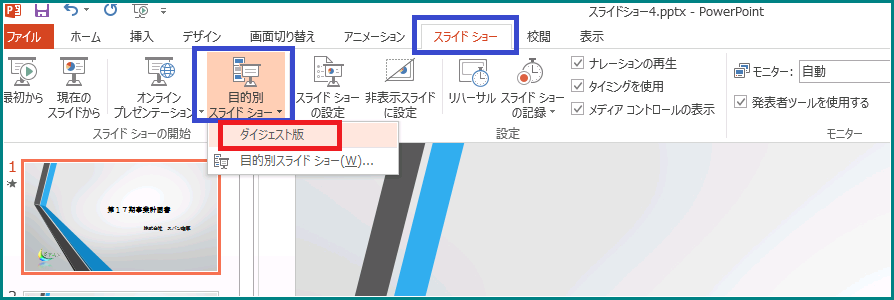
プレゼンテーションを動画ファイルに変換する
プレゼンテーションは、動画ファイルに変換することができます。動画に変換する場合は、画面切り替えやアニメーション、挿入されたオーディオやビデオなどのオブジェクト、ナレーションなどのタイミングはあらかじめ設定しておきます。これらの設定をしておくことで、プレゼンテーションを動画としてそのまま再現することができます。
変換できる動画の形式は、MPEG-4ビデオ形式(.mp4)または、Windows Mediaビデオ形式(.wmv)です。PowerPointがインストールされていないパソコンでも動画を再生できる環境があればプレゼンテーションを閲覧することができます。
ここでは、サンプルデータ「スライドショー5」を使用して動画ファイルに変換したプレゼンテーションをデスクトップに保存する手順を説明します。このサンプルデータには、あらかじめ、画面切り替えとアニメーションのタイミングが設定されています。画面切り替えは、確認しやすいように5秒で設定してあります。
- 1. サンプルデータ「スライドショー5.pptx」を開きます。
- 2. Alt キーを押してリボンに移動します。
- 3. 左右方向 キーを押して「ファイル」メニューに移動してEnter キーを押します。「ファイル」メニューが開きます。
- 4. 上下方向 キーを押して「エクスポート」に移動します。
* アクセスキー: Alt F E - 5. Tab キーを1度押して「エクスポート」のメニューに移動します。
- 6. 上下方向 キーを押して「ビデオの作成」に移動します。
- 7. Tab キーを押して「ビデオの作成」に移動してEnter キーを押します。名前を付けて保存のダイアログ ボックスが開き、ファイル名が選択された状態になります。
- 8. Tab キーを1度押して「ファイルの種類」に移動します。
- 9. 下方向 キーを1度押して「ファイルの種類」のオプションメニューを開きます。
- 10. 上下方向 キーを押して、目的のファイルの種類を選択します。ここでは、MPEG-4ビデオ(*.mp4)を選択します。
- 11. Tab キーを押して、コンピューター内の各場所を選択するツリービューに移動します。
- 12. 上下方向 キーを押して、「デスクトップ」に移動してEnter キーを押します。
- 13. Tab キーを押して、「保存」に移動してEnter キーを押します。動画ファイルに変換したサンプルデータがデスクトップに保存されます。次の操作のために、サンプルデータを閉じておきます。
- 14. Alt キーを押してリボンに移動します。
- 15. 左右方向 キーを押して「ファイル」メニューに移動してEnter キーを押します。「ファイル」メニューが開きます。
- 16. 上下方向 キーを押して「閉じる」に移動してEnter キーを押します。サンプルデータが閉じます。
* アクセスキー: Alt F C
【便利なショートカットキー】画面を閉じる: Alt キー + F4
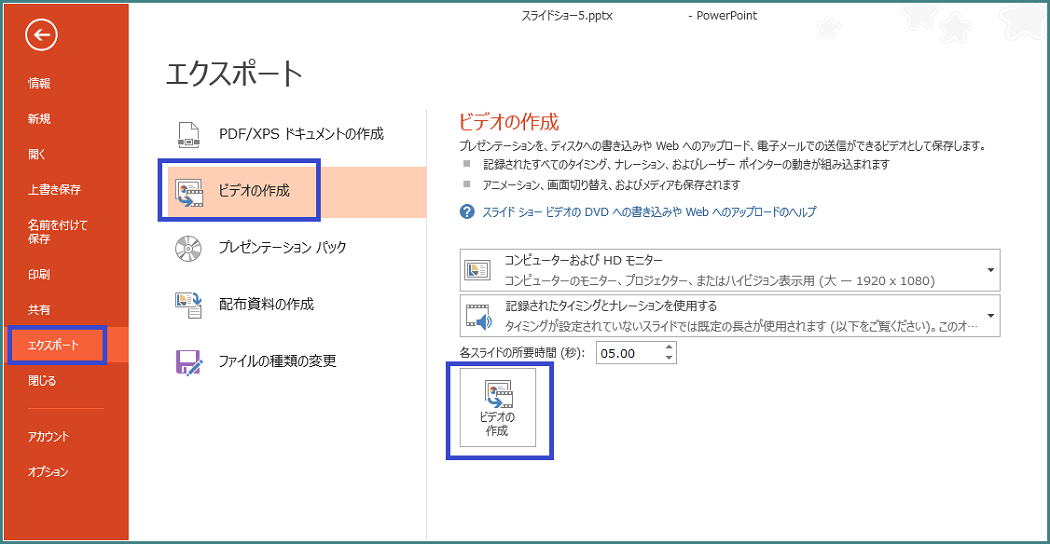
変換したプレゼンテーションの動画ファイルの再生
ここでは、サンプルデータ「スライドショー6」を使用して動画ファイルの再生の手順を説明します。このサンプルデータは、上記手順「プレゼンテーションを動画ファイルに変換する」で作成したMPEG-4ビデオ形式(.mp4)の動画ファイルです。
- 1. サンプルデータ「スライドショー6.mp4」を開きます。
- 2. スライドショーが動画で再生されることを確認します。ここでは5秒ごとに画面が切り替わる設定になっています。