写真やイラストなどの画像を文書に挿入することができます。
これには、ファイル名を指定して挿入する方法と、ファイル自体をコピーして文書に貼り付ける方法の2つがあります。
サンプルデータgazunosounyu_es.docx「画像の挿入・加工(演習).docx」を開きます。
ファイル名を指定して挿入する
まず、画像のファイル名を指定して挿入する方法について説明します。
ここではサンプルデータに以下の内容で画像ファイル(写真)を挿入します。
挿入場所: 「下の写真は、視覚障害者をどのようにガイドするかの実演風景です。」の2行下
図の名前: 図1 基礎知識
サイズ: 高さ 59.99mm、幅 79.99mm
配置: 行の中央
作業を行う前にサンプルデータkisotisiki.jpg「基礎知識.jpg」を「ドキュメント」フォルダーに保存しておきます。
(1) 画像ファイルを挿入する
まず、画像ファイルをサンプルデータの文書ウィンドウに挿入します。
- 1. 下方向 キーを押して「下の写真は、視覚障害者をどのようにガイドするかの実演風景です。」の2行下に移動します。
- 2. Alt キーを押してリボンに移動します。
- 3. 左右方向 キーを押して「挿入」タブに移動します。
- 4. Tab キーを押して「画像」のボタンに移動してEnter キーを押します。「画像の挿入」のダイアログ ボックスが開きます。
* アクセスキー: Alt N P
- 5. 「ファイル名」のエディット ボックスが選択されているので、Shift + Tab キーを 2 回押して「フォルダー」のリストに移動します。
- 6. 上方向 キーを押して「ドキュメント」に移動してEnter キーを押します。「ドキュメント」フォルダーが開きます。
- 7. Tab キーを 1 回押します。「ドキュメント」フォルダー内のフォルダーやファイルのリストが表示されます。
- 8. 下方向 キーを押して「基礎知識.jpg」に移動してEnter キーを押します。画像が文書に挿入され、画像が選択状態になります。
(注) 画像が選択されると「書式」タブが追加表示されます。
- 9. Esc キーを押して画像の選択状態を解除します。

(2) 画像に名前を付ける
挿入した画像には名前を付けておきます。そうすることで、この画像がどんな内容かが後で分かります。
- 1. Alt キーを押してリボンに移動します。
- 2. 左右方向 キーを押して「ホーム」タブに移動します。
- 3. Tab キーを押して「選択」に移動してEnter キーを押します。「選択」のメニューが開きます。
- 4. 下方向 キーを押して「オブジェクトの選択と表示」に移動してEnter キーを押します。「オブジェクトの選択と表示」の作業ウィンドウが開きます。
* アクセスキー: Alt H S L P
- 5. 「図1」が表示されているので、Enter キーを押して画像を選択状態にします。
【ワンポイント】 もし「図1」が選択されず「すべて表示」のボタンなどが選択された場合は、Shift + Tab キーを押して「図1」に移動してEnter キーを押します。
- 6. F2 キーを押して編集状態にします。
- 7. カーソルは先頭にあるので、End キーを押して文字列の右に移動し『 基礎知識』と入力してEnter キーを押します。「図1」が「図1 基礎知識」という名前に変更されます。
- 8. Esc キーを 1 回押して「オブジェクトの選択と表示」の作業ウィンドウから文書ウィンドウに戻ります。この時、画像はまだ選択状態です。
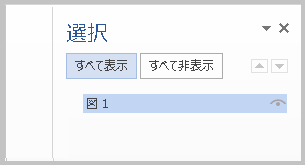
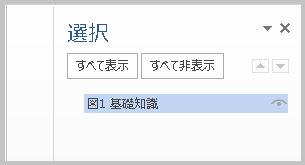
(3) 画像のサイズを変更して中央揃えにする
画像の縦と横のサイズを変更した上で、行の中央に配置します。
- 1. Alt キーを押してリボンに移動します。
- 2. 左右方向 キーを押して「書式」タブに移動します。
- 3. Tab キーを押して「図形の高さ」のエディット ボックスに移動します。
* アクセスキー: Alt J P H
- 4. 『60』と入力してEnter キーを押します。高さが59.99mmになります。また、それに合わせて幅も自動調整されます。
(注) 「60」と入力すると、自動的に「59.99」となります。
- 5. Ctrl + E キーを押して中央揃えにします。画像が行の中央に配置されます。
- 6. Esc キーを押して画像の選択状態を解除します。
【ワンポイント】 JAWSでは、Ctrl + Shift + O キーを押すとオブジェクトのリストを表示させることができます。

ファイルをコピーして貼り付ける
次に、画像ファイルをコピーして文書に貼り付ける方法を説明します。
ここではサンプルデータに以下の内容で画像ファイル(写真)を挿入します。
挿入場所: 「下の写真は、タッチタイピングの指導法についての講義です。」の2行下
図の名前: 図2 キーボード
サイズ: 高さ 59.99mm、幅 79.99mm
配置: 行の中央
作業を行う前にサンプルデータkeyboard.jpg「キーボード.jpg」を「ドキュメント」フォルダーに保存しておきます。
(1) 画像を挿入する
まず、画像を文書ウィンドウに挿入します。
- 1. 下方向 キーを押して「下の写真は、タッチタイピングの指導法についての講義です。」の2行下に移動します。
- 2. 「ドキュメント」フォルダーを開き、下方向 キーを押して「キーボード.jpg」に移動します。
- 3. Ctrl + C キーを押して「キーボード.jpg」をコピーします。
- 4. Alt + Tab キーを押して「画像の挿入・加工(演習).docx」をアクティブにします。
- 5. Ctrl + V キーを押して貼り付けます。画像が文書ウィンドウに挿入されます。
(2) 画像に名前を付ける
挿入した画像には名前を付けておきます。そうすることで、この画像がどんな内容かが後で分かります。
- 1. F6 キーを押して「オブジェクトの選択と表示」の作業ウィンドウに移動します。「図2」が表示されているので、Enter キーを押して画像を選択状態にします。
【ワンポイント1】 PC-Talkerの場合は、F6 キーを押すと拡大機能が働くため、F6 キーではウィンドウは切り替わりません。Alt キーを押してからCtrl + Tab キーを押して「オブジェクトの選択と表示」の作業ウィンドウに切り替えます。
【ワンポイント2】 もし「図2」が選択されず「すべて表示」のボタンなどが選択された場合は、Shift + Tab キーを押して「図2」に移動してEnter キーを押します。
- 2. F2 キーを押して編集状態にします。
- 3. カーソルは先頭にあるので、End キーを押して文字列の右に移動し『 キーボード』と入力してEnter キーを押します。「図2」が「図2 キーボード」という名前に変更されます。
- 4. Esc キーを 1 回押して「オブジェクトの選択と表示」の作業ウィンドウから文書ウィンドウに戻ります。この時、画像はまだ選択状態です。
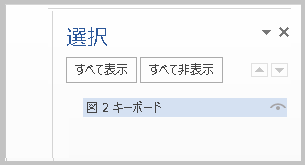
(3) 画像のサイズを変更して中央揃えにする
画像の縦と横のサイズを変更した上で、行の中央に配置します。
- 1. Alt キーを押してリボンに移動します。
- 2. 左右方向 キーを押して「書式」タブに移動します。
- 3. Tab キーを押して「図形の高さ」のエディット ボックスに移動します。
- 4. 『60』と入力してEnter キーを押します。高さが59.99mmになります。また、それに合わせて幅も自動調整されます。
(注) 「60」と入力すると、自動的に「59.99」となります。
- 5. Ctrl + E キーを押して中央揃えにします。画像が行の中央に配置されます。
- 6. Esc キーを押して画像の選択状態を解除します。
【ワンポイント】 JAWSでは、Ctrl + Shift + O キーを押すとオブジェクトのリストを表示させることができます。
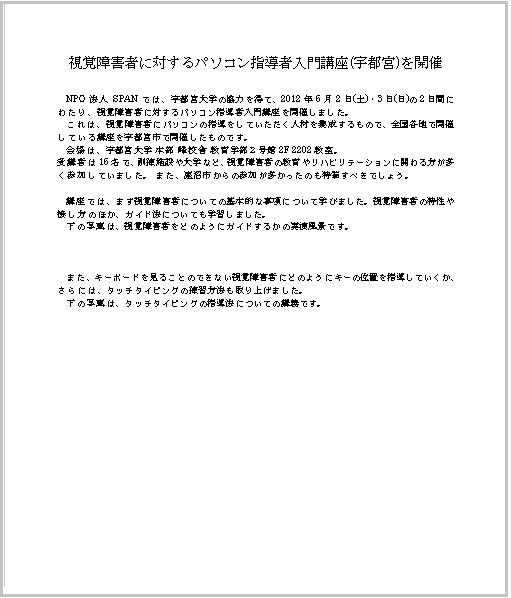

操作の結果はサンプルデータgazunosounyu_kk.docx「画像の挿入・加工(結果).docx」をご覧ください。