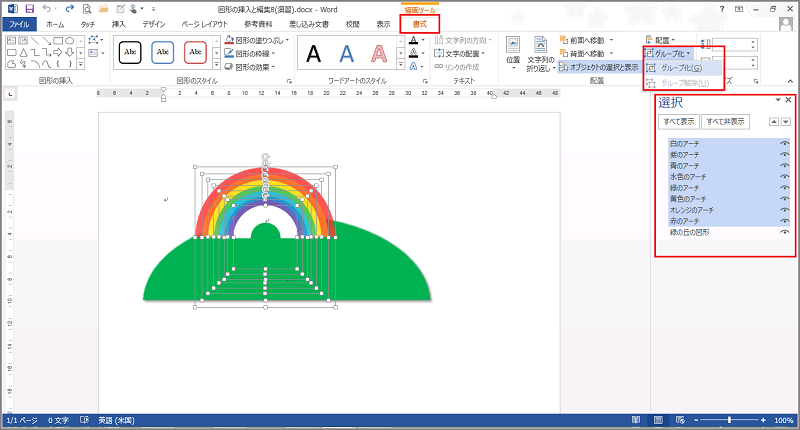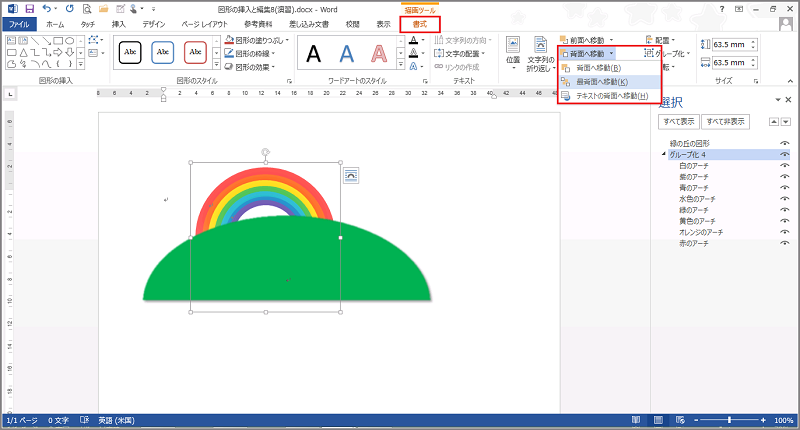Wordの文書には、図形を挿入することができます。
図形は、形状によって「線」「四角形」「基本図形」「ブロック矢印」「数式図形」「フローチャート」「星とリボン」「吹き出し」などに分類されています。「線」以外の図形には、テキスト、行頭文字、段落番号を追加することができます。
図形の挿入には、リボンの「挿入」タブの「図形の作成」のドロップダウン ボタンを使用します。ここには、さまざまな図形が種類ごとにまとまって一覧表で表示されます。一覧表の一番上には、「最近使用した図形」が表示されるので、一度利用した図形は、ここから簡単に選択することができます。
文書内に作成した図形は、他のオブジェクトと同様に移動やサイズ変更をすることができます。また、作成時に自動的に適用される「スタイル」は、後から変更することができます。「図形のスタイル」は、図形を装飾するための書式の組み合わせです。塗りつぶし、枠線、効果などがあらかじめ設定されている「図形のスタイル」のクイック ギャラリーを利用すれば、目的に合ったものを簡単に設定することができます。
【ワンポイント】 図形を挿入したときに自動的に適用される図形のスタイルは、テーマによって異なり、テーマの変更に合わせて変化します。初期状態で挿入した場合、塗りつぶしが「アクセント1」(テーマの色パレットの最上部の左から5番目の色です。)、枠線の色は、塗りつぶしの同系色の少し濃い色、枠線の幅は、1.25ptです。
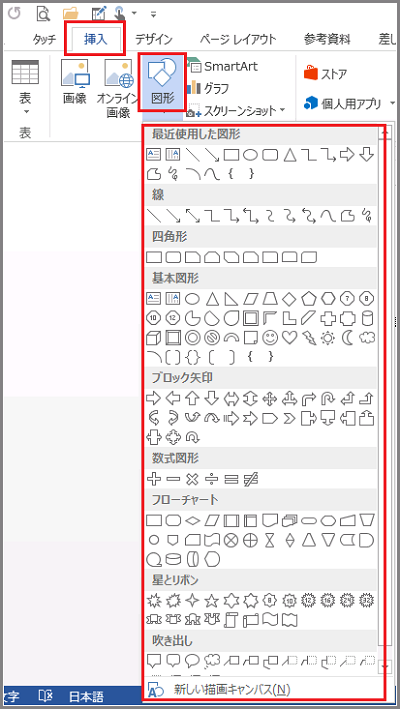
図形の挿入
サンプルデータzukei1_es.docx「図形の挿入と編集1(演習).docx」を開きます。
ここでは、ハートの図形を挿入する手順を説明します。
- 1. Alt キーを押してリボンに移動します。
- 2. 左右方向 キーを押して「挿入」タブに移動します。
- 3. Tab キーを押して「図形の作成」のドロップダウン ボタンに移動してEnter キーを押します。図形の一覧のドロップダウン メニューが開きます。
* アクセスキー: Alt N S H
【ワンポイント1】 図形の一覧は、横に12個、縦に18個から20個の表になっています。グループごとにまとまって表示され、上から「最近使用した図形」「線」「四角形」「基本図形」「ブロック矢印」「数式図形」「フローチャート」「星とリボン」「吹き出し」が表示されています。
- 4. Tab キーを押して「ハート」に移動します。
(注) 図形の一覧での選択には、Tab キーが適しています。左上から右に順番に移動して、右端まで来ると、次の行の一番左側に移動します。
- 5. Ctrl + Space キーを押します。文書の左右中央にハートの図形が挿入され、選択されている状態になります。
- 6. Esc キーを押して図形の選択を解除します。
【ワンポイント2】 挿入直後の図形のサイズは、幅が「25.4mm」で作成されます。また、テーマが「office」の場合、初期状態の図形のスタイルは、塗りつぶしの色「青、アクセント1」、枠線の色「ブルーグレー」、枠線の幅「1.25pt」です。
操作の結果はサンプルデータzukei1_kk.docx「図形の挿入と編集1(結果).docx」をご覧ください。
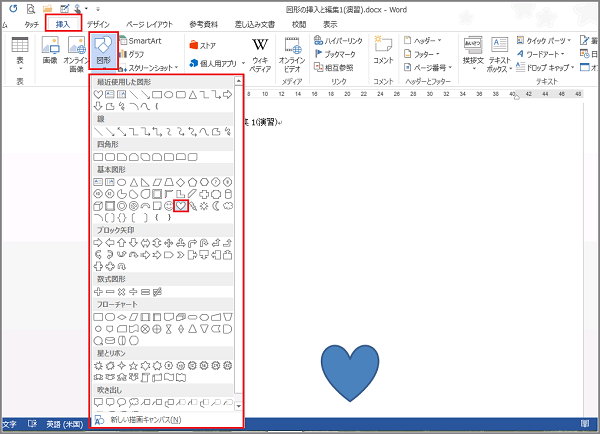
図形のサイズの変更
挿入した図形は、サイズを変更することができます。図形のサイズ変更には、図形を選択する必要があります。挿入直後の図形は選択されている状態なので、そのままサイズ変更の操作に入ることができます。
ここでは、あらかじめ作成してあるハートの図形の縦横比を固定した上で、高さを「50mm」に変更する手順を説明します。
サンプルデータzukei2_es.docx「図形の挿入と編集2(演習).docx」を開きます。
- 1. Alt キーを押してリボンに移動します。
- 2. 左右方向 キーを押して「ホーム」タブに移動します。
- 3. Tab キーを押して「選択」のドロップダウン ボタンに移動してEnter キーを押します。「選択」のドロップダウン メニューが開きます。
* アクセスキー: Alt H S L
- 4. 上下方向 キーを押して「オブジェクトの選択と表示」に移動してEnter キーを押します。文書ウィンドウの右側に「選択」の作業ウィンドウが開きます。
【ワンポイント1】 「選択」の作業ウィンドウは、1度開くと固定表示になります。作業ウィンドウがすでに開いている場合は、F6 キーを押して「選択」の作業ウィンドウに切り替えます。PC-Talkerの場合は、F6 キーを押すと拡大機能が働くため、F6 キーではウィンドウは切り替わりません。Alt キーを押してからCtrl + Tab キーを押して作業ウィンドウに切り替えます。
- 5. Tab キーを押して「ハート1」に移動してEnter キーを押します。文書内の「ハート」の図形が選択された状態になります。
- 6. Alt キーを押してリボンに移動します。
- 7. 左右方向 キーを押して「書式」タブに移動します。
- 8. Tab キーを押して「レイアウトの詳細設定:サイズ」ボタンに移動してEnter キーを押します。「レイアウト」のダイアログ ボックスが開き、「サイズ」タブが選択されています。
* アクセスキー:Alt J D S Z
【ワンポイント2】 「レイアウト」のダイアログ ボックスは、図形が選択されている状態で、アプリケーション キーを押して開くコンテキスト メニューにある「その他のレイアウト オプション」でEnter キーを押しても開くことができます。
- 9. Tab キーを押して「縦横比を固定する」のチェック ボックスに移動します。
- 10. Space キーを押してチェックをつけます。
(注) 図形のデザインをそのままでサイズだけを変更したい場合は、必ず「縦横比を固定する」のチェック ボックスにチェックを入れてください。「高さ」と「幅」を個別に変更したい場合は、チェックを外します。この場合、図形のデザインが崩れることがありますので注意が必要です。
- 11. Tab キーを押して「高さ」のエディット ボックスに移動します。
- 12. 半角で『50』と入力します。
【ワンポイント3】 「高さ」と「幅」のエディット ボックスでは、上下方向 キーを押して1mm単位でサイズ指定をすることもできます。
- 13. Tab キーを押して「OK」ボタンに移動してEnter キーを押します。ハートの図形の高さが50mmになります。
- 14. Esc キーを押して図形の選択を解除します。
【ワンポイント4】 図形の「高さ」と「幅」は、リボンの「書式」タブの「図形の高さ」と「図形の幅」のエディット ボックスでも変更することができますが、縦横比が固定されていない場合は、図形のデザインが崩れることがあります。
【ワンポイント5】 「選択」の作業ウィンドウを閉じるには、対象の作業ウィンドウにフォーカスがある状態で、Ctrl + Space キーを押して「作業ウィンドウのオプション」を開き、上下方向 キーを押して「閉じる」に移動してEnter キーを押します。
操作の結果はサンプルデータzukei2_kk.docx「図形の挿入と編集2(結果).docx」をご覧ください。
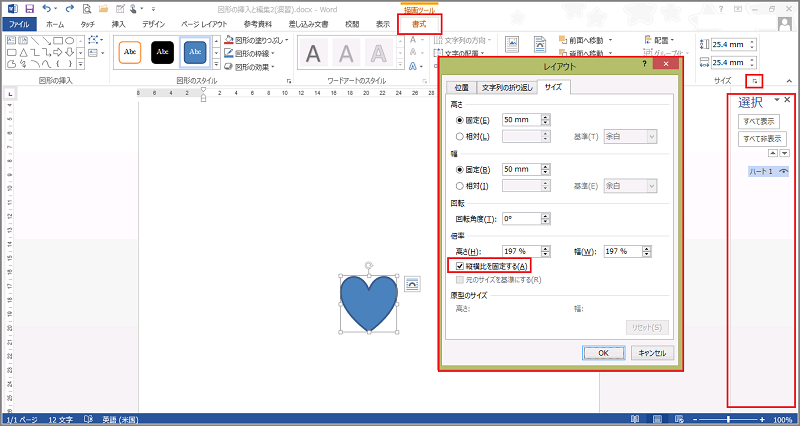
図形にテキストを挿入する
挿入した図形には、文字を入力することができます。文字の入力には、図形を選択する必要があります。挿入直後の図形は、そのままの状態で入力すれば、図形内に文字が表示されます。
ここでは、サンプルデータにあらかじめ作成してあるハートの図形内に「SPANより」の文字列を入力する手順を説明します。
「選択」の作業ウィンドウはすでに開いているものとします。
サンプルデータzukei3_es.docx「図形の挿入と編集3(演習).docx」を開きます。
- 1. Alt キーを押してリボンに移動します。
- 2. 左右方向 キーを押して「ホーム」タブに移動します。
- 3. F6 キーを押して「選択」の作業ウィンドウに移動します。
【ワンポイント1】 PC-Talkerの場合は、F6 キーを押すと拡大機能が働くため、F6 キーではウィンドウは切り替わりません。Alt キーを押してからCtrl + Tab キーを押して作業ウィンドウに切り替えます。
- 4. Tab キーを押して「ハート1」に移動してEnter キーを押します。文書内の「ハート」の図形が選択された状態になります。
- 5. 『SPANより』と入力します。図形の内部に「SPANより」の文字列が表示されます。
- 6. Esc キーを押して入力モードを解除します。
- 7. もう一度Esc キーを押して図形の選択を解除します。
【ワンポイント2】 テーマが「office」の場合、初期状態の図形に入力した文字列のスタイルは、フォント「century」、フォントサイズ「10.5pt」、塗りつぶしの色「自動(基本的に黒ですが、背景色が濃い場合は自動的に白になります。ここでは白で表示されています。)、文字列の輪郭「線なし」です。
操作の結果はサンプルデータzukei3_kk.docx「図形の挿入と編集3(結果).docx」をご覧ください。
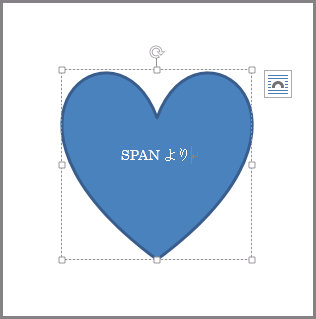
図形の書式設定
挿入した図形には、自動的に「図形のスタイル」が適用されます。図形の書式を変更するには、「書式」タブの「図形のスタイル」グループを利用します。ここには、「塗りつぶし」「枠線」「効果」などの書式設定をするコマンドの他に、「図形のスタイル」のクイック ギャラリーがあり、あらかじめ設定されているスタイルの組み合わせを簡単に選択することができます。
また、「図形の書式設定」の作業ウィンドウでは、「塗りつぶし」「枠線」「効果」などの細かい書式をまとめて設定することができます。
ここでは、「図形のスタイル」のクイック ギャラリーと「図形の書式設定」の作業ウィンドウを利用する方法を説明します。
「選択」の作業ウィンドウはすでに開いているものとします。
(1) 「図形のスタイル」のクイック ギャラリーを利用する
ここでは、ハートの図形に「光沢 赤、アクセント2」の「図形のスタイル」を適用する手順を説明します。
サンプルデータzukei4_es.docx「図形の挿入と編集4(演習).docx」を開きます。ここには、テーマ「Office」で作成したハートの図形が挿入されています。図形内には「SPANより」の文字列が挿入されています。
- 1. F6 キーを押して「選択」の作業ウィンドウに移動します。
【ワンポイント1】 PC-Talkerの場合は、F6 キーを押すと拡大機能が働くため、F6 キーではウィンドウは切り替わりません。Alt キーを押してからCtrl + Tab キーを押して作業ウィンドウに切り替えます。
- 2. Tab キーを押して「ハート1」に移動してEnter キーを押します。文書内の「ハート」の図形が選択された状態になります。
- 3. Alt キーを押してリボンに移動します。
- 4. 左右方向 キーを押して「書式」タブに移動します。
- 5. Tab キーを押して「その他」ボタンに移動してEnter キーを押します。「図形のスタイル」のクイック ギャラリーの一覧が開き、現在のスタイルが選択されています。
* アクセスキー: Alt J D S S
【ワンポイント2】 「図形のスタイル」のクイック ギャラリーの一覧は、横7個、縦6個の表になっています。テーマ「Office」の場合の初期状態では、左から2個目、上から2個目の「塗りつぶし 青、アクセント1」が選択されています。
- 6. Tab キーを押して「光沢 赤、アクセント2」に移動してEnter キーを押します。ハートの図形に「光沢 赤、アクセント2」のスタイルが適用されます。
【ワンポイント3】 「光沢 赤、アクセント2」は、塗りつぶし「赤のグラデーション」、枠線「なし」、面取り「丸」、質感「つや消し 明るめ」などが組み合わされたスタイルです。
- 7. Esc キーを押して図形の選択を解除します。
操作の結果はサンプルデータzukei4_kk.docx「図形の挿入と編集4(結果).docx」をご覧ください。
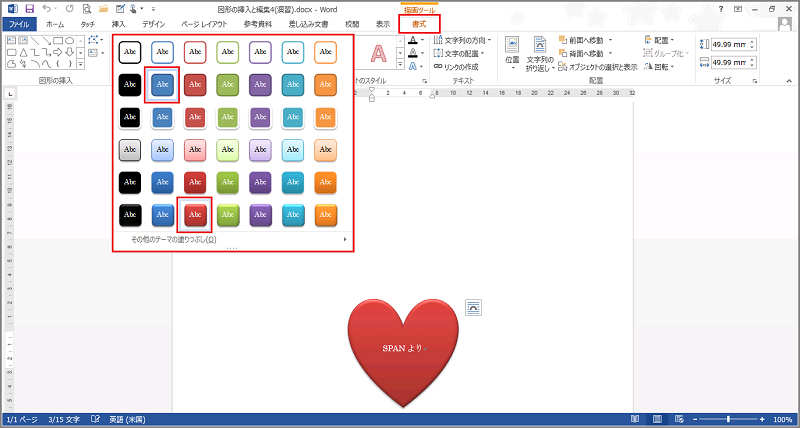
(2) 「図形の書式設定」の作業ウィンドウを利用する
ここでは、ハートの図形の塗りつぶしの色を「赤」に、枠線を「線なし」に設定する手順を説明します。
サンプルデータzukei5_es.docx「図形の挿入と編集5(演習).docx」を開きます。ここには、テーマ「Office」で作成したハートの図形が挿入されています。図形内には「SPANより」の文字列が挿入されています。
- 1. F6 キーを押して「選択」の作業ウィンドウに移動します。
【ワンポイント1】 PC-Talkerの場合は、F6 キーを押すと拡大機能が働くため、F6 キーではウィンドウは切り替わりません。Alt キーを押してからCtrl + Tab キーを押して作業ウィンドウに切り替えます。
- 2. Tab キーを押して「ハート1」に移動してEnter キーを押します。文書内の「ハート」の図形が選択された状態になります。
- 3. Alt キーを押してリボンに移動します。
- 4. 左右方向 キーを押して「書式」タブに移動します。
- 5. Tab キーを押して「図形の書式設定」ボタンに移動してEnter キーを押します。文書ウィンドウの右側に「図形の書式設定」の作業ウィンドウが開き、「図形のオプション」の「塗りつぶしと線」の「塗りつぶし」が選択されています。
(注1) 「図形の書式設定」の作業ウィンドウは、「選択」の作業ウィンドウの右側に表示されます。作業ウィンドウが表示されるごとに、文書ウィンドウのスペースは、左に狭くなっていきます。F6 キー、またはAlt キーを押してからCtrl + Tab キーを押して各作業ウィンドに切り替えることができます。
* アクセスキー: Alt J D O
【ワンポイント2】 「図形の書式設定」の作業ウィンドウには、「図形のオプション」と「文字のオプション」があります。「図形のオプション」には、「塗りつぶしと線」「効果」「レイアウトとプロパティ」のメニューがあり、「文字のオプション」には、「文字の塗りつぶしと輪郭」「文字の効果」「レイアウトとプロパティ」のメニューがあります。
- 6. Tab キーを押して「塗りつぶしの色」に移動してEnter キーを押します。「塗りつぶしの色」の色パレットの一覧が開きます。
(注2) 「塗りつぶしの色」は、「塗りつぶし」の項目の展開メニューの中にあります。「塗りつぶし」の項目が折りたたまれている場合は、「塗りつぶし」でEnter キーを押して展開してから「塗りつぶしの色」に移動してくだい。
【ワンポイント3】 色パレットは、横10色、縦7色の表になっています。「テーマの色」10色が横1列に並び、その下にテーマの色の濃淡色が薄い色から濃い色へ5段階で並んでいます。7行目には、「標準の色」10色が横1列に並んでいます。その下には、状況により「最近使用した色」が表示されることがあります。Tab キーを押して左上から順番に巡回することができます。
- 7. 上矢印 キーを押して「標準の色」に移動します。
- 8. 左右方向 キーを押して「赤」に移動してEnter キーを押します。ハートの図形の色が赤くなります。
- 9. Tab キーを押して「線(単色)」のラジオ ボタンに移動します。
- 10. 上下方向 キーを押して「線なし」のラジオ ボタンに移動します。ハートの図形の枠線がなくなります。
- 11. Esc キーを押して文書ウィンドウに戻ります。
- 12. もう一度Esc キーを押して図形の選択を解除します。
(注3) 「図形の書式設定」の作業ウィンドウのメニューは、項目によって展開したり折りたたまれたりする見出し形式になっています。使用したい項目が折りたたまれている場合は、Enter キーを押して展開してください。
【ワンポイント4】 「図形の書式設定」の作業ウィンドウは、図形が選択されている状態で、アプリケーション キーを押して開くコンテキスト メニューにある「図形の書式設定」でEnter キーを押しても開くことができます。
操作の結果はサンプルデータzukei5_kk.docx「図形の挿入と編集5(結果).docx」をご覧ください。
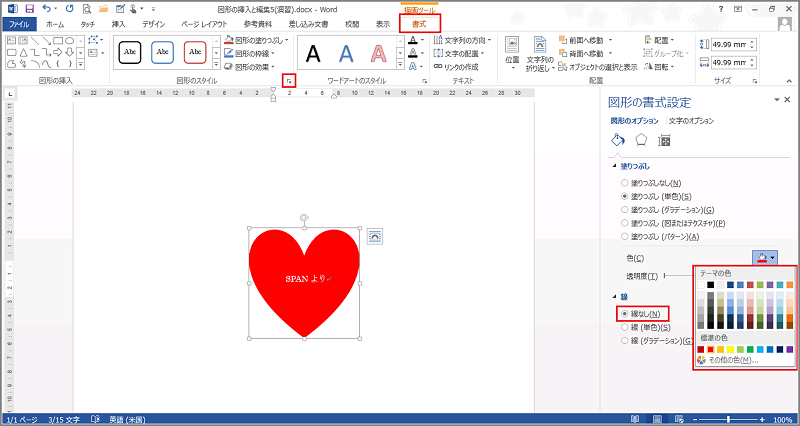
図形内のテキストの書式設定
図形内のテキストは、文書内の文字列と同様に「ホーム」タブの「フォント」グループからフォントの変更やサイズ変更、「段落」グループから行頭文字や段落番号などの設定をすることができます。
また、「書式」タブの「ワードアートのスタイル」グループには、「文字の塗りつぶし」「文字の輪郭」「文字の効果」「テキストスタイル」のクイック ギャラリーがあります。これらの書式をまとめて設定するには、「図形の書式設定」の作業ウィンドウを利用します。
ここでは、「図形の書式設定」の作業ウィンドウから「文字の塗りつぶしの色」を「青」に、「文字の輪郭の幅」を「2.5」に設定する手順を説明します。
「選択」の作業ウィンドウはすでに開いているものとします。
サンプルデータzukei6_es.docx「図形の挿入と編集6(演習).docx」を開きます。ここには、ハートの図形が挿入されています。図形内には、「SPANより」の文字列が挿入されています。
- 1. F6 キーを押して「選択」の作業ウィンドウに移動します。
【ワンポイント1】 PC-Talkerの場合は、F6 キーを押すと拡大機能が働くため、F6 キーではウィンドウは切り替わりません。Alt キーを押してからCtrl + Tab キーを押して作業ウィンドウに切り替えます。
- 2. Tab キーを押して「ハート1」に移動してEnter キーを押します。文書内の「ハート」の図形が選択された状態になります。
- 3. アプリケーション キーを押してコンテキスト メニューを開きます。
- 4. 上下方向 キーを押して「テキストの編集」に移動してEnter キーを押します。文字列の入力モードになり、文字列の先頭にカーソルが移動します。
* ショートカットキー テキストの再編集: F2 キー
- 5. 「SPANより」の文字列を範囲選択します。
- 6. Alt キーを押してリボンに移動します。
- 7. 左右方向 キーを押して「書式」タブに移動します。
- 8. Tab キーを押して「文字の効果の設定」ボタンに移動してEnter キーを押します。文書ウィンドウの右側に「図形の書式設定」の作業ウィンドウが開き、「文字のオプション」の「文字の効果」の「影」が選択されています。
* アクセスキー: Alt J D G
【ワンポイント2】 「図形の書式設定」の作業ウィンドウは、1度開くと固定表示になります。作業ウィンドウがすでに開いている場合は、上記手順で「文字の効果の設定」ボタンに移動してEnter キーを押した後、F6 キーを押して「図形の書式設定」の作業ウィンドウに切り替えます。PC-Talkerの場合は、F6 キーを押すと拡大機能が働くため、F6 キーではウィンドウは切り替わりません。Alt キーを押してからCtrl + Tab キーを押して作業ウィンドウに切り替えます。
- 9. Shift + Tab キーを 1 回押して「文字の効果」に移動します。
- 10. 左右方向 キーを押して「文字の塗りつぶしと輪郭」に移動します。
- 11. Tab キーを 1 回押して「文字の塗りつぶし」に移動してEnter キーを押します。「文字の塗りつぶし」のメニューが展開します。
(注) 「文字の塗りつぶしと輪郭」には、「文字の塗りつぶし」と「文字の輪郭」の2つの項目があります。この項目は、展開したり折りたたまれたりする見出し形式になっています。使用したい項目が折りたたまれている場合は、Enter キーを押して展開してください。
- 12. Tab キーを押して「塗りつぶしの色」に移動してEnter キーを押します。「塗りつぶしの色」の色パレットの一覧が開きます。
- 13. 上矢印 キーを押して「標準の色」に移動します。
- 14. 左右方向 キーを押して「青」に移動してEnter キーを押します。「SPANより」の文字色が「青」に設定されます。
- 15. Tab キーを押して「文字の輪郭の色」に移動してEnter キーを押します。「文字の輪郭の色」のメニューが展開します。
- 16. Tab キーを押して「幅」のエディット ボックスに移動します。
- 17. 上方向 キーを押して「2.5」に移動します。「SPANより」の文字の輪郭の幅が「2.5」に設定されます。
- 18. Esc キーを押して文書ウィンドウに戻ります。
- 19. もう一度Esc キーを押して図形の選択を解除します。
操作の結果はサンプルデータzukei6_kk.docx「図形の挿入と編集6(結果).docx」をご覧ください。
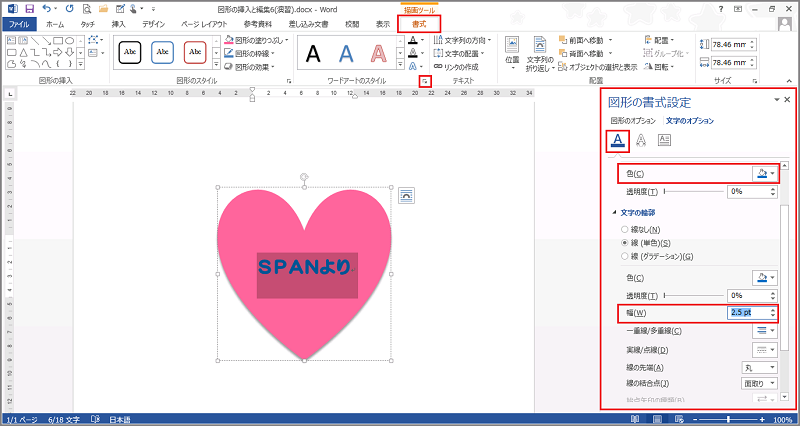
図形の配置と「文字列の折り返し」
挿入直後の図形は、用紙の上下左右中央に文書内の文字列に被さるように配置されます。これは、Wordの「文字列の折り返し」によるもので、挿入直後の図形は「前面」に設定されています。
「文字列の折り返し」は、図形と文書内の文字列との配置の関係を設定するコマンドで、「文字列の折り返し」の設定によって、図形の選択方法も変わってきます。
「文字列の折り返し」には、次の7種類があります。
行内: 文書内の文字列と同じ扱いで図形が挿入され、1行の中に文字列と図形が配置されます。
四角: 図形の周囲に四角く余白が作られ、文字列は余白に沿って四角く囲んで配置されます。
外周: 図形の外周の形に添って文字列が回り込むように配置されます。
内部: 図形の外周に沿って細かい隙間にも文字列が入り込むように配置されます。
上下: 図形は1行の中に配置され、文字列は図形の行を避けてその上下の行に配置されます。
背面: 図形は文字列の配置に影響を与えることなく、重なって文字列の背面に配置されます。
前面: 図形は文字列の配置に影響を与えることなく、重なって文字列の前面に配置されます。図形に透過設定がされていない場合は、後ろの文字列は見えません。
図形の形が四角に近い場合は、「四角」「外周」「内部」にはほとんど差はありません。また、図形が「行内」のときのみ文字列と同様に範囲選択で図形を選択したり、「左右揃え」や「中央揃え」を設定することができます。「行内」以外の場合は、リボンの「ホーム」タブの「オブジェクトの選択と表示」から「選択」の作業ウィンドウを表示して図形を選択します。
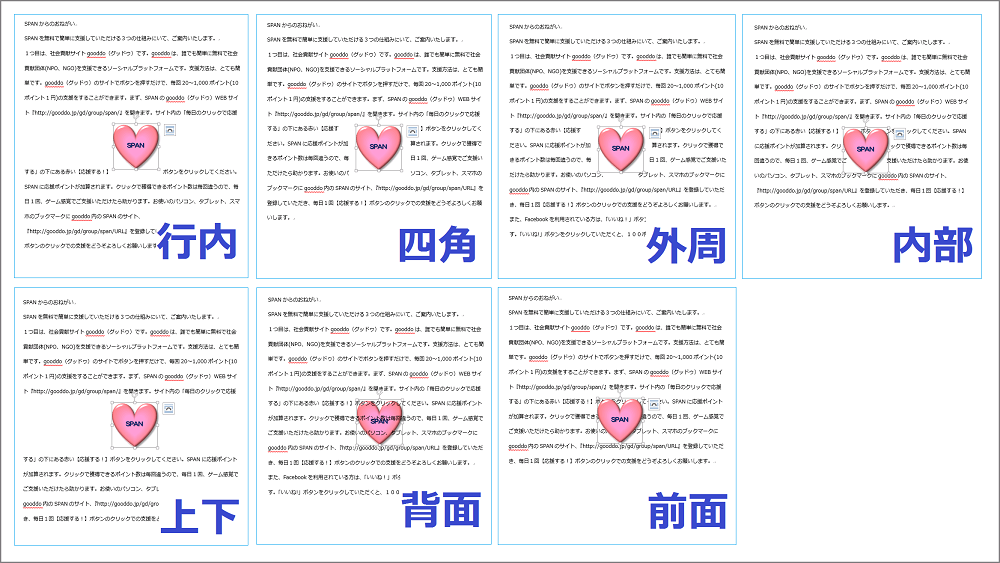
図形の位置変更
挿入した図形は、他のオブジェクトと同様に位置を変更することができます。
図形の位置は、「書式」タブの「配置」グループのコマンドや「レイアウト」のダイアログ ボックスの「位置」タブから設定することができます。
「配置」グループの「オブジェクトの位置」のドロップダウン メニューでは、図形の配置場所をページ内の9つから選択することができます。「左上」「中央上」「右上」「左中央」「中心」「右中央」「左下」「中央下」「右下」を選択するだけで、簡単に図形の配置を変えることができます。この機能を利用すると、「文字列の折り返し」は自動的に「四角」に設定されます。
複数の図形の配置を変更したり、「文字列の折り返し」を変更せずに図形を移動するには、「配置」グループの「オブジェクトの配置」のドロップダウン ボタンや「レイアウト」のダイアログ ボックスの「位置」タブを利用します。
(注) 「オブジェクトの配置」のドロップダウン ボタンや「レイアウト」のダイアログ ボックスの「位置」タブを使用するには、「文字列の折り返し」を「行内」以外に設定する必要があります。
ここでは、「文字列の折り返し」が「前面」に設定されている7つの図形を「背面」に設定し、文書ウィンドウの上下左右中央に配置する手順を説明します。
「選択」の作業ウィンドウはすでに開いているものとします。
サンプルデータzukei7_es.docx「図形の挿入と編集7(演習).docx」を開きます。このサンプルデータには文章が22行あり、8個のアーチ型の図形が挿入されています。サイズと色は8個すべて異なります。ランダムに配置されている8色のアーチ型の図形を上下左右中央に配置することで、虹の図形が完成します。(1色は白なので、7色の虹になります。)
- 1. F6 キーを押して「選択」の作業ウィンドウに移動します。
【ワンポイント1】 PC-Talkerの場合は、F6 キーを押すと拡大機能が働くため、F6 キーではウィンドウは切り替わりません。Alt キーを押してからCtrl + Tab キーを押して作業ウィンドウに切り替えます。
- 2. Tab キーを押して「白のアーチ」に移動してEnter キーを押します。「白のアーチ」の図形が選択されます。
- 3. Shift + Ctrl + 下方向 キーを押して「紫のアーチ」の図形を選択して、Shift キーとCtrl キーは押したままEnter キーを押します。「白のアーチ」と「紫のアーチ」の図形が選択された状態になります。
- 4. 同様に、Shift キーとCtrl キーは押したままで、下方向 キーとEnter キーを交互に押して「青のアーチ」「水色のアーチ」「緑のアーチ」「黄色のアーチ」「オレンジのアーチ」「赤のアーチ」と各図形を選択します。8個の図形が選択された状態になります。
- 5. Alt キーを押してリボンに移動します。
- 6. 左右方向 キーを押して「書式」タブに移動します。
- 7. Tab キーを押して「文字列の折り返し」のドロップダウン ボタンに移動してEnter キーを押します。「文字列の折り返し」のドロップダウン メニューが開きます。
* アクセスキー: Alt J D T W
【ワンポイント2】 「文字列の折り返し」のドロップダウン メニューは、図形が選択されている状態で、アプリケーション キーを押して開くコンテキスト メニューにある「文字列の折り返し」でEnter キーを押しても開くことができます。
- 8. 上下方向 キーを押して「背面」に移動してEnter キーを押します。選択した図形が「前面」から「背面」に移動します。
- 9. Alt キーを押してリボンに移動します。
- 10. 左右方向 キーを押して「書式」タブに移動します。
- 11. Tab キーを押して「オブジェクトの配置」のドロップダウン ボタンに移動してEnter キーを押します。「オブジェクトの配置」のドロップダウン メニューが開きます。
* アクセスキー: Alt J D A A
- 12. 上下方向 キーを押して「上下中央揃え」に移動してEnter キーを押します。選択した図形が上下中央に移動します。
- 13. Alt キーを押してリボンに移動します。
- 14. 左右方向 キーを押して「書式」タブに移動します。
- 15. Tab キーを押して「オブジェクトの配置」のドロップダウン ボタンに移動してEnter キーを押します。「オブジェクトの配置」のドロップダウン メニューが開きます。
* アクセスキー: Alt J D A A
- 16. 上下方向 キーを押して「左右中央揃え」に移動してEnter キーを押します。選択した図形が左右中央に移動します。
- 17. Esc キーを押して図形の選択を解除します。
【ワンポイント3】 図形は、上下左右方向 キーを押して0.3mmずつ移動させることもできます。この操作には、「文字列の折り返し」で「行内」以外に設定されている必要があります。
操作の結果はサンプルデータzukei7_kk.docx「図形の挿入と編集7(結果).docx」をご覧ください。
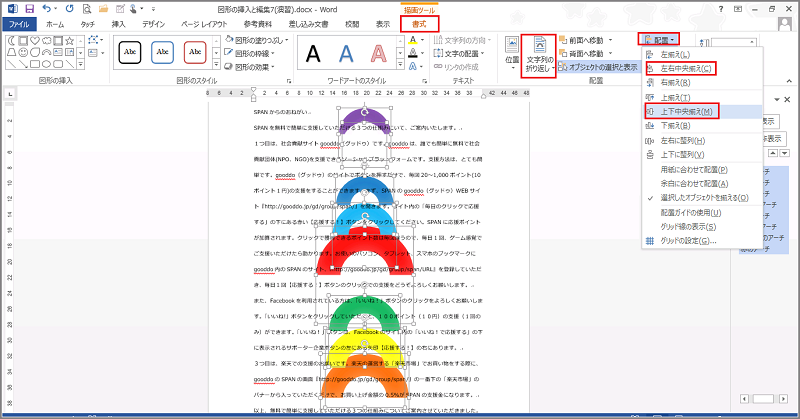
図形のグループ化と前面(背面)移動
作成した複数の図形をまとめてグループ化することができます。グループ化すると、1つの図形として選択することができるので、編集やコピーして再利用するときに便利です。
また、図形の重なり方の順番を変えることができます。前面にある図形を背面に移動したり、背面にある図形を前面に移動したりすることで、アレンジの幅が広がります。
ここでは、複数の図形のまとまりをグループ化し、他の図形の背面に移動する手順を説明します。
「選択」の作業ウィンドウはすでに開いているものとします。
サンプルデータzukei8_es.docx「図形の挿入と編集8(演習).docx」を開きます。このサンプルデータには、8個のアーチ型の図形の組み合わせで作成した虹の図形と緑の丘の図形が作成されています。2つの図形は一部分が重なるように配置され、虹の図形が緑の丘の図形の前面にあります。
- 1. F6 キーを押して「選択」の作業ウィンドウに移動します。
【ワンポイント1】 PC-Talkerの場合は、F6 キーを押すと拡大機能が働くため、F6 キーではウィンドウは切り替わりません。Alt キーを押してからCtrl + Tab キーを押して作業ウィンドウに切り替えます。
- 2. Tab キーを押して「白のアーチ」に移動してEnter キーを押します。「白のアーチ」の図形が選択されます。
- 3. Shift + Ctrl + 下方向 キーを押して「紫のアーチ」の図形を選択して、Shift キーとCtrl キーは押したままEnter キーを押します。「白のアーチ」と「紫のアーチ」の図形が選択された状態になります。
- 4. 同様に、Shift キーとCtrl キーは押したままで、下方向 キーとEnter キーを交互に押して「青のアーチ」「水色のアーチ」「緑のアーチ」「黄色のアーチ」「オレンジのアーチ」「赤のアーチ」と各図形を選択します。8個の図形が選択された状態になります。
- 5. Alt キーを押してリボンに移動します。
- 6. 左右方向 キーを押して「書式」タブに移動します。
- 7. Tab キーを押して「グループ化」のドロップダウン ボタンに移動してEnter キーをおします。「グループ化」のドロップダウン メニューが開きます。
* アクセスキー: Alt J D A G
- 8. 上下方向 キーを押して「グループ化」に移動してEnter キーを押します。選択した8個の図形がグループ化されます。
【ワンポイント2】 「グループ化」のドロップダウン メニューは、複数の図形が選択されている状態で、アプリケーション キーを押して開くコンテキスト メニューにある「グループ化」でEnter キーを押しても開くことができます。
- 9. Alt キーを押してリボンに移動します。
- 10. 左右方向 キーを押して「書式」タブに移動します。
- 11. Tab キーを押して「背面へ移動」のドロップダウン ボタンに移動してEnter キーをおします。「背面へ移動」のドロップダウン メニューが開きます。
* アクセスキー: Alt J D A E
- 12. 上下方向 キーを押して「背面へ移動」に移動してEnter キーを押します。グループ化した図形が背面に移動し、緑の丘から虹が出ているような配置になります。
【ワンポイント3】 「前面へ移動」や「背面へ移動」のドロップダウン メニューは、図形が選択されている状態で、アプリケーション キーを押して開くコンテキスト メニューにある「前面へ移動」(「背面へ移動」)でEnter キーを押しても開くことができます。
- 13. Esc キーを押して図形の選択を解除します。
操作の結果はサンプルデータzukei8_kk.docx「図形の挿入と編集8(結果).docx」をご覧ください。