編集ウィンドウ内でキー操作によりカーソルを移動させる方法は以下の通りです。
サンプルデータcursor_es.docx「カーソルの移動(演習).docx」を開きます。
文書内での移動
文書内では以下のショートカットキーにより、カーソルをさまざまな単位で移動させることができます。
サンプルデータの「日本国憲法」を利用して実際の動きを確認してください。
- カーソル右側1文字への移動: 右方向 キー
- カーソル左側1文字への移動: 左方向 キー
- カーソル右側1単語への移動: Ctrl + 右方向 キー
- カーソル左側1単語への移動: Ctrl + 左方向 キー
(注1) 「単語」とは、名詞のほか、動詞、助動詞、助詞、また読点や句点なども含まれます。
- 行頭への移動: Home キー
- 行末への移動: End キー
- 1段落上への移動: Ctrl + 上方向 キー
- 1段落下への移動: Ctrl + 下方向 キー
- 1行上への移動: 上方向 キー
- 1行下への移動: 下方向 キー
- 文書全体の先頭への移動: Ctrl + Home キー
- 文書全体の末尾への移動: Ctrl + End キー
(注2) Wordにおける「段落」とは、Enter キーを押して改行してから、次にEnter キーを押すまでのまとまりをいいます。その場合、文末に「段落記号」が付記されます。ですから、一般的な「段落」を表す「意味的にまとまった長い文章と文章の区切り」という意味とは異なっています。
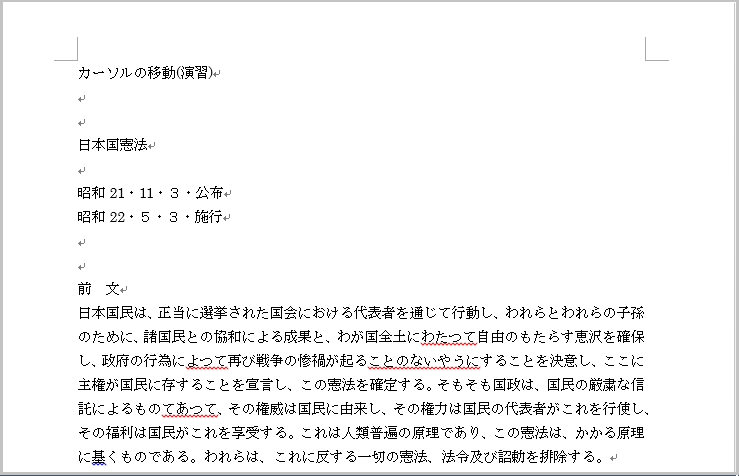
表のセル間の移動
Word文書に含まれる表の中では以下のキー操作によりセル間を移動します。
Wordの場合も、Excelと同じように、表の行と列が交わった領域を「セル」と呼びます。
サンプルデータの末尾にある「表内での移動」の下にある表で確認してください。
- 1つ右側のセルへの移動: Tab キー
(注1) 一番右側の列でTab キーを押すと、1つ下の行の一番左側の列に移動します。
(注2) 表の一番最後のセルでTab キーを押すと1つ下に空白の行が挿入されます。
- 1つ左側のセルへの移動: Shift + Tab キー
(注3) 一番左側の列でShift + Tab キーを押すと、1つ上の行の一番右側の列に移動します。
(注4) 表の一番最初のセルでShift + Tab キーを押してもセルは移動しません。
- 1つ上側のセルへの移動: 上方向 キー
- 1つ下側のセルへの移動: 下方向 キー
表のセル内での移動
表のセル内では以下のキー操作により文字間を移動します。
サンプルデータの末尾にある「表内での移動」の下にある表で確認してください。
- 1文字右に移動: 右方向 キー
(注1) セルの右端で右方向 キーを押すと右側のセルに移動します。
- 1文字左に移動: 左方向 キー
(注2) セルの左端で左方向 キーを押すと左側のセルに移動します。
- セルの左端に移動: Home キー
- セルの右端に移動: End キー
【ワンポイント】 セル内でEnter キーを押すとその位置で改行され、セルの高さが増加する場合があります。
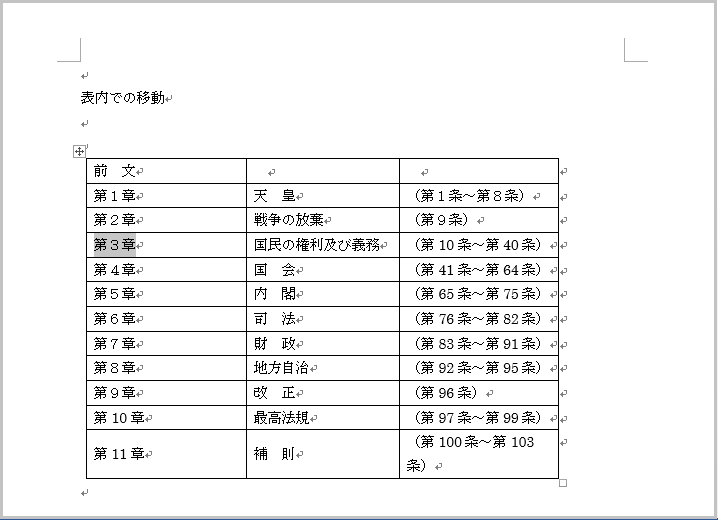
ウィンドウ・ページ単位などさまざまな移動
文書単位とは別に、以下のショートカットキーでウィンドウやページ単位などさまざまな方法でカーソルを移動させることができます。
- ウィンドウの先頭への移動: Alt + Ctrl + PageUp キー
- ウィンドウの末尾への移動: Alt + Ctrl + PageDown キー
- 1画面上への移動(スクロール): PageUp キー
- 1画面下への移動(スクロール): PageDown キー
- 前ページの先頭への移動: Ctrl + PageUp キー
- 次ページの先頭への移動: Ctrl + PageDown キー
- 直前の編集位置への移動: Shift + F5 キー