サンプルデータsearch_es.docx「検索・置換・ジャンプ(演習).docx」を開きます。
検索
指定した文字列の検索は以下の手順で行います。
ここでは、サンプルデータ「日本国憲法」の中から「政府」という文字列を検索します。
- 1. Alt キーを押してリボンに移動します。
- 2. 左右方向 キーを押して「ホーム」タブに移動します。
- 3. Tab キーを押して「検索」に移動してEnter キーを押します。「検索」のメニューが開きます。
【ワンポイント1】 画面の解像度などディスプレイの状態により「ホーム」タブに「検索」が表示されない場合がありますが、そのときは「編集」でEnter キーを押して開き、そこから「検索」を選択します。
- 4. 上下方向 キーを押して「検索」に移動してEnter キーを押します。「検索」のダイアログ ボックスが開きます。
* アクセスキー: Alt H F D F
* ショートカットキー 「検索」のダイアログ ボックスを開く: ctrl + F キー
- 5. 「文書の検索」のエディット ボックスが選択されているので『政府』と入力します。
- 6. Enter キーを押します。該当する文字列が見つかった場合は検索された文字列に移動し、「検索」のダイアログ ボックス内では「次の結果」のボタンに移動します。もし、検索文字列が見つからない場合は「文書の検索」のエディット ボックスから移動せず、「次の結果」のボタンも表示されません。
- 7. Esc キーを押します。編集ウィンドウに戻り、検索された文字列が反転表示されます。
- 8. 左右方向 キーを押して検索された文字列「政府」を確認します。
- 9. 続いて検索を行う場合は、右方向 キーを押して「政府」の右側に移動します。
- 10. 検索した文字列がある間、上記1.から10.までの操作を繰り返します。
【ワンポイント2】 1度検索文字列を入力すれば、次に「検索」のダイアログ ボックスを表示させたときには前に入力した検索文字列が残っています。
【ワンポイント3】 「文書の検索」のエディット ボックスでEsc キーを押してダイアログ ボックスを閉じなくても、Alt + Tab キーを押してウィンドウを切り替えることで、検索文字列が見つかった箇所を確認できます。ただ、複数のウィンドウが開いている場合、この作業は音声では分かりにくいこともあるので注意が必要です。
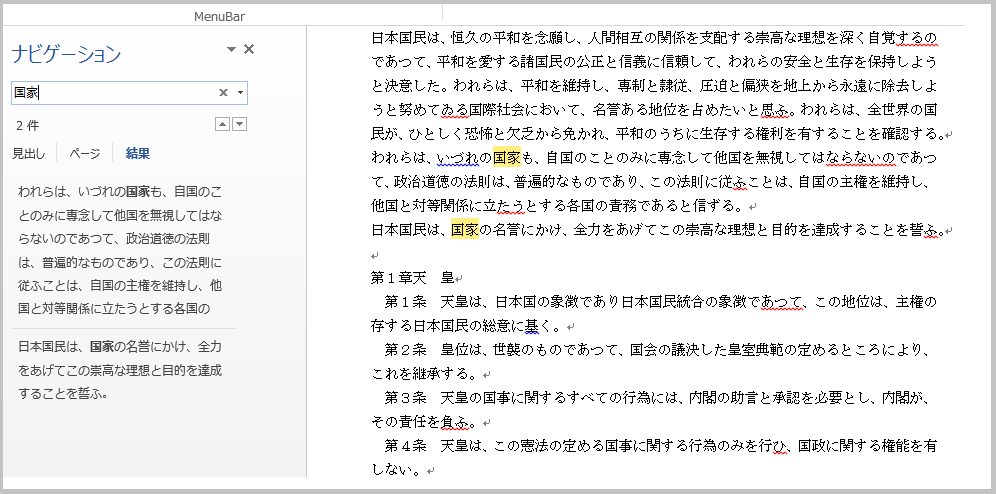
置換
検索で見つかった文字列を指定した文字列で置き換える置換には、1つずつ確認しながら置換する方法と、文書内のすべての該当文字列を一括して置換する方法があります。
(1) 1つずつ確認して置換する
ここでは、サンプルデータ「日本国憲法」の中にある「国家」を「民族」に1つずつ置換します。
- 1. Alt キーを押してリボンに移動します。
- 2. 左右方向 キーを押して「ホーム」タブに移動します。
- 3. Tab キーを押して「置換」に移動してEnter キーを押します。「置換」のダイアログ ボックスが開きます。
【ワンポイント1】 画面の解像度などディスプレイの状態により「ホーム」タブに「置換」が表示されない場合がありますが、そのときは「編集」でEnter キーを押して開き、そこから「置換」を選択します。
* アクセスキー: Alt H R
* ショートカットキー 「置換」のダイアログ ボックスを開く: ctrl + H キー
- 4. 「検索する文字列」のエディット ボックスが選択されているので『国家』と入力します。
- 5. Tab キーを押して「置換後の文字列」のエディット ボックスに移動し『民族』と入力します。
- 6. Tab キーを押して「置換」ボタンに移動してEnter キーを押します。該当する文字列が見つかった場合は検索された文字列に移動し、「置換」のダイアログ ボックス内では「次を検索」ボタンに移動します。もし、検索文字列が見つからない場合は「検索条件に一致するものは見つかりませんでした」のメッセージが表示されます。
- 7. Esc キーを押します。編集ウィンドウに戻り、検索された文字列が反転表示されます。
- 8. 左右方向 キーを押して検索された文字列「国家」を確認します。
- 9. 置換する場合は、左方向 キーを押して「国家」の左側に移動します。
- 10. Alt キーを押してリボンに移動します。
- 11. 左右方向 キーを押して「ホーム」タブに移動します。
- 12. TAB キーを押して「置換」に移動してEnter キーを押します。「置換」のダイアログ ボックスが開きます。
* アクセスキー: Alt H R
* ショートカットキー 「置換」のダイアログ ボックスを開く: ctrl + H キー
- 13. Tab キーを押して「置換」ボタンに移動してEnter キーを押します。「次を検索」のボタンにフォーカスが移ります。
- 14. Shift + Tab キーを押して「置換」ボタンに移動してEnter キーを押します。検索された文字列が置換され、次の検索された文字列に移動します。
- 15. 検索された文字列がある間、上記8.から16.までの操作を繰り返します。
- 16. すべての置換が終了すると「文書の検索が終了しました」のメッセージが表示されます。
- 17. Esc キーを押します。編集ウィンドウに戻ります。
【ワンポイント2】 1度検索文字列や置換後の文字列を入力すれば、次に「置換」のダイアログ ボックスを表示させたときには前に入力した文字列が残っています。
【ワンポイント3】 「置換」のダイアログ ボックスでEsc キーを押してダイアログ ボックスを閉じなくても、Alt + Tab キーを押してウィンドウを切り替えることで、検索文字列が見つかった箇所を確認できます。ただ、複数のウィンドウが開いている場合、この作業は音声では分かりにくいこともありますので注意が必要です。
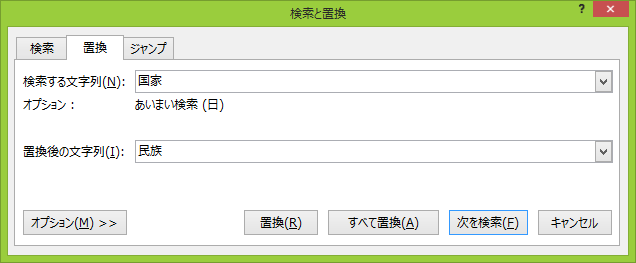
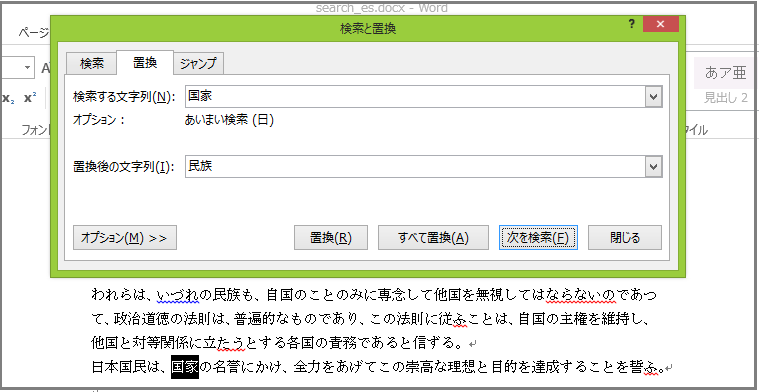
(2) 一括して置換する
ここでは、サンプルデータ「日本国憲法」の中にある「平和」を「和平」に一括置換します。
- 1. Alt キーを押してリボンに移動します。
- 2. 左右方向 キーを押して「ホーム」タブに移動します。
- 3. Tab キーを押して「置換」に移動してEnter キーを押します。「置換」のダイアログ ボックスが開きます。
【ワンポイント】 画面の解像度などディスプレイの状態により「ホーム」タブに「置換」が表示されない場合がありますが、そのときは「編集」でEnter キーを押して開き、そこから「置換」を選択します。
* アクセスキー: Alt H R
* ショートカットキー 「置換」のダイアログ ボックスを開く: ctrl + H キー
- 4. 「検索する文字列」のエディット ボックスが選択されているので『平和』と入力します。
- 5. Tab キーを押して「置換後の文字列」のエディット ボックスに移動し『和平』と入力します。
- 6. Tab キーを押して「すべて置換」のボタンに移動してEnter キーを押します。検索された文字列がすべて置換され「5個の項目を置換しました」のメッセージが表示されます。
- 7. Enter キーを押します。「置換」のダイアログ ボックスに戻ります。
- 8. Esc キーを押します。編集ウィンドウに戻ります。
ジャンプ
Word 2013では、ページのほか、セクションや行、またコメントや見出しなど、さまざまな場所にカーソルを移動させることができます。
ここでは、サンプルデータ「日本国憲法」の6ページの先頭にカーソルをジャンプさせます。
- 1. Alt キーを押してリボンに移動します。
- 2. 左右方向 キーを押して「ホーム」タブに移動します。
- 3. Tab キーを押して「検索」に移動してEnter キーを押します。「検索」のメニューが開きます。
【ワンポイント1】 画面の解像度などディスプレイの状態により「ホーム」タブに「検索」が表示されない場合がありますが、そのときは「編集」でEnter キーを押して開き、そこから「検索」を選択します。
- 4. 上下方向 キーを押して「ジャンプ」に移動してEnter キーを押します。「ジャンプ」のダイアログ ボックスが開きます。
* アクセスキー: Alt H F D G
* ショートカットキー 「ジャンプ」のダイアログ ボックスを開く: ctrl + G キー
- 5. 「ページ番号」のエディット ボックスが選択されているので『6』と入力します。
- 6. Tab キーを押して「ジャンプ」ボタンに移動してEnter キーを押します。6ページの先頭にカーソルが移動します。
- 7. Tab キーを押して「閉じる」ボタンに移動してEnter キーを押します。編集ウィンドウに戻ります。
【ワンポイント2】 ページ番号に入力する数値は全角で構いません。
【ワンポイント3】 ページ以外の対象を選択する場合は「ジャンプ」のダイアログ ボックスが表示された状態でShift + Tab キーを押します。
ここでは「ページ」「セクション」「行」「ブックマーク」「コメント」「脚注」「文末脚注」「フィールド」「表」「図」「数式」「オブジェクト」「見出し」が選択できます。
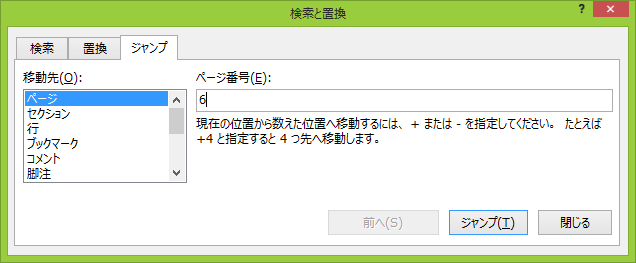
操作の結果はサンプルデータsearch_kk.docx「検索・置換・ジャンプ(結果).docx」をご覧ください。