コピーや切り取り、また削除などを行う際の文字列や段落などの選択は以下のように行います。
ここでは、日本国憲法の前文の中から指定した範囲を選択します。
サンプルデータselect_es.docx「文字列などの選択(演習).docx」を開きます。
文字列の選択
文字列の選択は以下の手順で行います。
ここでは「日本国憲法」の文字列を選択した後で、「憲法」の文字列だけを選択から除外します。
- 1. サンプルデータの「日本国憲法」と書かれた文字列の先頭に移動します。
- 2. Shift + 右方向 キーを 5 回押して「日本国憲法」の文字列を選択します。選択された範囲の色が反転します。
- 3. Shift キーはそのままで左方向 キーを 3 回押します。「憲法」の文字列が選択から除外され「日本国」の範囲だけが反転したままとなります。
- 4. 選択を終了する場合はShift キーを放します。
【ワンポイント】 選択範囲を減らす操作は、右方向 キーを押して選択した場合は左方向 キーで、左方向 キーを押して選択した場合は右方向 キーで行います。

単語の選択
単語の選択は以下の手順で行います。
ここでは「日本国憲法」の下の「昭和21」を選択した後で「21」だけを選択から除外します。
- 1. サンプルデータの「日本国憲法」の2行下の「昭和21」の先頭に移動します。
- 2. Ctrl + Shift + 右方向 キーを 1 回押します。「昭和」の単語が選択され、選択範囲の色が反転します。
- 3. Ctrl + Shift キーはそのままで、右方向 キーを 1 回押します。「21」の単語が追加選択され、「昭和21」の範囲の色が反転します。
- 4. Ctrl + Shift キーはそのままで、左方向 キーを 1 回押します。「21」の単語が選択から除外され「昭和」の範囲だけが反転したままとなります。
- 5. 選択を終了する場合はCtrl キーとShift キーを放します。
【ワンポイント】 選択範囲を減らす操作は、右方向 キーを押して選択した場合は左方向 キーで、左方向 キーを押して選択した場合は右方向 キーで行います。
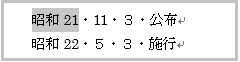
行の選択
行の選択は以下の手順で行います。
ここでは「昭和21・11・3・公布」と「昭和22・5・3・施行」の2行を選択した後で「昭和22・5・3・施行」の行を選択から除外します。
- 1. サンプルデータの「昭和21・11・3・公布」の先頭に移動します。
- 2. Shift + 下方向 キーを 2 回押します。「昭和21・11・3・公布」と「昭和22・5・3・施行」の2行が選択され、選択範囲が反転します。
- 3. Shift キーはそのままで上方向 キーを 1 回押します。「昭和22・5・3・施行」の行が選択から除外され「昭和21・11・3・公布」の範囲だけが反転したままとなります。
- 4. 選択を終了する場合はShift キーを放します。
(注) カーソルが行の途中にある状態で選択を開始すると、最初の行はカーソルがある位置より右側の文字から選択されます。
【ワンポイント】 選択範囲を減らす操作は、下方向 キーを押して選択した場合は上方向 キーで、上方向 キーを押して選択した場合は下方向 キーで行います。
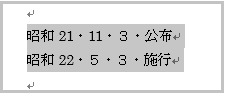
行頭までの選択
カーソル位置から行頭までの選択は以下の手順で行います。
ここでは「前文」の下の「日本国民」を選択します。
- 1. サンプルデータの「前文」の1行下に移動します。
- 2. 右方向 キーを 4 回押して「日本国民は」の「は」に移動します。
- 3. Shift + Home キーを押します。「日本国民」が選択され、選択範囲が反転します。
- 4. 選択を終了する場合はShift キーを放します。

行末までの選択
カーソル位置から行末までの選択は以下の手順で行います。
ここでは「前文」の下の「日本国民」より右側を行末まで選択します。
- 1. サンプルデータの「前文」の1行下に移動します。
- 2. 右方向 キーを 4 回押して「日本国民」の「民」の右側に移動します。
- 3. Shift + End キーを押します。「日本国民」より右側の文字列が行末まで選択され、選択範囲が反転します。
- 4. 選択を終了する場合はShift キーを放します。

段落の選択
段落の選択は以下の手順で行います。
ここでは「前文」の下の「日本国民」から始まる段落を選択します。
(注) Wordにおける「段落」とは、次に改行されるまでの範囲のことをいいます。
- 1. サンプルデータの「前文」の1行下に移動します。
- 2. Ctrl + Shift + 下方向 キーを押します。「日本国民」から3行下の「この憲法を確定する。」までの4行が選択され、選択範囲が反転します。
- 3. 選択を終了する場合はCtrl キーとShift キーを放します。

文頭までの選択
カーソル位置から文頭までの選択は以下の手順で行います。
ここでは「前文」から文頭までを選択します。
- 1. サンプルデータの「前文」の1行下の先頭に移動します。
- 2. Ctrl + Shift + Home キーを押します。文頭の「文字列などの選択(演習)」から「前文」までが選択され、選択範囲が反転します。
- 3. 選択を終了する場合はCtrl キーとShift キーを放します。
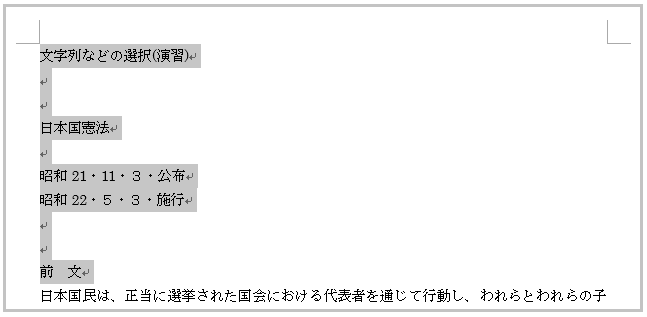
文末までの選択
カーソル位置から文末までの選択は以下の手順で行います。
ここでは「前文」から文末までを選択します。
- 1. サンプルデータの「前文」の先頭に移動します。
- 2. Ctrl + Shift + End キーを押します。「前文」から文末の「達成することを誓ふ。」までが選択され、選択範囲が反転します。
- 3. 選択を終了する場合はCtrl キーとShift キーを放します。
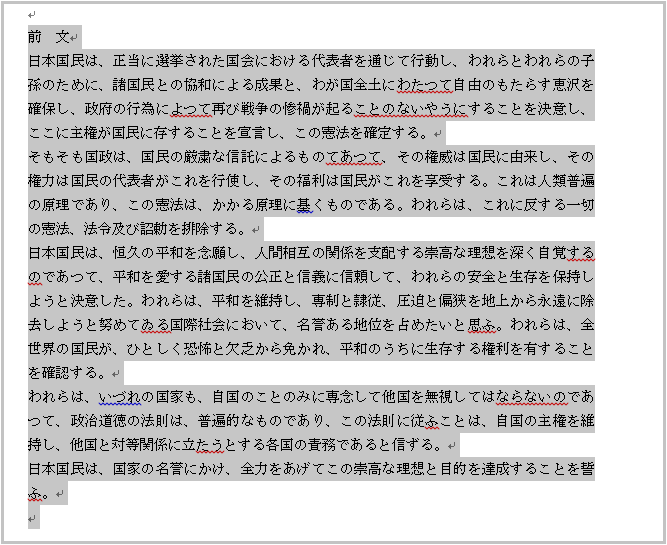
文書全体の選択
文書全体の選択は以下の手順で行います。
ここではサンプルデータの文書全体を選択します。
- 1. Ctrl + A キーを押します。文書全体が選択されて反転します。
(注) カーソルはどこにいても構いません。
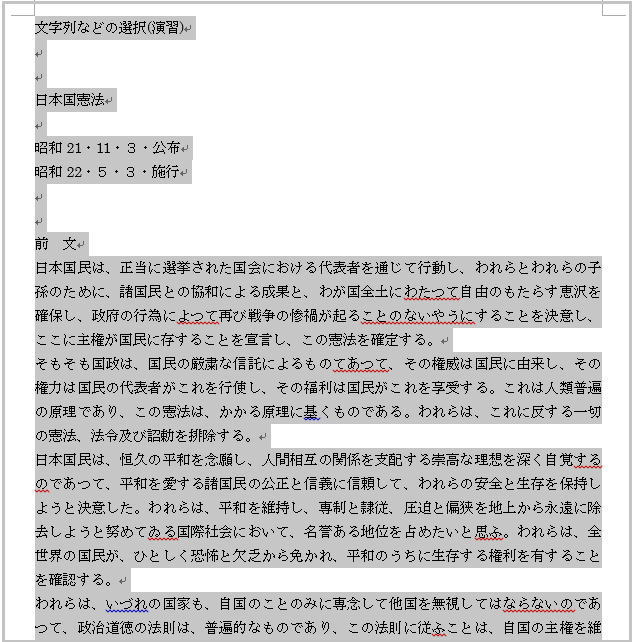
選択の解除
範囲選択を解除するには以下の操作を行います。
- 1. いずれかの方向 キーを押します。範囲選択が解除され、反転部分が元に戻ります。
【重要】 範囲選択した状態でEnter キーを押すと、範囲選択した部分が削除されます。範囲選択をした場合は必ず選択を解除してください。
【ワンポイント】 誤ってEnter キーを押した場合は、Ctrl + Z キーを押して操作を取り消します。