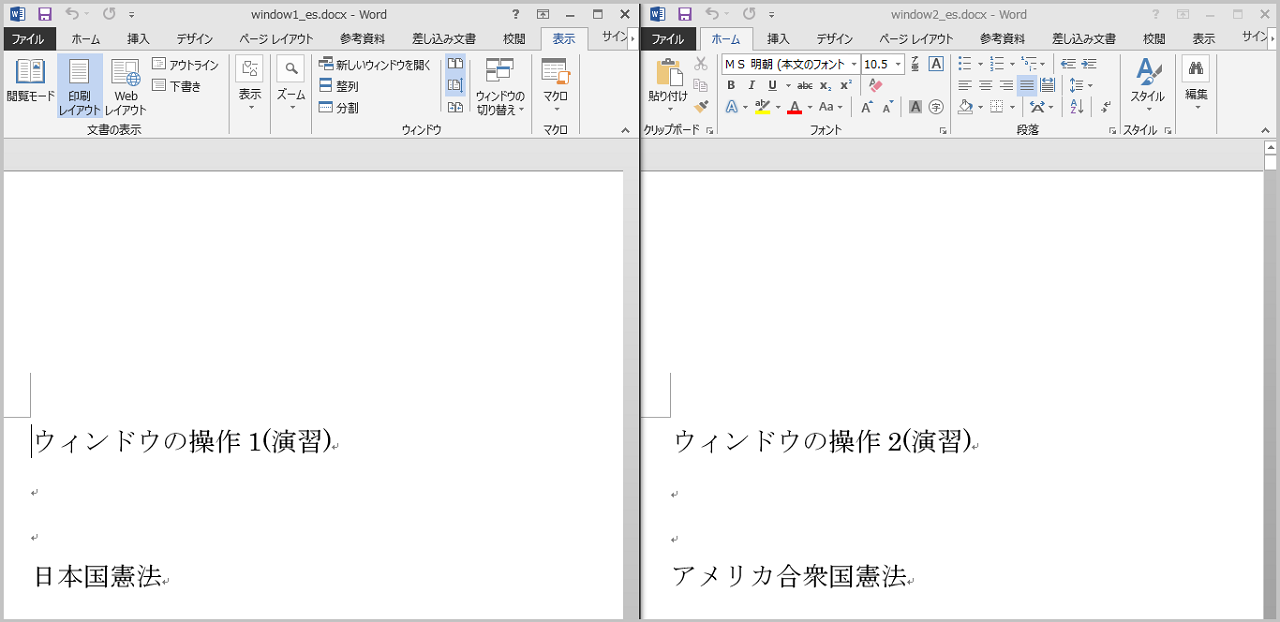Wordでは、画面表示を拡大/縮小させたり、2つの文書ファイルを並べて表示させたりすることができます。
また、開いている文書ファイルを切り替えることもできます。
サンプルデータwindow1_es.docx「ウィンドウの操作1(演習).docx」を開きます。
ウィンドウの拡大/縮小表示
編集ウィンドウを拡大したり縮小表示させるには以下の操作を行います。拡大や縮小は、倍率を選択する方法と、倍率を指定する方法があります。
(1) 倍率を選択する方法
メニューから拡大/縮小の倍率などを選択する方法で手順は以下の通りです。
- 1. Alt キーを押してリボンに移動します。
- 2. 左右方向 キーを押して「表示」タブに移動します。
- 3. Tab キーを押して「ズーム」のボタンに移動してEnter キーを押します。「ズーム」のメニューが開きます。
* アクセスキー: Alt W Q
- 4. 上下方向 キーを押して「200%」「100%」「75%」の中から設定したい倍率に移動してEnter キーを押します。編集ウィンドウが指定した値に拡大/縮小表示されます。
【ワンポイント1】 「ズーム」の選択項目には、倍率のほか「ページ幅を基準に表示」「文字列の幅を基準に表示」「ページ全体を表示」「複数ページ」があります。
【ワンポイント2】 「ズーム」のボタンは編集ウィンドウでF6 キーを押してステータス バーに切り替えてからTab キーを押しても選択することができます。
【ワンポイント3】 上記の場合、PC-TalkerではF6 キーを押すと「通常画面」と「拡大画面」の切り替えとなるため、Alt キーを押してからCtrl + Tab キーを押してステータス バーに切り替えます。
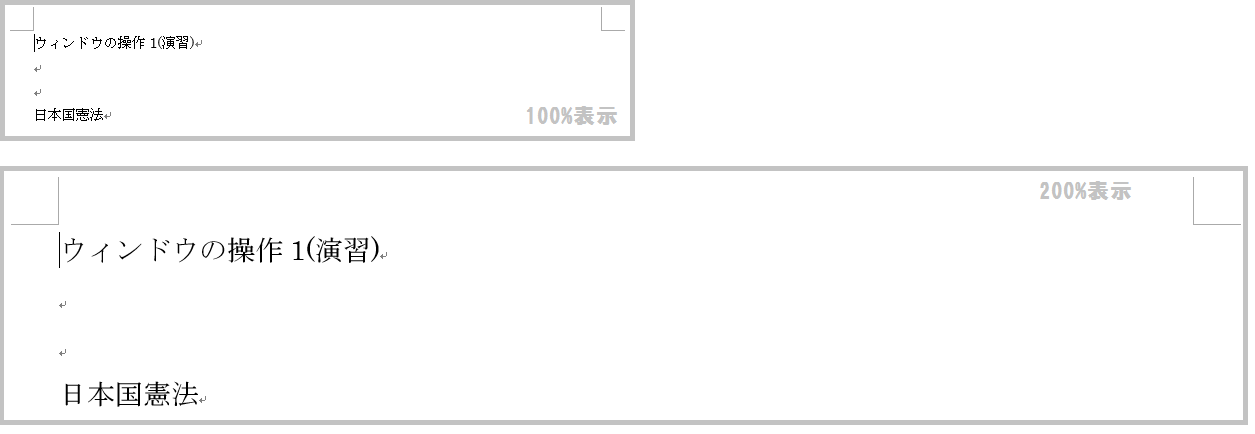
(2) 「拡大」「縮小」ボタンを利用する方法
ステータス バーのボタンから拡大/縮小する方法で手順は以下の通りです。
- 1. F6 キーを押してステータス バーに切り替えます。
(注) ステータス バーに切り替わったかどうかは「ページ番号」や「文字カウント」などが表示されているかで確認することができます。
【ワンポイント】 PC-TalkerではF6 キーを押すと「通常画面」と「拡大画面」の切り替えとなるため、Alt キーを押してからCtrl + Tab キーを押してステータス バーに切り替えます。
- 2. Tab キーを押して「縮小」のボタン、または「拡大」のボタンに移動してEnter キーを押します。画面表示が10%単位で縮小/拡大します。
(3) 倍率を指定する方法
拡大/縮小の倍率を1%単位で指定する方法で最大値は500%です。手順は以下の通りです。
- 1. Alt キーを押してリボンに移動します。
- 2. 左右方向 キーを押して「表示」タブに移動します。
- 3. Tab キーを押して「ズーム」のボタンに移動してEnter キーを押します。「ズーム」のメニューが開きます。
* アクセスキー: Alt W Q
- 4. Tab キーを押して「指定」のスピン ボタンに移動します。
- 5. 上下方向 キーを押して設定したい倍率に移動します。ここでは「80%」を指定します。
- 6. Enter キーを押します。編集ウィンドウが80%で縮小表示されます。
【ワンポイント1】 「ズーム」のボタンでEnter キーを押した状態では「100%」が選択されています。
【ワンポイント2】 倍率はスピン ボタンに数値を直接入力することでも指定できます。
【ワンポイント3】 「ズーム」のボタンは編集ウィンドウでF6 キーを押してステータス バーに切り替えてからTab キーを押しても選択することができます。
【ワンポイント4】 上記の場合、PC-TalkerではF6 キーを押すと「通常画面」と「拡大画面」の切り替えとなるため、Alt キーを押してからCtrl + Tab キーを押してステータス バーに切り替えます。

複数の文書ファイルの表示を切り替える
複数の文書ファイルを開いているとき、Alt + Tab キーやAlt + Esc キーを押してアクティブ ウィンドウを切り替えるやり方もありますが、以下の方法でWord上で編集ウィンドウを切り替えることができます。
サンプルデータ window1_es.docx「ウィンドウの操作1(演習)」 と window2_es.docx「ウィンドウの操作2(演習)」 を開きます。
- 1. Alt キーを押してリボンに移動します。
- 2. 左右方向 キーを押して「表示」タブに移動します。
- 3. Tab キーを押して「ウィンドウの切り替え」のドロップダウン ボタンに移動してEnter キーを押します。「ウィンドウ」の選択メニューが開きます。
* アクセスキー: Alt W W
- 4. 上下方向 キーを押して表示させたいファイルを選択してEnter キーを押します。指定したファイルの編集ウィンドウが表示されます。
(注) 「ウィンドウの切り替え」のドロップダウン ボタンでは、現在表示されているファイル名にチェックマークがついています。
【ワンポイント】 編集ウィンドウの切り替えはCtrl + F6 キーを押すことでも行えます。

2つの文書を並べて表示する
開いている2つの文書ファイルを1つの画面内に表示させることができます。
この操作は視覚障害者には無縁のように思われるかもしれませんが、晴眼者に2つの文書を比較して説明する場合などに活用できます。
サンプルデータ window1_es.docx「ウィンドウの操作1(演習)」 と window2_es.docx「ウィンドウの操作2(演習)」 を開きます。
- 1. Alt キーを押してリボンに移動します。
- 2. 左右方向 キーを押して「表示」タブに移動します。
- 3. Tab キーを押して「並べて比較」のボタンに移動してEnter キーを押します。2つの文書ファイルが左右に並んで表示されます。
* アクセスキー: Alt W B
- 4. 必要に応じてウィンドウの表示を切り替えれば、2つの文書ファイルを比較しながら説明することができます。
- 5. 表示を元に戻すには、Tab キーを押して「並べて比較」のボタンに移動してEnter キーを押します。現在選択されている文書ファイルだけが表示されます。
【ワンポイント】 「並べて比較」の状態で以下の操作をするとマウスでスクロールさせた際に、2つの編集ウィンドウが同時にスクロールします。
- 1. Alt キーを押してリボンに移動します。
- 2. 左右方向 キーを押して「表示」タブに移動します。
- 3. Tab キーを押して「ウィンドウ」に移動してEnter キーを押します。「ウィンドウ」のメニューが開きます。
- 4. Tab キーを押して「同時にスクロール」のボタンに移動してEnter キーを押します。マウスでスクロールさせると2つの文書ファイルが同時にスクロールします。
* アクセスキー: Alt W V S