Wordでは、ページ数の多い文書を作成するためのさまざまな機能が用意されています。 比較的ページ数が少ない場合には、ページ番号や目次などを使わず、ハイパーリンクを利用して、それぞれの章や節にジャンプさせる形をとると簡単に文書が作成できます。
サンプルデータhyper_es.docx「ハイパーリンクを活用した長文の作成(演習).docx」を開きます。
見出しの設定
章や節にジャンプさせるためには、まず本文中の章や節に見出しを設定します。
Wordでは、文書全体を「表題」「見出し」、また「本文」のように区分けするようになっており、それぞれの区分ごとに書式を設定することもできます。
この文書では、以下のように見出しを設定します。
第1章、第2章、第3章: 見出し1
1−1、1−2 …、2−1、2−2 …、3−1、3−2 …: 見出し2
2−1−1、2−1−2 …、2−2−1、2−2−2 …: 見出し3
また、見出しの書式はスタイルの種類により初期値が設定されますが、これは変更することができます。
ここでは見出しの書式を以下のように設定します。
見出し1: フォント MS ゴシック、サイズ 12ポイント、文字スタイル 太字、配置 中央揃え
見出し2: フォント MS ゴシック、サイズ 10.5ポイント、文字スタイル 太字、インデント 左右1字
見出し3: フォント MS ゴシック、サイズ 10.5ポイント、文字スタイル 標準、インデント 左右1字
(1) 「見出し1」の設定
まず「第1章」に「見出し1」を設定し、スタイルの書式を変更します。
- 1. 下方向 キーを押して本文中の「第1章 Windows 8.1の画面構成」の行に移動します。
(注1) 「■内容」のすぐ下ではなく、本文中の「第1章 Windows 8.1の画面構成」です。
- 2. Alt キーを押してリボンに移動します。
- 3. 左右方向 キーを押して「ホーム」タブに移動します。
- 4. Tab キーを押して「スタイル」のボタンに移動してEnter キーを押します。「スタイル」の作業ウィンドウが開きます。
* アクセスキー: Alt H F Y
* ショートカットキー 「スタイル」の作業ウィンドウを開く/閉じる: Ctrl + Alt + Shift + S キー
(注2) 1度「スタイル」の作業ウィンドウを開くと、文書を閉じるか、再度上記の操作を行うまでウィンドウは表示されています。
- 5. 下方向 キーを押して「見出し1」に移動してEnter キーを押します。「第1章」に「見出し1」が設定されます。
(注3) 「見出し1」には、初期状態で、フォント名 MS ゴシック、フォントサイズ 12ポイント、スタイル 標準、配置 両端揃えの書式が設定されています。
- 6. F6 キーを押して「スタイル」の作業ウィンドウに移動します。
【ワンポイント】 PC-Talkerの場合は、F6 キーを押すと拡大機能が働くため、F6 キーでは移動しません。Alt キーを押してからCtrl + Tab キーを押して「スタイル」の作業ウィンドウに移動します。
- 7. 上下方向 キーを押して「見出し1」に移動します。
- 8. アプリケーション キーを押してコンテキスト メニューを開きます。
- 9. 下方向 キーを押して「変更」のボタンに移動してEnter キーを押します。「見出し1のスタイル変更」のダイアログ ボックスが開きます。
- 10. Tab キーを押して「太字」のボタンに移動してEnter キーを押します。文字書式が「太字」になります。
- 11. Tab キーを押して「中央揃え」のボタンに移動してEnter キーを押します。配置が「中央揃え」になります。
- 12. Tab キーを押して「自動的に更新する」のチェック ボックスに移動し、Space キーを押してチェックをつけます。
- 13. Tab キーを押して「OK」ボタンに移動してEnter キーを押します。「見出し1」のスタイルが変更されます。
(注4) これ以降、上記で設定したスタイルが「見出し1」に自動的に適用されます。
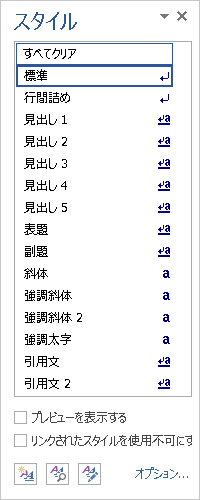
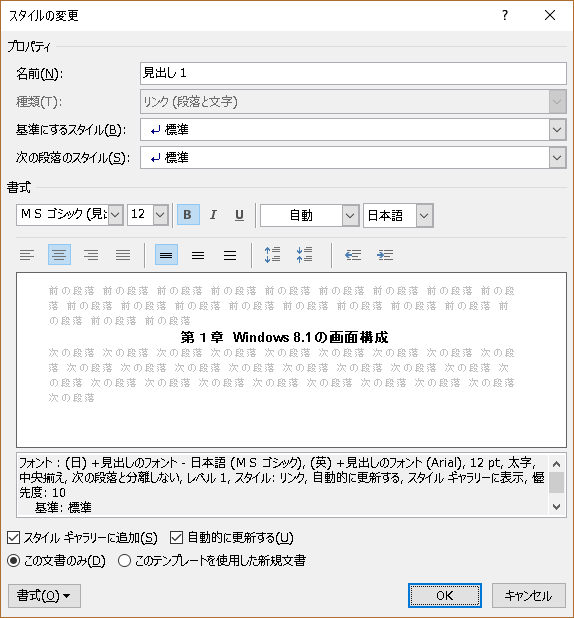
(2) 「見出し2」の設定
次に「1−1」に「見出し2」を設定し、見出しのスタイルを変更します。
- 1. 下方向 キーを押して本文中の「1−1 スタート画面」の行に移動します。
- 2. F6 キーを押して「スタイル」の作業ウィンドウに移動します。
【ワンポイント1】 PC-Talkerの場合は、F6 キーを押すと拡大機能が働くため、F6 キーでは移動しません。Alt キーを押してからCtrl + Tab キーを押して「スタイル」の作業ウィンドウに移動します。
- 3. 下方向 キーを押して「見出し2」に移動してEnter キーを押します。「1−1」に「見出し2」が設定されます。
(注1) 「見出し2」には、初期状態で、フォント名 MS ゴシック、フォントサイズ 10.5ポイント、スタイル 標準、配置 両端揃えの書式が設定されています。
- 4. F6 キーを押して「スタイル」の作業ウィンドウに移動します。
【ワンポイント2】 PC-Talkerの場合は、F6 キーを押すと拡大機能が働くため、F6 キーでは移動しません。Alt キーを押してからCtrl + Tab キーを押して「スタイル」の作業ウィンドウに移動します。
- 5. 上下方向 キーを押して「見出し2」に移動します。
- 6. アプリケーション キーを押してコンテキスト メニューを開きます。
- 7. 下方向 キーを押して「変更」のボタンに移動してEnter キーを押します。「見出し2のスタイル変更」のダイアログ ボックスが開きます。
- 8. Tab キーを押して「太字」のボタンに移動してEnter キーを押します。文字書式が「太字」になります。
- 9. Tab キーを押して「インデント」のボタンに移動してEnter キーを押します。左右のインデントが「1字」に設定されます。
(注2) 「見出し2」では、初期状態でインデントは設定されていません。
- 10. Tab キーを押して「自動的に更新する」のチェック ボックスに移動し、Space キーを押してチェックをつけます。
- 11. Tab キーを押して「OK」ボタンに移動してEnter キーを押します。「見出し2」のスタイルが変更されます。
(注3) これ以降、上記で設定したスタイルが「見出し2」に自動的に適用されます。
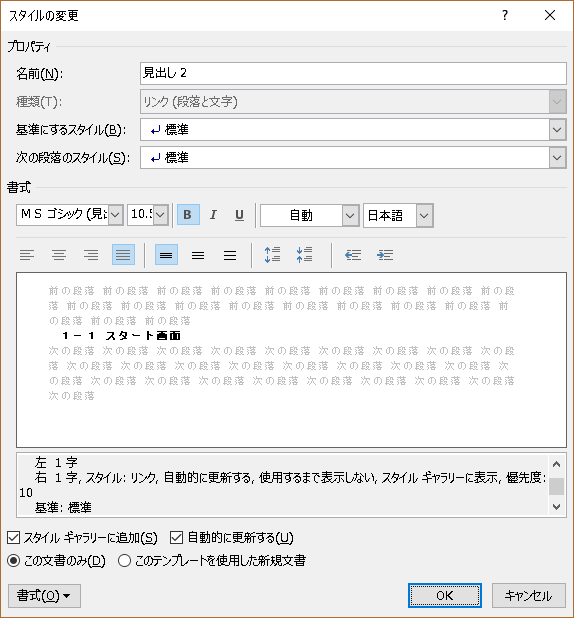
(3) 「見出し3」の設定
最後に「2−1−1」に「見出し3」を設定し、見出しのスタイルを変更します。
- 1. 下方向 キーを押して本文中の「2−1−1 スタート画面からの起動手順」の行に移動します。
(注1) 「2−1−1 スタート画面からの起動手順」は、2ページ40行目です。
- 2. F6 キーを押して「スタイル」の作業ウィンドウに移動します。
【ワンポイント1】 PC-Talkerの場合は、F6 キーを押すと拡大機能が働くため、F6 キーでは移動しません。Alt キーを押してからCtrl + Tab キーを押して「スタイル」の作業ウィンドウに移動します。
- 3. 下方向 キーを押して「見出し3」に移動してEnter キーを押します。 「2−1−1」に「見出し3」が設定されます。
(注2) 「見出し3」には、初期状態で、フォント名 MS ゴシック、フォントサイズ 10.5ポイント、スタイル 標準、左インデント 4字の書式が設定されています。
- 4. F6 キーを押して「スタイル」の作業ウィンドウに移動します。
【ワンポイント2】 PC-Talkerの場合は、F6 キーを押すと拡大機能が働くため、F6 キーでは移動しません。Alt キーを押してからCtrl + Tab キーを押して「スタイル」の作業ウィンドウに移動します。
- 5. 上下方向 キーを押して「見出し3」に移動します。
- 6. アプリケーション キーを押してコンテキスト メニューを開きます。
- 7. 下方向 キーを押して「変更」のボタンに移動してEnter キーを押します。「見出し3のスタイル変更」のダイアログ ボックスが開きます。
- 8. Tab キーを押して「インデント解除」のボタンに移動してEnter キーを押します。インデントが変更され「左右各1字」になります。
(注3) 「見出し3」では、初期状態で左インデントが「4字」に設定されています。インデントを解除すると左右各1字に変更されます。
- 9. Tab キーを押して「自動的に更新する」のチェック ボックスに移動し、Space キーを押してチェックをつけます。
- 10. Tab キーを押して「OK」ボタンに移動してEnter キーを押します。「見出し3」のスタイルが変更されます。
(注4) これ以降、上記で設定したスタイルが「見出し3」に自動的に適用されます。
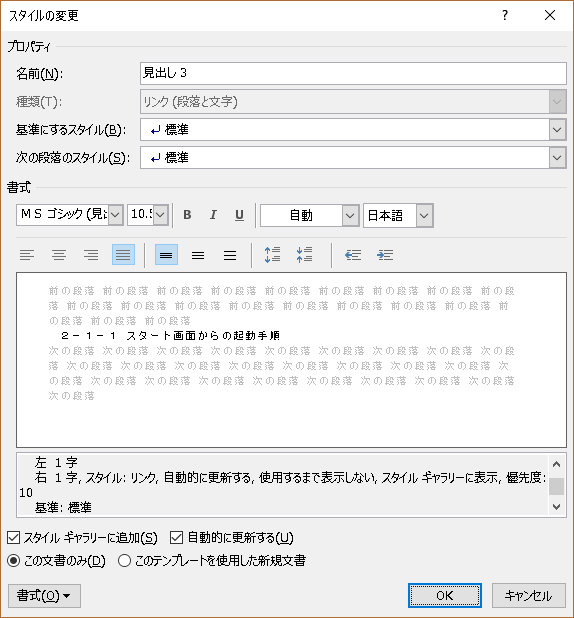
見出しの適用
上記で設定した見出しのスタイルを本文中の章や節に適用させます。
(1) 「見出し1」の適用
「第2章 アプリの起動」「第3章 シャットダウン」に「見出し1」を適用させます。
- 1. 下方向 キーを押して本文中の「第2章 アプリの起動」の行に移動します。
- 2. F6 キーを押して「スタイル」の作業ウィンドウに移動します。
【ワンポイント】 PC-Talkerの場合は、F6 キーを押すと拡大機能が働くため、F6 キーでは移動しません。Alt キーを押してからCtrl + Tab キーを押して「スタイル」の作業ウィンドウに移動します。
- 3. 上下方向 キーを押して「見出し1」に移動してEnter キーを押します。「第2章」に「見出し1」が適用されます。
- 4. 下方向 キーを押して本文中の「第3章 シャットダウン」の行に移動し、上記2.から3.の操作を行います。「第3章」に「見出し1」が適用されます。
(2) 「見出し2」の適用
次に「1−2」から「3−5」までに「見出し2」を適用させます。
- 1. 上下方向 キーを押して本文中の「1−2 デスクトップ画面」の行に移動します。
- 2. F6 キーを押して「スタイル」の作業ウィンドウに移動します。
【ワンポイント1】 PC-Talkerの場合は、F6 キーを押すと拡大機能が働くため、F6 キーでは移動しません。Alt キーを押してからCtrl + Tab キーを押して「スタイル」の作業ウィンドウに移動します。
- 3. 上下方向 キーを押して「見出し2」に移動してEnter キーを押します。「1−2」に「見出し2」が適用されます。
- 4. 下方向 キーを押して「1−3」から「3−5」までの行に移動し、上記2.から3.の操作を繰り返します。「1−3」から「3−5」までに「見出し2」が適用されます。
【ワンポイント2】 「スタイル」の作業ウィンドウを開いた際、すでに「見出し2」が選択されている場合があります。
(3) 「見出し3」の適用
最後に「2−1−2 スタート画面にアプリを表示する」から「2−5−3 マイスタートメニューからアプリを起動する」までに「見出し3」を適用させます。
- 1. 上下方向 キーを押して本文中の「2−1−2 スタート画面にアプリを表示する」の行に移動します。
- 2. F6 キーを押して「スタイル」の作業ウィンドウに移動します。
【ワンポイント1】 PC-Talkerの場合は、F6 キーを押すと拡大機能が働くため、F6 キーでは移動しません。Alt キーを押してからCtrl + Tab キーを押して「スタイル」の作業ウィンドウに移動します。
- 3. 上下方向 キーを押して「見出し3」に移動してEnter キーを押します。「2−1−2」に「見出し3」が適用されます。
- 4. 下方向 キーを押して本文中の「2−2−1」から「2−5−3」までの行に移動し、上記2.から3.の操作を繰り返します。「2−2−1」から「2−5−3」までに 「見出し3」が適用されます。
【ワンポイント2】 「スタイル」の作業ウィンドウを開いた際、すでに「見出し3」が選択されている場合があります。
ハイパーリンクの設定
見出しが設定できたら「■内容」の下に記載されている項目から見出しにジャンプさせる設定を行います。
- 1. 「■内容」の下の「第1章 Windows 8.1の画面構成」の行に移動します。
- 2. 「第1章 Windows 8.1の画面構成」の文字列を範囲選択します。
- 3. Alt キーを押してリボンに移動します。
- 4. 左右方向 キーを押して「挿入」タブに移動します。
- 5. Tab キーを押して「ハイパーリンク」のボタンに移動してEnter キーを押します。「ハイパーリンク挿入」のダイアログ ボックスが開きます。
* アクセスキー: Alt N I
- 6. Tab キーを押して「ファイル、Webページ」ボタンに移動します。
- 7. 下方向 キーを押して「第1章 Windows 8.1の画面構成」に移動してEnter キーを押します。「第1章 Windows 8.1の画面構成」の文字列にハイパーリンクが設定されます。
- 8. 下方向 キーを押して「■内容」の下の「1−1 スタート画面」から「3−5 マイスタートメニューからシャットダウンする(PC-Talker)」まで移動し、上記1.から7.までの操作を繰り返します。
【ワンポイント1】 上記8.では、対象となる見出しは「1−1 スタート画面」から「3−5 マイスタートメニューからシャットダウンする(PC-Talker)」となります。
【ワンポイント2】 ハイパーリンクの設定は、コンテキスト メニューの「ハイパーリンク」からも行えます。
(注) ハイパーリンクが設定されると、文字列の色が「青」になり、下線が引かれます。
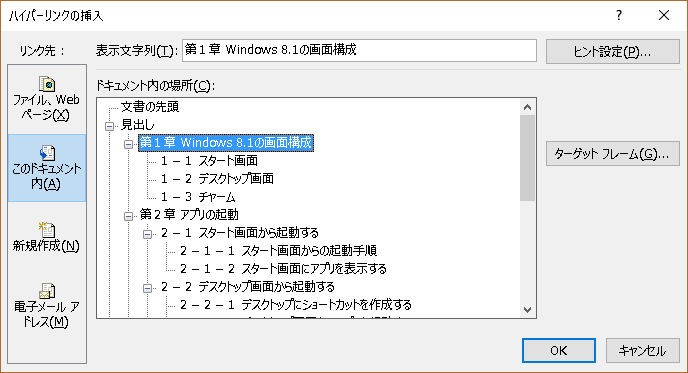
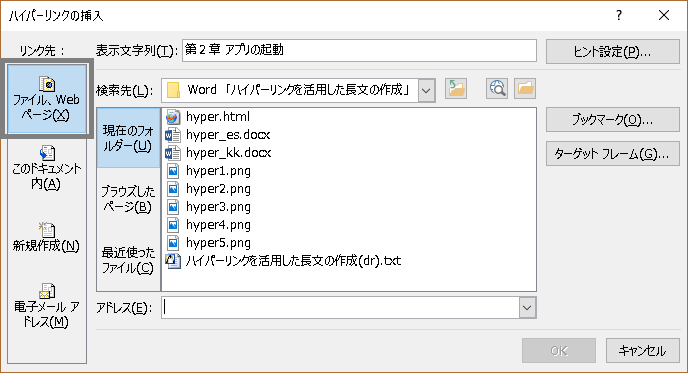
表題と副題の設定
ハイパーリンクが設定できたら、表題と副題を設定します。
Windows 8.1の基本操作: 表題〜 画面読み上げソフトとキーボードを利用して 〜: 副題
- 1. 文書の先頭に移動します。「Windows 8.1の基本操作」の行です。
- 2. F6 キーを押して「スタイル」の作業ウィンドウに移動します。
【ワンポイント1】 PC-Talkerの場合は、F6 キーを押すと拡大機能が働くため、F6 キーでは移動しません。Alt キーを押してからCtrl + Tab キーを押して「スタイル」の作業ウィンドウに移動します。
- 3. 上下方向 キーを押して「表題」に移動してEnter キーを押します。 「Windows 8.1の基本操作」が「表題」に設定されます。
- 4. 下方向 キーを押して「〜 画面読み上げソフトとキーボードを利用して 〜」の行に移動します。
- 5. F6 キーを押して「スタイル」の作業ウィンドウに移動します。
【ワンポイント2】 PC-Talkerの場合は、F6 キーを押すと拡大機能が働くため、F6 キーでは移動しません。Alt キーを押してからCtrl + Tab キーを押して「スタイル」の作業ウィンドウに移動します。
- 6. 上下方向 キーを押して「副題」に移動してEnter キーを押します。「〜 画面読み上げソフトとキーボードを利用して 〜」が「副題」に設定されます。
改ページ位置の調整
文書をより見栄えのよいものにするため、改ページ位置の調整を行なっておく必要があります。
これは、各ページの先頭、つまり第1行目を確認して、ページのレイアウトが適切になっているかを判断し、もし改ページ位置の変更が必要な場合には、その作業を行っておきます。
そうでないと、例えば、章や節の番号だけが前のページに残ってしまったり、ページの先頭に余分な空白行ができてしまったり、また、手順や説明などが途中で切れてしまったりして文書が見にくくなってしまいます。
改ページ位置の調整は以下のように行います。
- 1. Ctrl + Home キーを押して文書の先頭に移動します。
- 2. Ctrl + G キーを押して「ジャンプ」のダイアログ ボックスを開きます。
- 3. Tab キーを押して「次へ」のボタンに移動してEnter キーを押します。次ページの1行目に移動します。
- 4. もし、ページの第1行目が章や節番号のすぐ下になったり、逆に、章や節の番号の上の空白部分になったりした場合は、Ctrl + Enter キーを押して強制的に改ページします。
- 5. また、手順や(注)、【ワンポイント】などの記述が2ページにまたがってしまった場合も、必要に応じて改ページします。
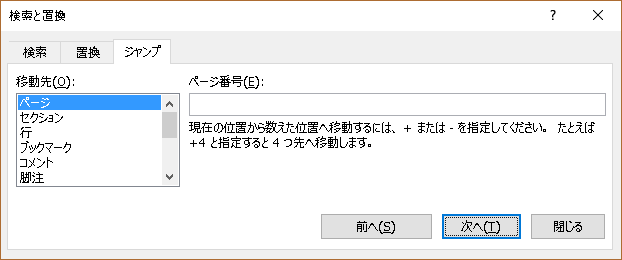
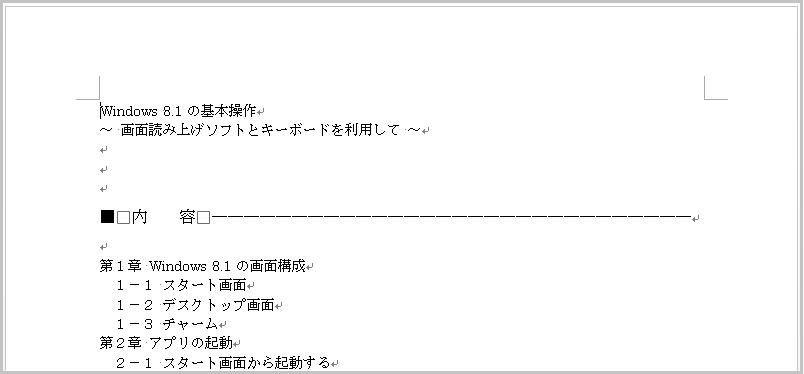
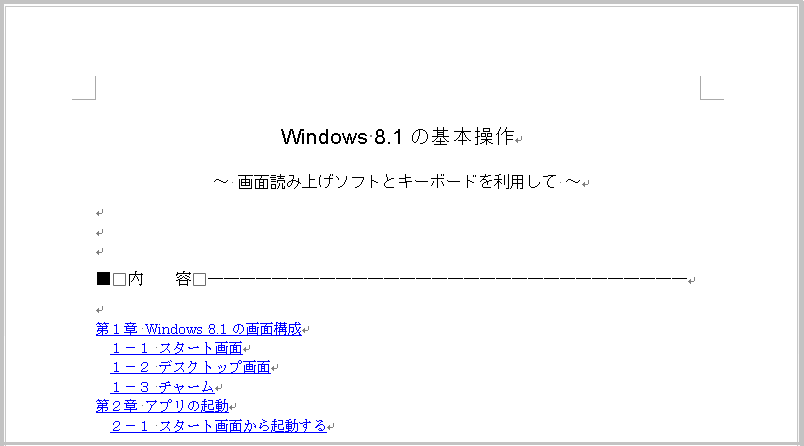
見出しへのジャンプ
設定したハイパーリンクから見出しにジャンプするには以下の操作を行います。 ここでは「第1章 Windows 8.1の画面構成」を例に説明します。
- 1. 「■内容」の下の「第1章 Windows 8.1の画面構成」に移動します。ここにはハイパーリンクが設定されています。
- 2. 右方向 キーを 1 回押してからEnter キーを押します。本文中の見出し「第1章 Windows 8.1の画面構成」にジャンプします。
(注) 上記の操作を行うと、文書を閉じる際に、変更を保存するかのメッセージが表示されます。
ハイパーリンクの削除
ハイパーリンクの設定内容を変更する場合は、いったんハイパーリンクを削除してから再度ハイパーリンクを設定します。
設定したハイパーリンクは以下の手順で削除します。
- 1. 削除したいハイパーリンクに移動します。
- 2. Alt キーを押してリボンに移動します。
- 3. 左右方向 キーを押して「挿入」タブに移動します。
- 4. Tab キーを押して「ハイパーリンク」のボタンに移動してEnter キーを押します。「ハイパーリンク編集」のダイアログ ボックスが開きます。
* アクセスキー: Alt N I
- 5. Tab キーを押して「リンクの解除」のボタンに移動してEnter キーを押します。ハイパーリンクが削除されます。
【ワンポイント】 ハイパーリンクの削除は、コンテキスト メニューの「ハイパーリンクの削除」からも行えます。
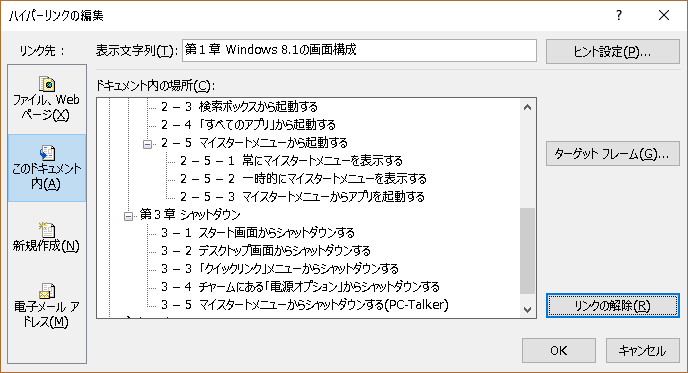
操作の結果はサンプルデータhyper_kk.docx「ハイパーリンクを活用した長文の作成(結果).docx」をご覧ください。