ページ数が多い文書の場合は、ページ番号を挿入して目次を作成します。
こうした長文を作成する場合「アウトライン」機能を利用することもできます。これを利用することで、章や節の番号が自動的に付与されるほか、図表などの番号も自動的に付けることができます。
ただ、今回はアウトライン機能を使わない方法での手順を説明します。もちろん、出来上がった文書の品質には問題はありません。
サンプルデータlong-sentence_es.docx「長文の作成(演習).docx」を開きます。
セクション区切りの挿入
まず、目次と本文のセクションを分けます。こうすることで、本文の最初のページ番号が「1」になります。
- 1. 「第1章 Windows 8.1の画面構成」の行頭に移動します。
- 2. Alt キーを押してリボンに移動します。
- 3. 左右方向 キーを押して「ページ レイアウト」タブに移動します。
- 4. Tab キーを押して「区切り」のボタンに移動してEnter キーを押します。「区切り」のドロップダウン メニューが開きます。
- 5. 下方向 キーを押して「次のページから開始」に移動してEnter キーを押します。カーソル位置を境に2個のセクションに区切られます。
* アクセスキー: Alt P B N
(注) 「第1章 Windows 8.1の画面構成」の前で改ページされ、これ以降が2つ目のセクションになります。
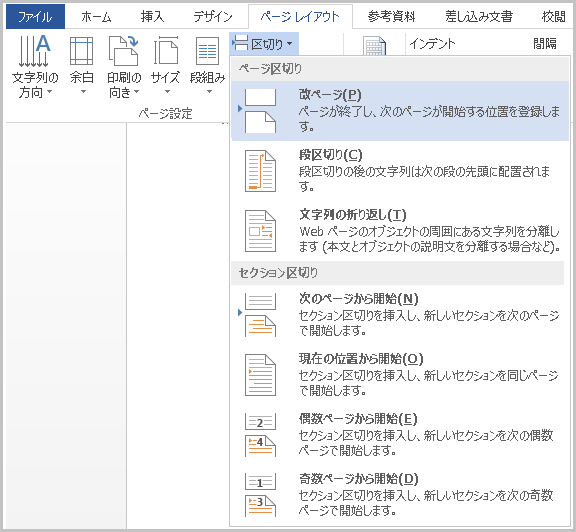
ページ番号の挿入
2つ目のセクション、つまり「第1章 Windows 8.1の画面構成」以降にページ番号を挿入し、ページ番号の初期値を「1」にします。
ページ番号は以下の内容で挿入します。
場所: フッターの中央
書式: 「1,2,3…」の形式
- 1. 下方向 キーを押して2つ目のセクション「第1章 Windows 8.1の画面構成」以降に移動します。
- 2. Alt キーを押してリボンに移動します。
- 3. 左右方向 キーを押して「挿入」タブに移動します。
- 4. Tab キーを押して「ページ番号」のボタンに移動してEnter キーを押します。「ページ番号」のドロップダウン メニューが開きます。
- 5. 下方向 キーを押して「ページの下部」に移動してEnter キーを押します。「ページ番号」のサブ メニューが開きます。
* アクセスキー: Alt N N U B
- 6. 下方向 キーを押して「番号のみ2 番号を書式設定や強調なしで配置します」に移動してEnter キーを押します。フッターにページ番号が挿入され、フォーカスがフッターに移動します。
(注1) 配置は、「番号のみ1」が左揃え、「番号のみ2」が中央揃え、「番号のみ3」が右揃えです。
(注2) フッターに移動すると「デザイン」タブが追加表示されます。
- 7. Alt キーを押してリボンに移動します。
- 8. 「デザイン」タブが選択されているので、Tab キーを押して「ページ番号」のボタンに移動してEnter キーを押します。「ページ番号」のドロップダウン メニューが開きます。
- 9. 下方向 キーを押して「ページ番号の書式設定」に移動してEnter キーを押します。「ページ番号の書式設定」のダイアログ ボックスが開きます。
* アクセスキー: Alt J H N U F
- 10. 上下方向 キーを押して「1,2,3」に移動します。
- 11. Tab キーを押して「前のセクションから継続」のラジオ ボタンに移動し、下方向 キーを押して「開始番号」に移動します。ここには「1」が選択されています。
- 12. Tab キーを押して「OK」ボタンに移動してEnter キーを押します。これで、本文のページ番号が「1」から開始され、書式は「1,2,3」の形式でフッターの中央に配置されます。
- 13. Esc キーを押してフッターを閉じます。文書ウィンドウに戻ります。
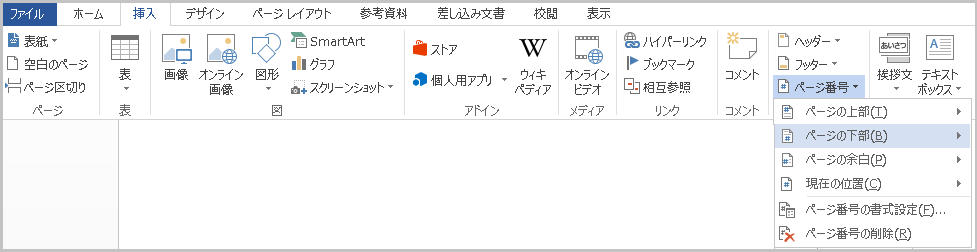
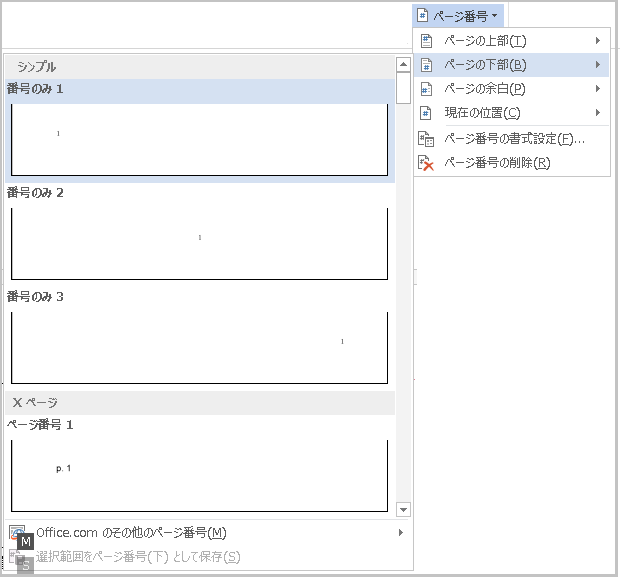

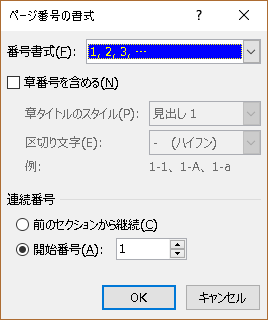
見出しの設定
目次を作成するためには、まず本文中の章や節に見出しを設定します。
Wordでは、文書全体を「表題」「見出し」、また「本文」のように区分けするようになっており、それぞれの区分ごとに書式を設定することもできます。
この文書では、以下のように見出しを設定します。
第1章、第2章、第3章: 見出し1
1−1、1−2 …、2−1、2−2 …、3−1、3−2 …: 見出し2
2−1−1、2−1−2 …、2−2−1、2−2−2 …: 見出し3
(1) 「見出し1」の設定
まず「第1章」「第2章」「第3章」に「見出し1」を設定します。
- 1. 下方向 キーを押して「第1章 Windows 8.1の画面構成」の行に移動します。
- 2. Alt キーを押してリボンに移動します。
- 3. 左右方向 キーを押して「ホーム」タブに移動します。
- 4. Tab キーを押して「スタイル」のボタンに移動してEnter キーを押します。「スタイル」の作業ウィンドウが開きます。
* アクセスキー: Alt H F Y
* ショートカットキー 「スタイル」の作業ウィンドウを開く/閉じる: Ctrl + Alt + Shift + S キー
(注1) 1度「スタイル」の作業ウィンドウを開くと、文書を閉じるか、再度上記の操作を行うまでウィンドウは表示されています。
- 5. 下方向 キーを押して「見出し1」に移動してEnter キーを押します。「第1章」に「見出し1」が設定されます。
(注2) 「見出し1」には、初期状態で、フォント名 MS ゴシック、フォントサイズ 12ポイント、スタイル 標準、配置 両端揃えの書式が設定されています。
- 6. 下方向 キーを押して「第2章 アプリの起動」の行に移動します。
- 7. F6 キーを押して「スタイル」の作業ウィンドウに移動します。
【ワンポイント1】 PC-Talkerの場合は、F6 キーを押すと拡大機能が働くため、F6 キーでは移動しません。Alt キーを押してからCtrl + Tab キーを押して「スタイル」の作業ウィンドウに移動します。
- 8. 上下方向 キーを押して「見出し1」に移動してEnter キーを押します。「第2章」に「見出し1」が設定されます。
- 9. 下方向 キーを押して「第3章 シャットダウン」の行に移動します。
- 10. F6 キーを押して「スタイル」の作業ウィンドウに移動します。
【ワンポイント2】 PC-Talkerの場合は、F6 キーを押すと拡大機能が働くため、F6 キーでは移動しません。Alt キーを押してからCtrl + Tab キーを押して「スタイル」の作業ウィンドウに移動します。
- 11. 上下方向 キーを押して「見出し1」に移動してEnter キーを押します。「第3章」に「見出し1」が設定されます。
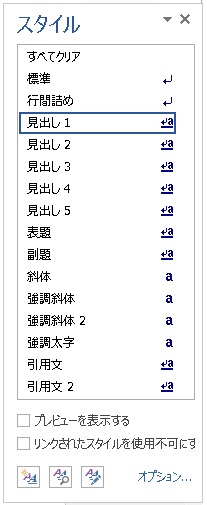
(2) 「見出し2」の設定
次に「1−1」から「3−5」までに「見出し2」を設定します。
- 1. 下方向 キーを押して本文中の「1−1 スタート画面」の行に移動します。
- 2. F6 キーを押して「スタイル」の作業ウィンドウに移動します。
【ワンポイント1】 PC-Talkerの場合は、F6 キーを押すと拡大機能が働くため、F6 キーでは移動しません。Alt キーを押してからCtrl + Tab キーを押して「スタイル」の作業ウィンドウに移動します。
- 3. 下方向 キーを押して「見出し2」に移動してEnter キーを押します。「1−1」に「見出し2」が設定されます。
(注) 「見出し2」には、初期状態で、フォント名 MS ゴシック、フォントサイズ 10.5ポイント、スタイル 標準、配置 両端揃えの書式が設定されています。
- 4. 下方向 キーを押して「1−2」から「3−5」までの行に移動し、上記2.から3.の操作を繰り返します。「1−2」から「3−5」までに「見出し2」が設定されます。
【ワンポイント2】 「スタイル」の作業ウィンドウを開いた際、すでに「見出し2」が選択されている場合があります。
(3) 「見出し3」の設定
最後に「2−1−1」から「2−5−3」までに「見出し3」を設定します。
- 1. 下方向 キーを押して本文中の「2−1−1 スタート画面からの起動手順」の行に移動します。
- 2. F6 キーを押して「スタイル」の作業ウィンドウに移動します。
【ワンポイント1】 PC-Talkerの場合は、F6 キーを押すと拡大機能が働くため、F6 キーでは移動しません。Alt キーを押してからCtrl + Tab キーを押して「スタイル」の作業ウィンドウに移動します。
- 3. 下方向 キーを押して「見出し3」に移動してEnter キーを押します。「2−1−1」に「見出し3」が設定されます。
(注) 「見出し3」には、初期状態で、フォント名 MS ゴシック、フォントサイズ 10.5ポイント、スタイル 標準、左インデント 4字の書式が設定されています。
- 4. 下方向 キーを押して本文中の「2−1−2」から「2−5−3」までの行に移動し、上記2.から3.の操作を繰り返します。「2−1−2」から「2−5−3」までに「見出し3」が設定されます。
【ワンポイント2】 「スタイル」の作業ウィンドウを開いた際、すでに「見出し3」が選択されている場合があります。
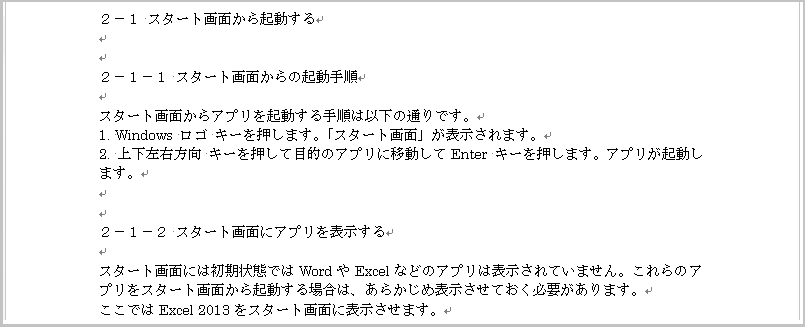
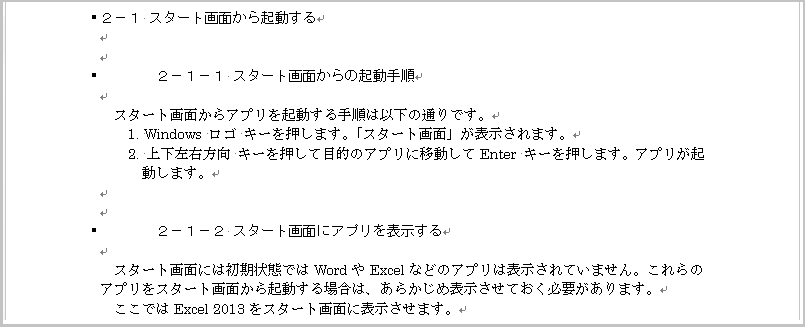
改ページ位置の調整
文書をより見栄えのよいものにするため、改ページ位置の調整を行なっておく必要があります。
これは、各ページの先頭、つまり第1行目を確認して、ページのレイアウトが適切になっているかを判断し、もし改ページ位置の変更が必要な場合には、その作業を行っておきます。
そうでないと、例えば、章や節の番号だけが前のページに残ってしまったり、ページの先頭に余分な空白行ができてしまったり、また、手順や説明などが途中で切れてしまったりして文書が見にくくなってしまいます。
改ページ位置の調整は以下のように行います。
- 1. Ctrl + Home キーを押して文書の先頭に移動します。
- 2. Ctrl + G キーを押して「ジャンプ」のダイアログ ボックスを開きます。
- 3. Tab キーを押して「次へ」のボタンに移動してEnter キーを押します。次ページの1行目に移動します。
- 4. もし、ページの第1行目が章や節番号のすぐ下になったり、逆に、章や節の番号の上の空白部分になったりした場合は、Ctrl + Enter キーを押して強制的に改ページします。
- 5. また、手順や(注)、【ワンポイント】などの記述が2ページにまたがってしまった場合も、必要に応じて改ページします。
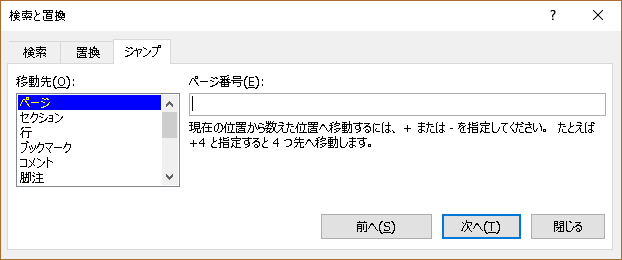
目次の挿入
次に目次を挿入します。
ここでは「〜 画面読み上げソフトとキーボードを利用して 〜」の5行下に目次を挿入します。
- 1. Ctrl + Home キーを押して文書の先頭に移動します。
- 2. 下方向 キーを押して「〜 画面読み上げソフトとキーボードを利用して 〜」の5行下に移動します。
- 3. Alt キーを押してリボンに移動します。
- 4. 左右方向 キーを押して「参考資料」タブに移動します。
- 5. Tab キーを押して「目次」のボタンに移動してEnter キーを押します。「目次」のドロップダウン メニューが開きます。
- 6. 下方向 キーを押して「自動作成の目次2 見出し1〜3のスタイルで書式設定されたすべてのテキストが含まれる自動作成の目次です(名前は”目次”)。」に移動してEnter キーを押します。カーソル位置に目次が挿入されます。また、その上に「目次」というタイトルが挿入されます。
* アクセスキー: Alt S T
(注) 挿入された目次の各項目には下線が引かれます。
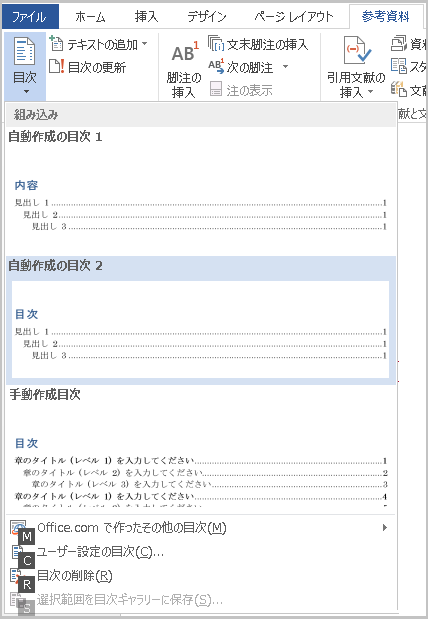
表題と副題の設定
最後に、表題と副題を設定します。
Windows 8.1の基本操作: 表題
〜 画面読み上げソフトとキーボードを利用して 〜: 副題
【ワンポイント1】 PC-Talkerの場合は、F6 キーを押すと拡大機能が働くため、F6 キーでは移動しません。Alt キーを押してからCtrl + Tab キーを押して「スタイル」の作業ウィンドウに移動します。
- 3. 上下方向 キーを押して「表題」に移動してEnter キーを押します。「Windows 8.1の基本操作」が「表題」に設定されます。
- 4. 下方向 キーを押して「〜 画面読み上げソフトとキーボードを利用して 〜」の行に移動します。
- 5. F6 キーを押して「スタイル」の作業ウィンドウに移動します。
【ワンポイント2】 PC-Talkerの場合は、F6 キーを押すと拡大機能が働くため、F6 キーでは移動しません。Alt キーを押してからCtrl + Tab キーを押して「スタイル」の作業ウィンドウに移動します。
- 6. 上下方向 キーを押して「副題」に移動してEnter キーを押します。「〜 画面読み上げソフトとキーボードを利用して 〜」が「副題」に設定されます。
【ワンポイント3】 表題や副題の設定は目次を挿入した後に行います。目次挿入前に行うと、表題や副題も目次に含まれます。
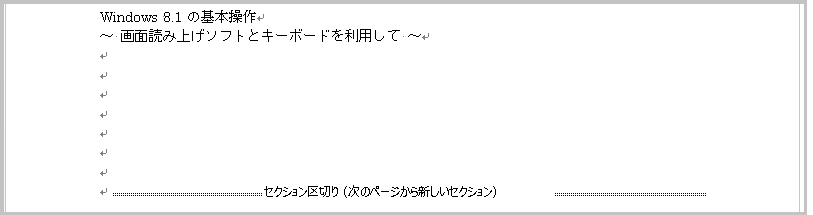
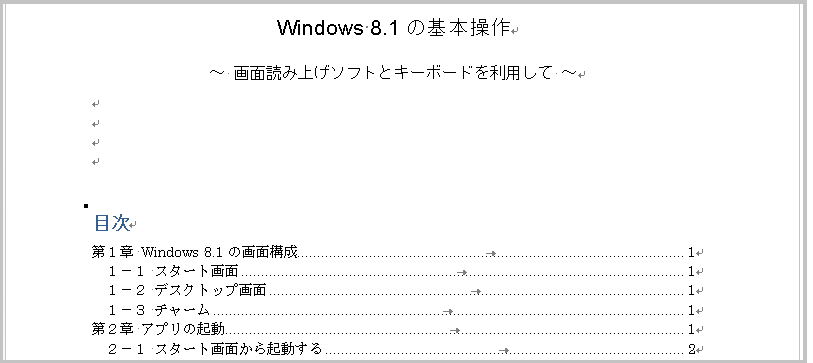
目次から章・節番号へのジャンプ
挿入した目次から章や節番号にジャンプするには以下の操作を行います。
ここでは「第1章 Windows 8.1の画面構成」を例に説明します。
- 1. 上下方向 キーを押して目次の中の「第1章 Windows 8.1の画面構成」に移動します。ここにはハイパーリンクが設定されています。
- 2. 右方向 キーを 1 回押してからEnter キーを押します。本文中の章タイトル「第1章 Windows 8.1の画面構成」にジャンプします。
(注) 上記の操作を行うと、文書を閉じる際に、変更を保存するかのメッセージが表示されます。
目次の更新
文書の内容が変更されたり、ページ取りが変わった場合には目次を更新します。
ここではサンプルデータに挿入された目次のページ番号を更新します。
- 1. Alt キーを押してリボンに移動します。
- 2. 左右方向 キーを押して「参考資料」タブに移動します。
- 3. Tab キーを押して「目次の更新」のボタンに移動してEnter キーを押します。「目次の更新」のメニューが開きます。
* アクセスキー: Alt S U
- 4. 「ページ番号だけを更新する」が選択されているのでEnter キーを押します。目次が更新されます。
【ワンポイント】 目次の内容すべてを更新する場合は「目次をすべて更新する」を選択します。
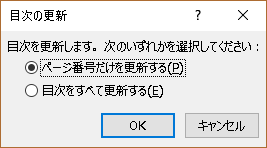
目次の削除
挿入した目次は以下の手順で削除します。
- 1. 目次の先頭、今回の場合は「第1章 Windows 8.1の画面構成」の先頭に移動します。
- 2. Delete キーを 2 回押します。目次が削除されます。
操作の結果はサンプルデータlong-sentence_kk.docx「長文の作成(結果).docx」をご覧ください。