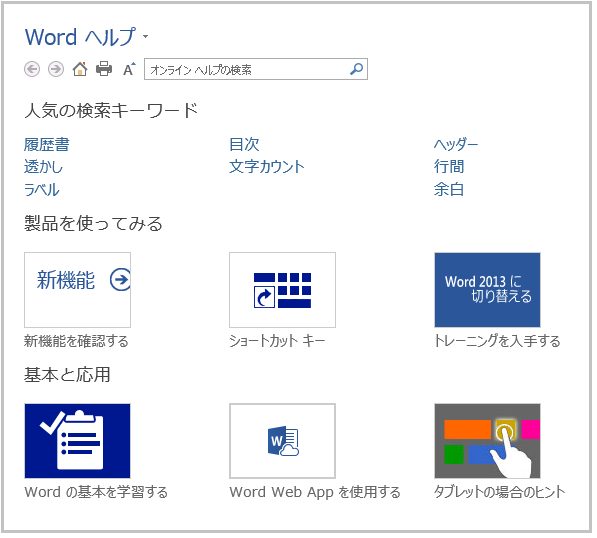画面のレイアウト
Word 2013の画面のレイアウトは以下の通りです。
尚、以下の説明は「白紙の文書」の場合です。
- 一番上には左端に「クイック アクセス ツール バー」のボタンが1列に並んでおり、ここには初期状態で表示されている4つのボタンのほか、ユーザーがよく使うコマンドを登録することができます。
- クイック アクセス ツール バーの右にタイトル バーがあり、編集中の文書のファイル名とアプリケーション名が表示されています。
- タイトル バーの右には「閉じる」「最大化」「最小化」「リボンの表示オプション」「ヘルプ」のボタンが並んでいます。
(注1) 「リボンの表示オプション」には「リボンを自動的に非表示にする」「リボンの表示」「タブとコマンドの表示」の3つの選択肢があります。
(注2) 上記5つのボタンはキー操作で選択することはできません。
- その下が「リボン」です。リボンは「タブ」「コマンド」「グループ」という3つの基本的な構成要素からなっています。
- リボンの左側に「ファイル」メニューがあり、ここにはファイルを操作するためのメニューや印刷関連のメニュー、また各種設定を行うためのメニューなどが用意されています。
- リボンの下には「編集ウィンドウ」があり、ここに文字や表、画像などを入力します。
一番下が「ステータス バー」で、ここに「ページ番号」「文字カウント」「言語」「閲覧モード」「印刷レイアウト」「WEBレイアウト」「縮小」「拡大」「ズーム」が表示されています。
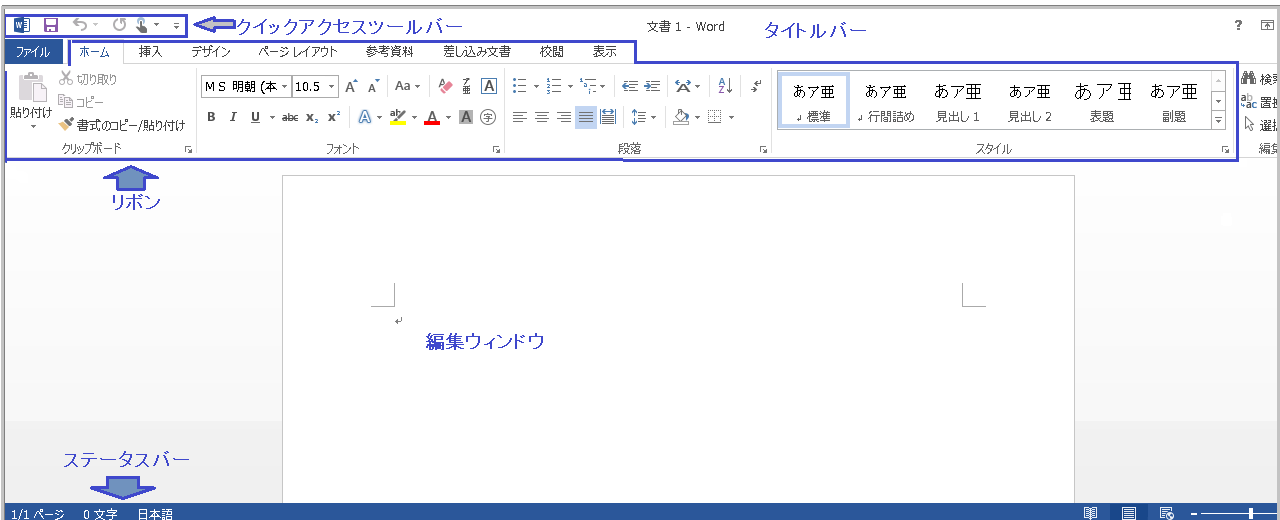
リボン
「リボン」は以下の構成要素からなっています。
- リボンの一番上には「タブ」があり、標準では「ホーム」「挿入」「デザイン」「ページ レイアウト」「参考資料」「差し込み文書」「校閲」「表示」の8つのタブがあります。
(注1) タブは操作の場面に応じて変化します。例えば、表の中にカーソルがある場合は「デザイン」「レイアウト」のタブが追加表示されます。
(注2) PC-Talkerが起動している場合は「ファイル」メニューと「ホーム」タブの間に「KSDオフィスメニュー」が表示されます。
- タブの右には「サインイン」へのリンクのボタンがあり、ここでマイクロソフトのアカウントを取得することができます。
(注3) 「サインイン」のボタンはアカウントを取得すると「アカウント名」になります。
- タブの下には、現在選択されているタブの中にあるコマンドが3行にわたって2次元に配置されています。コマンドには、ボタン、情報の選択や入力を行うためのボックス、メニューなどがあります。
- リボンの一番下にはグループが表示されています。グループは、各タブ上で関連するコマンドをまとめたもので、例えば「ホーム」タブでは「クリップボード」「フォント」「段落」「スタイル」「編集」の各グループが表示されています。

クイック アクセス ツール バー
「クイック アクセス ツール バー」は、ユーザーがよく利用するコマンドを登録しておくことにより、作業をより効率的に行うためのもので、初期状態では「上書き保存」「元に戻す」「繰り返し」「ツール バーのユーザー設定」の4つのボタンのみが登録されています。
(注) パソコンによっては「繰り返し」の後に「タッチ/マウス モードの切り替え」のボタンが表示されている場合があります。
「ヘルプ」のボタン
このボタンを押すと「Word 2013 ヘルプ」が表示されます。
「Word 2013 ヘルプ」は、操作のヒントを参照するためのもので、検索語を入力したり、カテゴリー別に分類された項目を選択することで操作の手順を知ることができます。
(注) このボタンはキーボードで操作することはできません。
* ショートカットキー 「Word 2013 ヘルプ」の表示: F1 キー