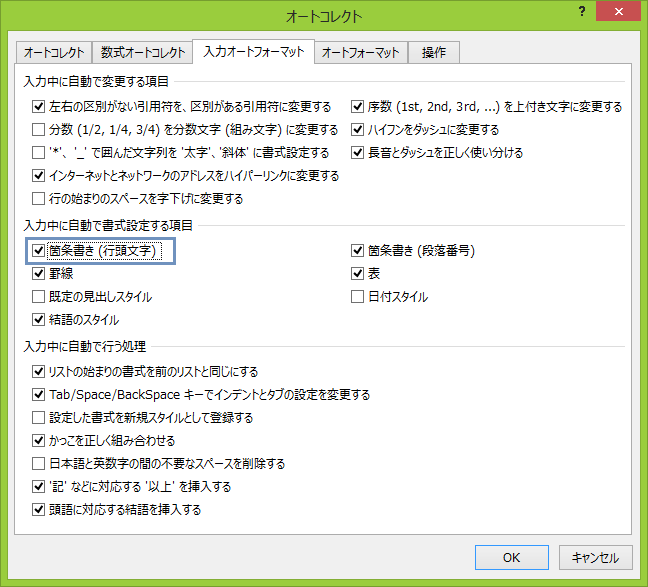Word 2013では以下の設定変更を行うとキーボードと音声で操作する方にとって使いやすいと思います。
ただ、これはWordを使う上での必要条件ではありませんので、設定変更はお使いになる方が必要と感じる場合に行ってください。
起動時に「白紙の文書」を表示させる
Word 2013が起動すると初期状態では「オフィス スタート画面」が表示されます。 ここでは白紙の文書のほか、さまざまなテンプレートが選択できるようになっています。
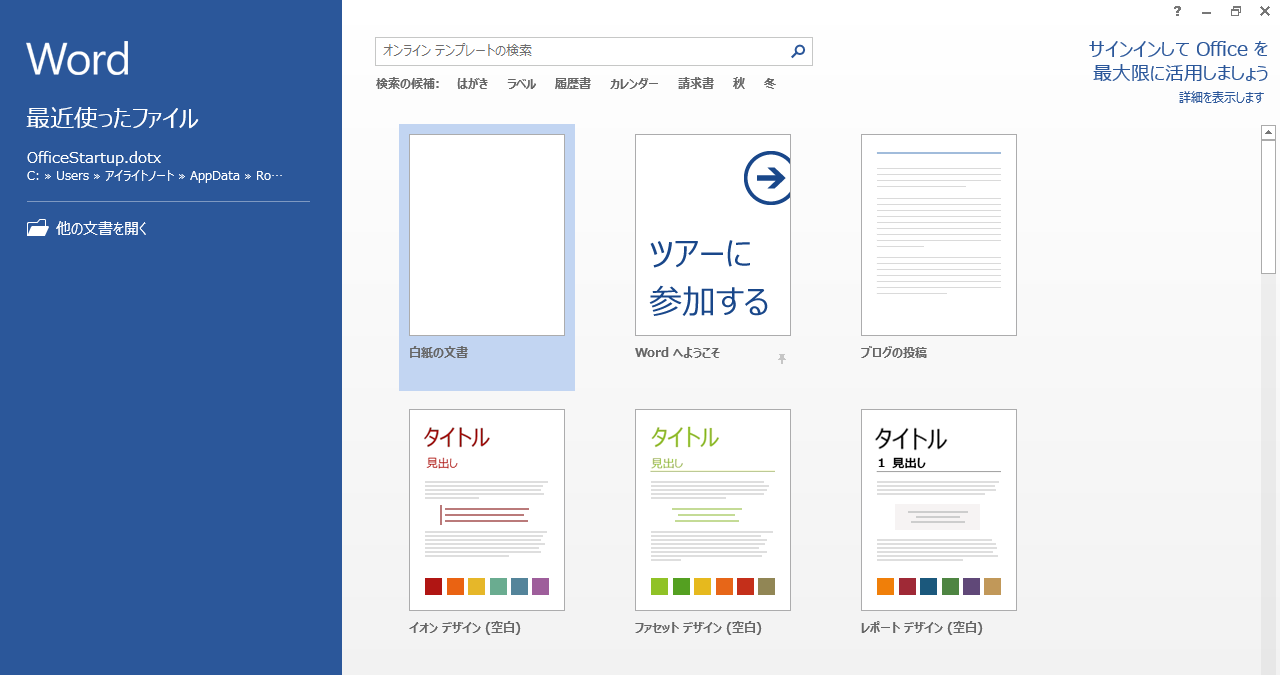
ただ、オフィス スタート画面で「白紙の文書」を表示させるためにはEnter キー、またはEsc キーを押す必要があり、起動時に「白紙の文書」を表示させたい場合は起動時にオフィス スタート画面を表示させない設定にしておく必要があります。
以下にその手順を示します。
- 1. Word 2013を起動して「オフィス スタート画面」が表示されたら、Esc キーを押して「白紙の文書」を表示させます。
- 2. Alt キーを押してリボンに移動します。
- 3. 左右方向 キーを押して「ファイル」タブのボタンに移動してEnter キーを押します。「ファイル」メニューが開きます。
- 4. 上下方向 キーを押して「オプション」に移動してEnter キーを押します。「オプション」のメニューが開きます。
* アクセスキー: Alt F T
- 5. 「基本設定」が選択されているので、Tab キーを押して「このアプリケーションの起動時にスタート画面を表示する」のチェック ボックスに移動します。
- 6. Space キーを押してチェックを外します。
- 7. Tab キーを押して「OK」ボタンに移動してEnter キーを押します。これで、次回起動時からは「白紙の文書」が表示されるようになります。
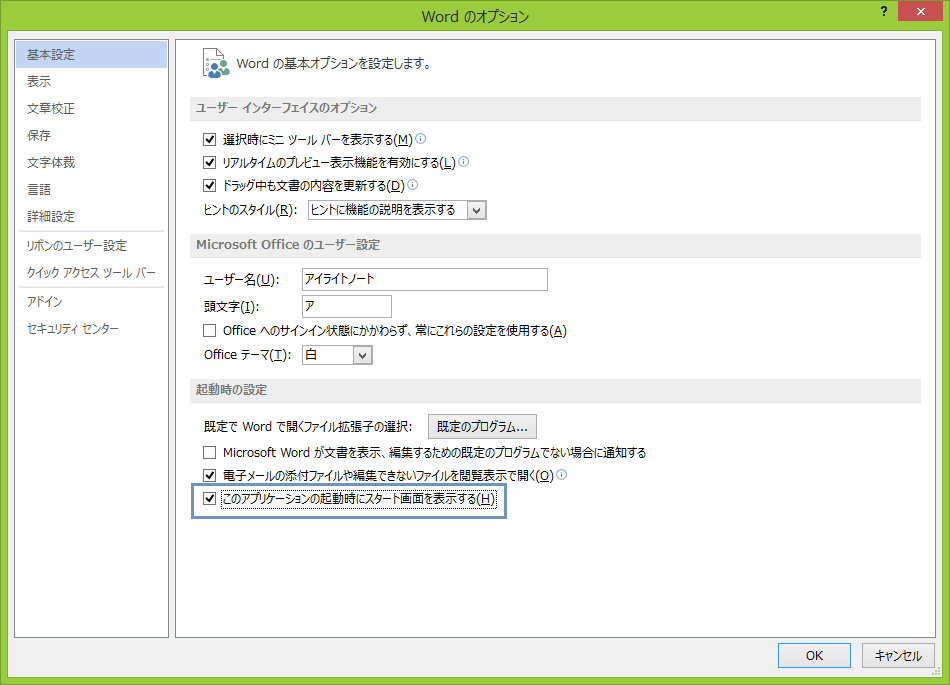
箇条書きの設定を解除する
Wordには、例えば「拝啓」と入力してからEnter キーを押して改行すると自動的に「敬具」が入力されたり、「1.」で始まる文章を書いてEnter キーを押して改行すると、次の行頭に「2.」が自動的に入力されるなどの機能を持っています。
ただ、こうした機能は画面読み上げソフトで操作する場合には使いにくいと感じることがあるかもしれません。
その場合は、以下の手順で設定変更を行います。
ここでは、行頭に付けた「◎」などの記号を次の行に自動入力させない設定、そして「1.」などの段落番号を次の行に「2.」などの形で自動入力させない設定をします。
- 1. Alt キーを押してリボンに移動します。
- 2. 左右方向 キーを押して「ファイル」タブのボタンに移動してEnter キーを押します。「ファイル」メニューが開きます。
- 3. 上下方向 キーを押して「オプション」に移動してEnter キーを押します。「オプション」のメニューが開きます。
* アクセスキー: Alt F T
- 4. 下方向 キーを押して「文章校正」に移動します。
- 5. Tab キーを押して「オートコレクトのオプション」のボタンに移動してEnter キーを押します。「オートコレクト」のタブが表示されます。
- 6. Ctrl + Tab キーを押して「入力オートフォーマット」のタブに切り替えます。
- 7. Tab キーを押して「箇条書き(行頭文字)」のチェック ボックスに移動し、Space キーを押してチェックを外します。
- 8. Tab キーを押して「箇条書き(段落番号)」のチェック ボックスに移動し、Space キーを押してチェックを外します。
- 9. Tab キーを押して「OK」ボタンに移動してEnter キーを押します。「オプション」のメニューに戻ります。
- 10. Shift + Tab キーを押して「OK」ボタンに移動してEnter キーを押します。設定が完了し、編集ウィンドウに戻ります。
(注) 手順10.でShift + Tab キーとしているのは、そのほうが「OK」ボタンに素早く移動できるからです。
【ワンポイント】 「文章校正」など、「オプション」のメニュー内での選択はCtrl + Tab キーでも行えます。