リボンはWord 2013を操作するための「メニュー」です。
Word 2013では、文書の編集を行うには「リボン」を、ファイルの操作や印刷、また設定には「ファイル」メニューを利用します。
コマンドやグループを非表示にする
リボンは初期状態ではタブのほか、コマンドとグループが表示されています。これにより、コマンドやグループが常に確認できます。
一方で、編集ウィンドウをより広く表示させるためにコマンドやグループを非表示にしたいという場合もあるかもしれません。
コマンドやグループを非表示にすることを「リボンを折りたたむ」といい、それには以下の操作を行います。
- 1. Word 2013が起動している状態で、Ctrl + F1 キーを押します。
- 2. 上記の操作をするごとに「リボンの折りたたみ」と「表示」が切り替わります。
【ワンポイント】 リボンが表示状態かどうかを確認するためには以下の操作を行います。
- 1. Alt キーを押してリボンに移動します。
- 2. Tab キーを押します。
「ホーム」タブの場合は「貼り付け」「切り取り」などのボタンに移動すればコマンドやグループは表示されています。
「サインイン」や「ファイル」タブのボタンに移動した場合は折りたたまれています。
(注) PC−Talkerが起動している場合は、Alt キーを押すと「KSDオフィスメニュー」が選択される場合があります。そのときは右方向 キーを押して「ホーム」タブに移動してから上記2.の操作を行います。


タブの移動と選択
Word 2013のリボンには標準で「ホーム」「挿入」「デザイン」「ページ レイアウト」「参考資料」「差し込み文書」「校閲」「表示」の8つのタブがあります。
また、それぞれの場面に応じて「デザイン」「レイアウト」などのタブが追加されます。
タブの選択は以下の手順で行います。
(1) リボンが表示状態でのタブとコマンドの選択
リボンが表示状態の場合、次にリボンに移動したときに直前に使ったタブが選択されます。例えば、「挿入」タブを使って作業をし、その作業が終了して編集ウィンドウに戻って文書の編集を行い、再度リボンに移動すると、直前に使用した「挿入」タブが選択されます。
リボンが表示状態でのタブとコマンドは以下のように選択します。
- 1. Alt キーを押してリボンに移動します。起動直後では「ホーム」タブが、ほかのタブを使用した後ではそのタブが選択されます。
- 2. 左右方向 キーを押して目的のタブに移動します。タブに含まれるコマンドとグループが表示されます。
- 3. Tab キーを押して目的のコマンドに移動します。
(注1) このマニュアルでは基本的にリボンは「表示状態」で記載します。
(注2) PC−Talkerが起動している場合は、Alt キーを押すと「KSDオフィスメニュー」が選択されます。
【ワンポイント1】 タブ内でのコマンドの選択は、それぞれのタブで下方向 キーを押してから左右あるいは上下方向 キーを押しても行えますが、コマンドが2次元的に配置されているため、すべてを選択するにはTab キーを使用するのが確実です。
【ワンポイント2】 リボンから編集ウィンドウに戻るにはAlt キーを押します。
(2) リボンが折りたたまれた状態でのタブとコマンドの選択
リボンが折りたたまれた状態でのタブとコマンドは以下のように選択します。
- 1. Alt キーを押してリボンに移動します。「ホーム」タブが選択されます。
- 2. 左右方向 キーを押して目的のタブに移動します。
- 3. Enter キーを押します。タブに含まれるコマンドとグループが表示されます。
- 4. Tab キーを押して目的のコマンドに移動します。
(注1) このマニュアルでは基本的にリボンは「表示状態」で記載します。
(注2) PC−Talkerが起動している場合は、起動直後ではAlt キーを押すと「KSDオフィスメニュー」が選択されます。
【ワンポイント1】 タブ内でのコマンドの選択は、それぞれのタブで下方向 キーを押してから左右あるいは上下方向 キーを押しても行えますが、コマンドが2次元的に配置されているため、すべてを選択するにはTab キーを使用するのが確実です。
【ワンポイント2】 リボンから編集ウィンドウに戻るにはAlt キーを押します。
グループ間での移動
それぞれのタブにあるコマンドは関連したグループごとにまとめられており、グループはリボンの下部に表示されています。
例えば「ホーム」タブには「クリップボード」「フォント」「段落」「スタイル」「編集」のグループがあり、コマンドはそれぞれのグループの上にまとまっています。
グループ間の移動は以下のように行います。この操作を行うことで、目的のコマンドが効率的に選択できます。
- 1. 次のグループへの移動: Ctrl + 右方向 キー
- 2. 前のグループへの移動: Ctrl + 左方向 キー
(注) この操作により移動する先は、それぞれのグループの先頭にあるコマンドです。
【ワンポイント】 グループ間の移動はTab キーによるコマンド選択の操作に慣れてから使用することをお勧めします。それは、グループ間で移動すると、その間にあるコマンドをスキップしてしまうためです。
「ファイル」メニューの操作
リボンの左には「ファイル」メニューを開くためのボタンがあり、このボタンを押すとファイル管理や印刷、またWordの設定関連のメニューが開きます。
「ファイル」メニューは以下のように操作します。
- 1. Alt キーを押してリボンに移動します。
- 2. 左右方向 キーを押して「ファイル」タブのボタンに移動してEnter キーを押します。「ファイル」メニューが開きます。
(注) 「ファイル」メニューには、Enter キーを押して実行される「メニュー」とTab キーで項目に移動する「タブ」があります。
- 3. 上下方向 キーを押して目的のメニューまたはタブに移動します。
【ワンポイント1】 タブに含まれる項目などを選択する場合は、タブに移動した後でTab キーを押します。
【ワンポイント2】 「ファイル」メニューを閉じる際はEsc キーを押します。ほかのタブと異なり、Alt キーでは閉じませんので注意してください。
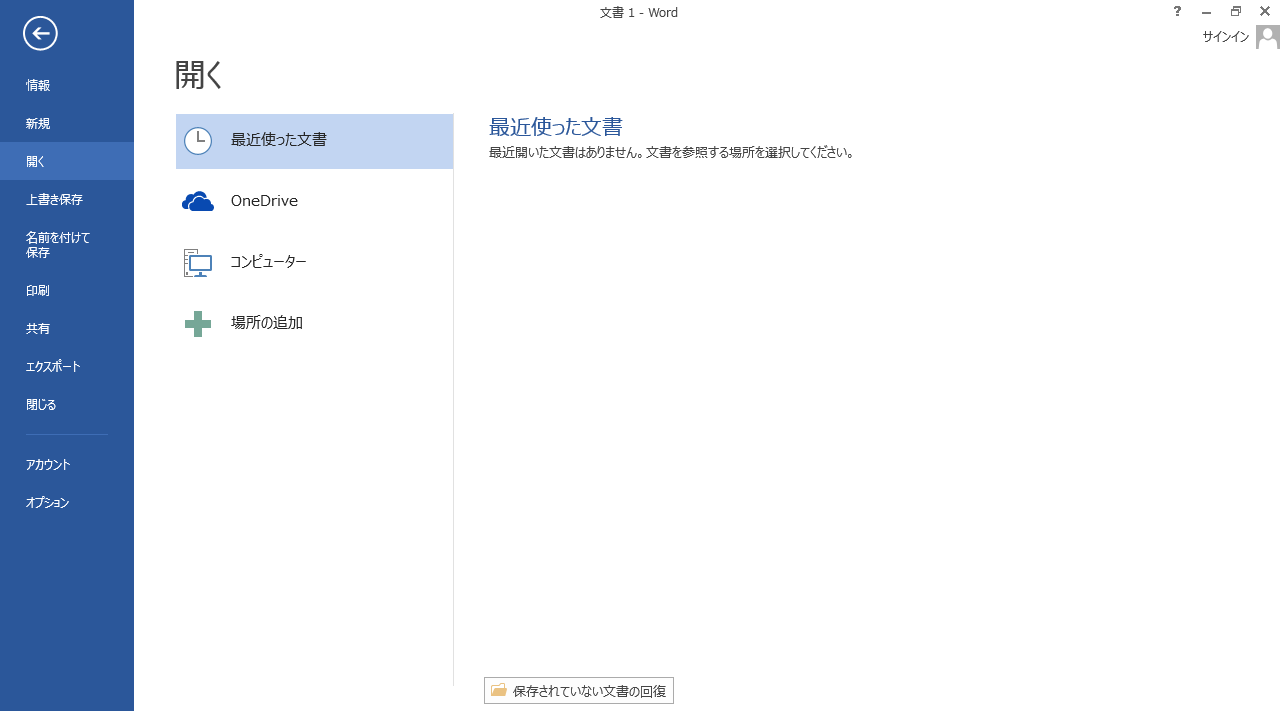
アクセスキーによるタブやコマンドの選択
「アクセスキー」は、リボンのタブやコマンド、また「ファイル」メニューのメニューやタブなどに割り当てられた英数字のことで、これを利用することで効率的に選択を行うことができます。
例えば、各タブには「ホーム H」「挿入 N」「デザイン G」「ページ レイアウト P」「参考資料 S」「差し込み文書 M」「校閲 R」「表示 W」といった具合に、それぞれ英字が割り当てられています。
また「ファイル」メニューには「F」が割り当てられています。
さらに「ホーム」タブにあるコマンドには「切り取り X」「コピー C」「太字 1」「斜体 2」などの英数字が割り当てられています。
そして、アクセスキーは、タブやコマンドだけでなく、グループやコマンドにより開かれるドロップダウン ボタンやサブウィンドウなどにも割り当てられており、これらを使いこなすことで効率的に作業が行えます。
アクセスキーを使用する場合は、まずAlt キーを押してから、該当する英数字を順番に押していきます。
以下はその一例です。
- 切り取り: Alt キーを押してからH キー、X キーを順番に押します。
- 中央揃え: Alt キーを押してからH キー、A キー、C キーを順番に押します。
- 行と段落の間隔: Alt キーを押してからH キー、K キーを順番に押します。
(注) 「A」は「配置」グループに割り当てられているアクセスキーです。
このマニュアルでは、上記の操作は以下のように記述しています。
- * アクセスキー: Alt H X
- * アクセスキー: Alt H A C
- * アクセスキー: Alt H K
コンテキスト メニューの利用
アプリケーション キー、またはShift + F10 キーを押すことで開かれるコンテキスト メニューは、Word 2013でも利用できます。
ここにはリボンの中にあるコマンドのうち、それぞれの場面に合ったものが表示されています。
コンテキスト メニューは以下のように操作します。
- 1. アプリケーション キーを押します。コンテキスト メニューが開きます。
- 2. 上方向 キーを押して目的のメニューに移動します。
【ワンポイント】 コンテキスト メニュー内は上方向 キーで移動します。下方向 キーを押すと、まず漢字変換候補の一覧に移動するので目的のコマンドの選択が効率的に行えません。
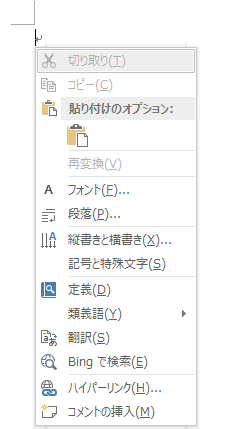
ショートカットキーの活用
Ctrl + C キー(コピー)やCtrl + H キー(検索と置換)、またCtrl + >(大なり) キー(フォントサイズを1ランク上げる)といったショートカットキーは、Word 2013でも利用できます。
ショートカットキーの詳細については 「Word 2013ショートカットキー一覧表」をご覧ください。 [制作中]