ページの余白の指定は「ページ レイアウト」タブで行います。Wordの初期値では、上余白が35mmのほかは、下・左・右の各余白は30mmとなっています。
【重要】 余白の最小値は使用するプリンターによって異なります。
【ワンポイント】 余白を指定する場合は、1行の文字数や1ページの行数、またページ番号などを含むヘッダーやフッター、さらに製本したときの状態などに留意する必要があります。ですから、常に出来上がったページのイメージを頭に描きながら作業することが大切です。
余白の選択
余白の指定には、あらかじめ用意されているものから選択する方法と、個々に値を設定するやり方があります。まずは用意されたものから選択する手順を説明します。
サンプルデータset-up-a-margin1_es.docx「余白の設定1(演習).docx」を開きます。
ここでは、サンプルデータ「日本国憲法」の余白を「やや狭い」に指定します。
- 1. Alt キーを押してリボンに移動します。
- 2. 左右方向 キーを押して「ページ レイアウト」タブに移動します。
- 3. Tab キーを押して「余白」のドロップダウン ボタンに移動してEnter キーを押します。「余白」のメニューが開きます。
* アクセスキー: Alt P M
- 4. 上下方向 キーを押して「やや狭い 上:25.4mm 下:25.4mm 左:19.05mm 右:19.05mm」に移動してEnter キーを押します。余白が指定した値になります。
(注1) 上の方法で余白を変更すると、1行の文字数や1ページの行数が自動的に変わります。上記の指定を行うと、初期値が「40」となっていた文字数が「46」に、「36」となっていた行数が「38」になります。また、全体のページ数も「11」だったものが「9」になります。
【ワンポイント】 余白の指定は上記以外に「標準」「狭い」「広い」「見開きページ」「最後に適用したユーザー設定」といった選択肢があります。また、ここで「ユーザー設定の余白」を設定することもできます。
(注2) 「見開きページ」は、製本することを考慮して、左右の余白を奇数・偶数ページごとに変える設定です。両面印刷や袋とじ印刷などをする際に便利です。
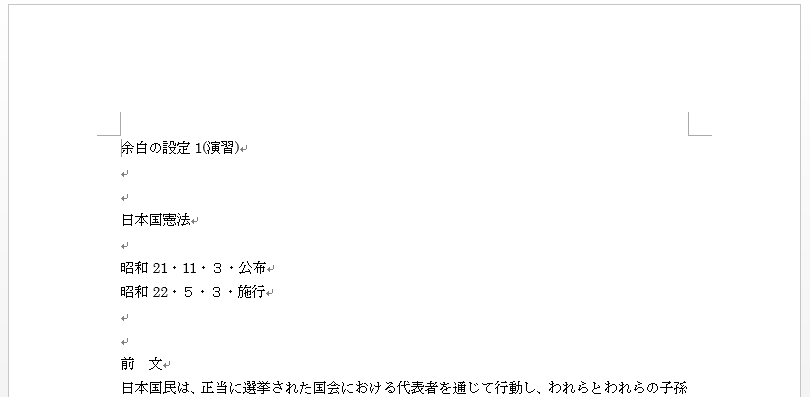
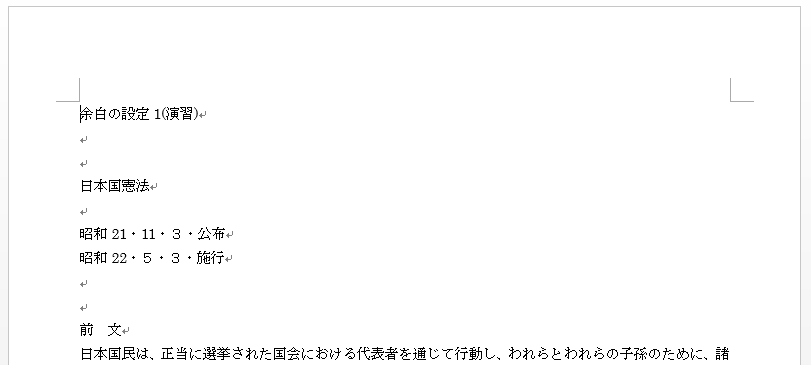
操作の結果はサンプルデータset-up-a-margin1_kk.docx「余白の設定1(結果).docx」をご覧ください。
ユーザー設定の余白
ユーザーが自由に余白を設定することができます。
この設定は「ページ レイアウト」タブの「余白」のドロップダウン ボタンからも行えますが、余白を変更することに伴い、文字数や行数などが変更になる場合も多く、それらの関連から「ページ レイアウト」タブの「ページ設定」のボタンで行うのがよいでしょう。
サンプルデータset-up-a-margin2_es.docx「余白の設定2(演習).docx」を開きます。
ここでは、サンプルデータ「日本国憲法」の余白を上:20mm、下:25mm、左・右:22mmにします。
- 1. Alt キーを押してリボンに移動します。
- 2. 左右方向 キーを押して「ページ レイアウト」タブに移動します。
- 3. Tab キーを押して「ページ設定」のボタンに移動してEnter キーを押します。「ページ設定」のダイアログ ボックスが開きます。
* アクセスキー: Alt P S P
- 4. Ctrl + Tab キーを押して「余白」タブに切り替えます。
- 5. Tab キーを押して「上」のスピン ボタンに移動し、下方向 キーを押して「20mm」に移動します。
- 6. Tab キーを押して「下」のスピン ボタンに移動し、下方向 キーを押して「25mm」に移動します。
- 7. Tab キーを押して「左」のスピン ボタンに移動し、下方向 キーを押して「22mm」に移動します。
- 8. Tab キーを押して「右」のスピン ボタンに移動し、下方向 キーを押して「22mm」に移動します。
- 9. Tab キーを押して「OK」ボタンに移動してEnter キーを押します。指定した余白が設定されます。
(注) 上記の内容で余白を変更すると「ページ設定」の中の「文字数と行数」タブ内の「文字数と行数を指定する」が「行数だけを指定する」になり、1ページの行数が「36」から「39」に自動的に変わります。
【ワンポイント1】 「余白」のダイアログ ボックス内で「とじしろ」の位置や印刷の方向、また「見開きページ」や「袋とじ」といった印刷の形式を設定することができます。
【ワンポイント2】 印刷の形式で「見開きページ」を選択すると、「左・右」のスピン ボタンが「内側・外側」のスピン ボタンに変わります。この場合、「内側」の値を「外側」よりも5mmほど大きくしておくと製本しやすいです。
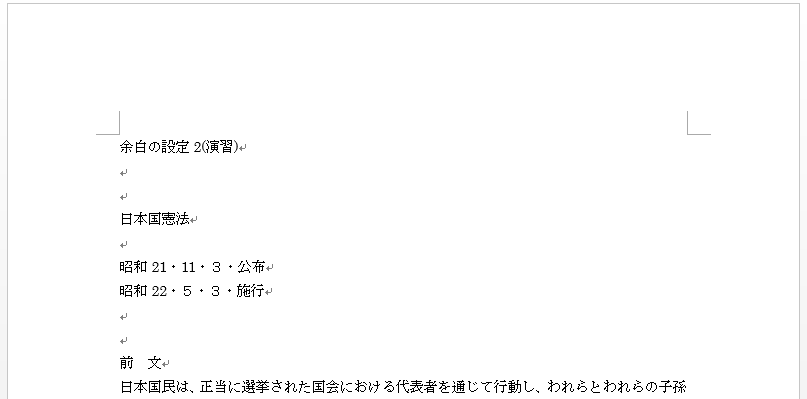
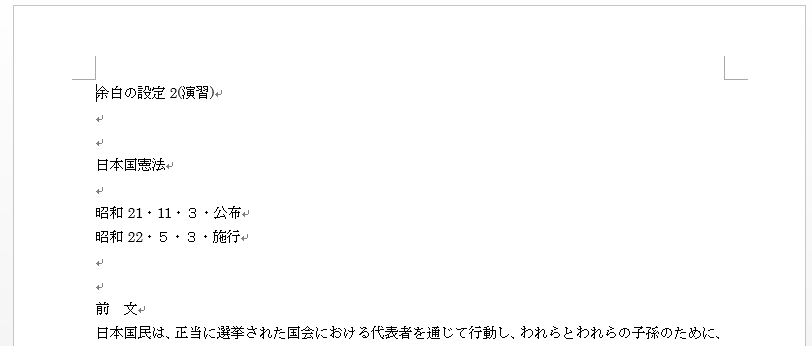
操作の結果はサンプルデータset-up-a-margin2_kk.docx「余白の設定2(結果).docx」をご覧ください。