Excelなどで作成した住所録データを利用して宛名ラベルに印刷することができます。 また、宛名ラベルのほか、名刺などを作成することもできます。
サンプルデータ「address.xlsx」を「ドキュメント」フォルダーに保存しておきます。
ここでは、以下の内容で宛名ラベルを作成します。
ラベルの種類: A-ONE No.28183印刷項目: 「郵便番号」「住所1」「住所2」「氏名」
フォントサイズ: 「氏名」 12ポイント、それ以外 10.5ポイント
レイアウト: 「郵便番号」の前に「〒」を挿入、「氏名」の前に1行挿入、「氏名」の後に「 様」を挿入
住所録ファイル: address.xlsx
ラベル用紙の選択
まず、使用するラベル用紙を選択します。
- 1. Word 2013を白紙の文書で起動します。文書ファイル「文書1.docx」が開きます。
- 2. Alt キーを押してリボンに移動します。
- 3. 左右方向 キーを押して「差し込み文書」タブに移動します。
- 4. Tab キーを押して「差し込み印刷の開始」のドロップダウン ボタンに移動してEnter キーを押します。「差し込み印刷」のメニューが開きます。
- 5. 上下方向 キーを押して「ラベル」に移動してEnter キーを押します。「ラベルオプション」のダイアログ ボックスが開きます。
* アクセスキー: Alt M S A
- 6. 「製品番号のリスト」が選択されているので、Shift + Tab キーを 2 回押して「ラベルの製造元」のコンボ ボックスに移動します。
- 7. Alt + 下方向 キーを押してコンボ ボックスを開き、上下方向 キーを押して「A-ONE」に移動します。
- 8. Tab キーを 2 回押して「製品番号のリスト」に移動し、上下方向 キーを押して「A-ONE 28183」に移動します。
- 9. Tab キーを押して「OK」ボタンに移動してEnter キーを押します。ラベル用紙が選択され、文書ウィンドウに戻ります。
(注1) 文書ウィンドウには「A-ONE 28183」のラベルのレイアウト(横2枚、縦5枚のラベル)が表示されています。
(注2) ラベルのレイアウトは表形式になっており、ラベル1枚が表のセル1つに当たります。
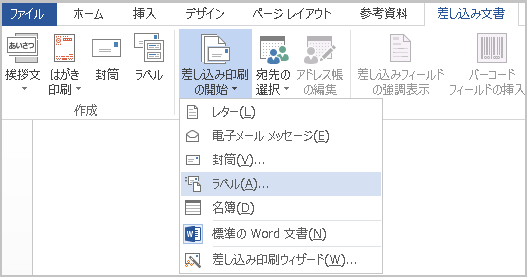
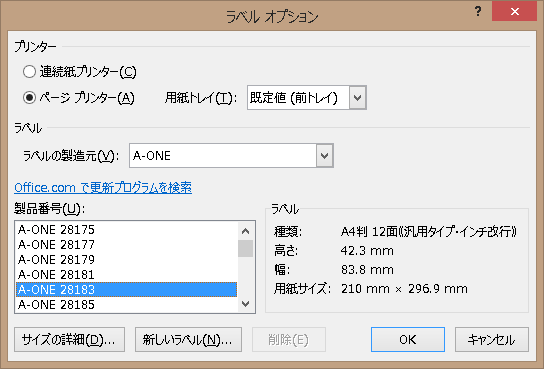
住所録ファイルの選択
次に、住所録ファイルを選択します。ここに入力されているデータが宛先としてラベルに印刷されます。
- 1. Alt キーを押してリボンに移動します。
- 2. 「差し込み文書」タブが選択されているので、Tab キーを押して「宛先の選択」のドロップダウン ボタンに移動してEnter キーを押します。「宛先の選択」のメニューが開きます。
- 3. 上下方向 キーを押して「既存のリストを使用」に移動してEnter キーを押します。「データ ファイルの選択」のダイアログ ボックスが開きます。
* アクセスキー: Alt M R E
- 4. 「ドキュメント」フォルダーにある「address.xlsx」を選択してEnter キーを押します。「テーブル選択」のダイアログ ボックスが開き、シートのリストが選択されています。
- 5. 「Sheet1」が選択されていることを確認します。
- 6. Tab キーを押して「先頭行をタイトル行として使用する」のチェック ボックスにチェックがついていることを確認します。
- 7. Tab キーを押して「OK」ボタンに移動してEnter キーを押します。住所録ファイルが選択され、文書ウィンドウに戻ります。
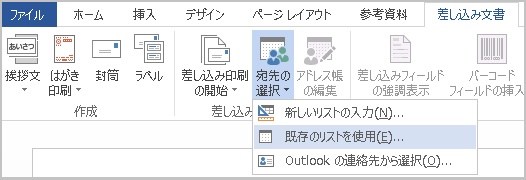
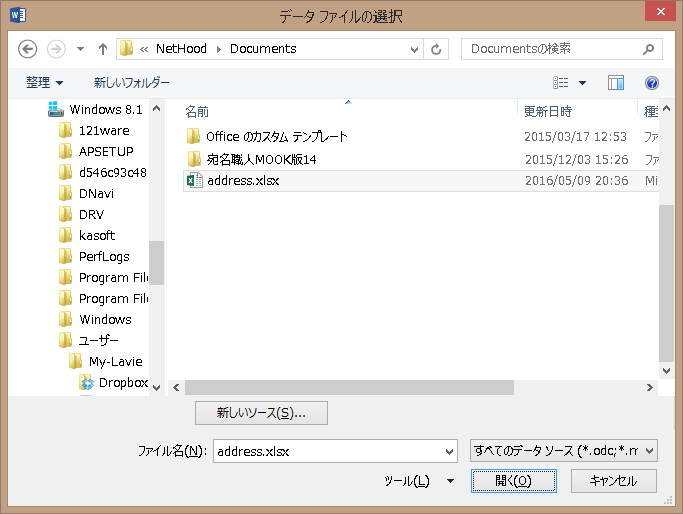
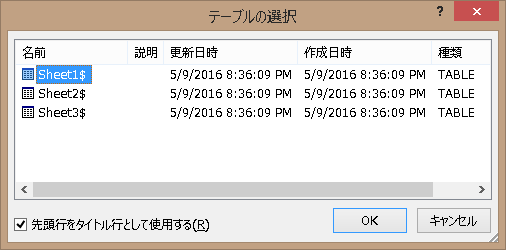
印刷するフィールドの選択とレイアウトの設定
住所録ファイルが選択できたら、印刷するフィールドの選択と、ラベルのレイアウトを設定します。
- 1. Ctrl + Home キーを押して文書の先頭に移動します。
(注) 上記の操作を行うと、1番左上のラベル、つまり1つ目のセルの左上隅に移動します。
- 2. 『〒』と入力します。
- 3. Alt キーを押してリボンに移動します。
- 4. 「差し込み文書」タブが選択されているので、Tab キーを押して「差し込みフィールドの挿入」に移動してEnter キーを押します。「フィールドリスト」が開きます。
- 5. 上下方向 キーを押して「郵便番号」に移動してEnter キーを押します。「郵便番号」が選択され、文書ウィンドウに戻ります。
- 6. Enter キーを押して改行します。
- 7. 上記3.から6.までの操作を繰り返します。その際「フィールドリスト」からは以下の項目を順番に選択します。 「住所1」「住所2」
【ワンポイント】 フィールド選択の際は、カーソルを移動しないように注意してください。カーソルが移動してしまうと、印刷する順序や印刷位置が変わってしまう場合があります。
- 8. Enter キーを押して改行します。
- 9. Alt キーを押してリボンに移動します。
- 10. 「差し込み文書」タブが選択されているので、Tab キーを押して「差し込みフィールドの挿入」に移動してEnter キーを押します。「フィールドリスト」が開きます。
- 11. 上下方向 キーを押して「氏名」に移動してEnter キーを押します。「氏名」が選択され、文書ウィンドウに戻ります。
- 12. 「氏名」の右に『 様』と入力します。
- 13. 「氏名」から「様」までを範囲選択し、フォントサイズを「12ポイント」にします。
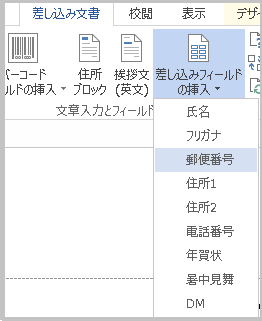
すべてのラベルへの反映と結果の確認
最後に、設定した内容をすべてのラベルに反映させ、結果を確認します。
- 1. Alt キーを押してリボンに移動します。
- 2. 左右方向 キーを押して「差し込み文書」タブに移動します。
- 3. Tab キーを押して「複数ラベルに反映」のボタンに移動してEnter キーを押します。設定した内容がすべてのラベルに反映されます。
* アクセスキー: Alt M B
- 4. Alt キーを押してリボンに移動します。
- 5. 「差し込み文書」タブが選択されているので、Tab キーを押して「結果のプレビュー」のボタンに移動してEnter キーを押します。設定したラベルのレイアウトで住所録のデータが表示されます。
* アクセスキー: Alt M P
- 6. 文書ファイルを「宛名ラベルA1.docx」の名前で保存します。これでラベル印刷の内容を修正したり、繰り返し使用することができます。
【ワンポイント】 住所録ファイルは、名前を変更したりフォルダーを移動させないようにしてください。もし変更したときは、住所録ファイルの選択をやり直してください。
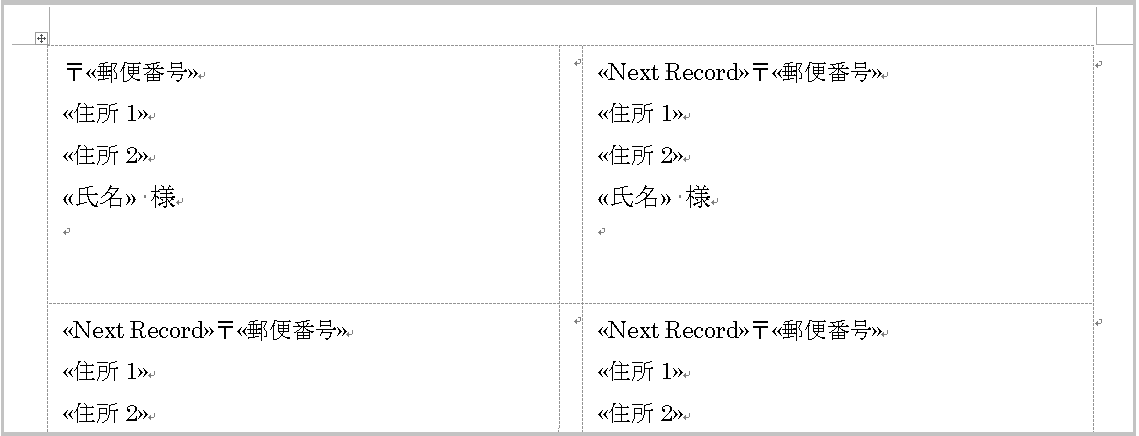
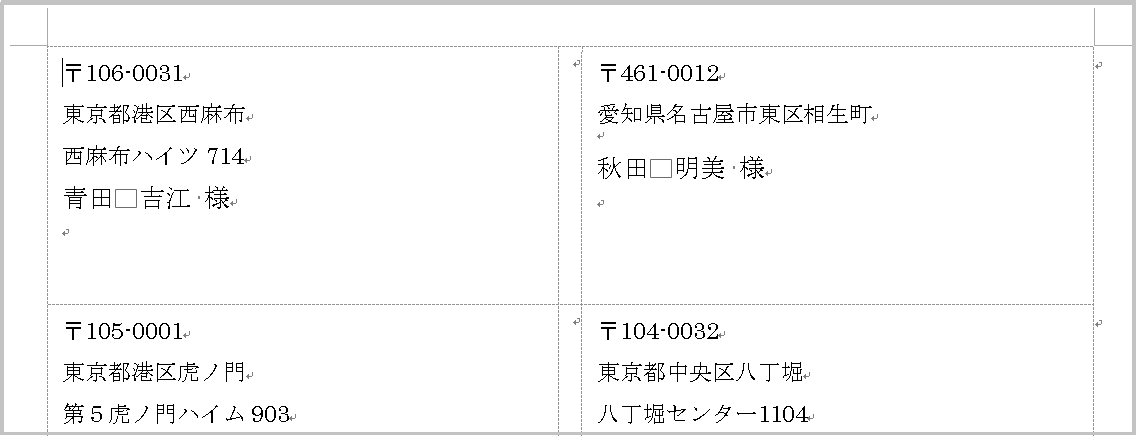
ラベル印刷の実行
作成した「宛名ラベルA1.docx」を開きます。
- 1. ファイルを開くと「この文書を開くと以下のSQLコマンドが実行されます。」のメッセージが表示されるので、Tab キーを押して「はい」に移動してEnter キーを押します。
- 2. Alt キーを押してリボンに移動します。
- 3. 左右方向 キーを押して「差し込み文書」タブに移動します。
- 4. Tab キーを押して「完了と差し込み」のドロップダウン ボタンに移動してEnter キーを押します。「完了と差し込み」のメニューが開きます。
* アクセスキー: Alt M F
- 5. 上下方向 キーを押して「文書の印刷」に移動してEnter キーを押します。「プリンターに差し込み」のダイアログ ボックスが開きます。
- 6. 「レコードの印刷」のラジオ ボタンが選択されているので、上下方向 キーを押して「すべて」「現在のレコード」「最初のレコード」の中から選択します。
- 7. 印刷する住所を指定する場合は、Tab キーを押して「最初のレコード」に移動して、印刷を始めるレコードの番号を入力します。
- 8. Tab キーを押して「最後のレコード」に移動して、印刷を終了するレコードの番号を入力します。
- 9. Tab キーを押して「OK」ボタンに移動してEnter キーを押します。「印刷」のダイアログ ボックスが開きます。
- 10. 部数などを指定して印刷します。

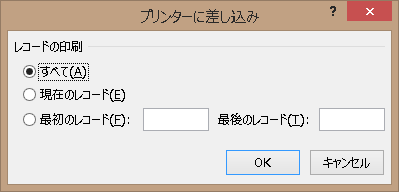
印刷する宛先の選択
住所録の中から印刷したい宛先を選択することができます。 ここでは、宛名ラベル印刷ファイル「宛名ラベルA1.docx」の「年賀状」が「1」となっている宛先を選択します。
- 1. 作成した宛名ラベル印刷ファイル「宛名ラベルA1.docx」を開きます。
- 2. ファイルを開くと「この文書を開くと以下のSQLコマンドが実行されます。」のメッセージが表示されるので、Tab キーを押して「はい」に移動してEnter キーを押します。
- 3. Alt キーを押してリボンに移動します。
- 4. 左右方向 キーを押して「差し込み文書」タブに移動します。
- 5. Tab キーを押して「アドレス帳の編集」のボタンに移動してEnter キーを押します。「差し込み印刷の宛先」のダイアログ ボックスが開きます。
- 6. Tab キーを押して「フィルター」に移動してEnter キーを押します。「フィルターと並べ替え」のダイアログ ボックスが開きます。
- 7. 「レコードのフィルター」が選択されているので、Tab キーを押して「フィールド」のコンボ ボックスに移動し、Alt + 下方向 キーを押してコンボ ボックスを開きます。
- 8. 下方向 キーを押して「年賀状」に移動します。
- 9. Tab キーを押して「AND OR」のエディット ボックスに移動し、半角で『1』と入力します。
- 10. Shift + Tab キーを押して「条件」のコンボ ボックスに移動し、「値に等しい」が選択されていることを確認します。
- 11. Tab キーを押して「OK」ボタンに移動してEnter キーを押します。「差し込み印刷の宛先」のダイアログ ボックスに戻ります。
- 12. Tab キーを押して「OK」ボタンに移動してEnter キーを押します。「年賀状」が「1」の宛先だけが選択されます。
【ワンポイント】 宛先を印刷するかの選択は、「差し込み印刷の宛先」のダイアログ ボックスの「宛先」のリスト ビューで、それぞれの宛先を選択した状態でSpace キーを押すことでチェックを外したりつけたりできますが、スクリーンリーダーでの対応が充分でないため、Excelの住所録であらかじめ選択しておくのがベターです。
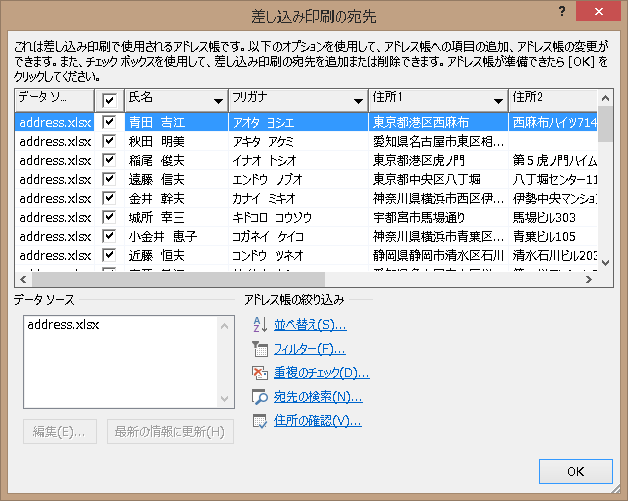
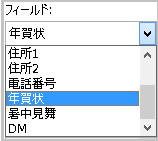
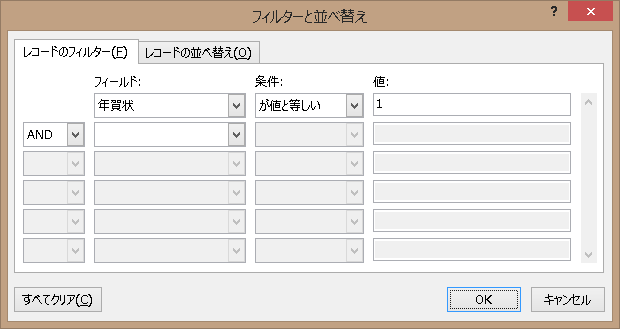
住所録ファイルの変更
宛名ラベルのファイルを別のフォルダーに移動したり別のPCで開いた場合、そのままでは住所録ファイルからデータを受け取ることができません。 その場合は以下の操作を行います。
- 1. 対象となる宛名ラベルファイルを開きます。
- 2. ファイルを開くと「この文書を開くと以下のSQLコマンドが実行されます。」のメッセージが表示されるので、Tab キーを押して「はい」に移動してEnter キーを押します。
- 3. 「データ ファイルの選択」のダイアログ ボックスが開くので、対象となる住所録ファイルを選択します。これで住所録ファイルを利用して宛名ラベルを作成することができます。
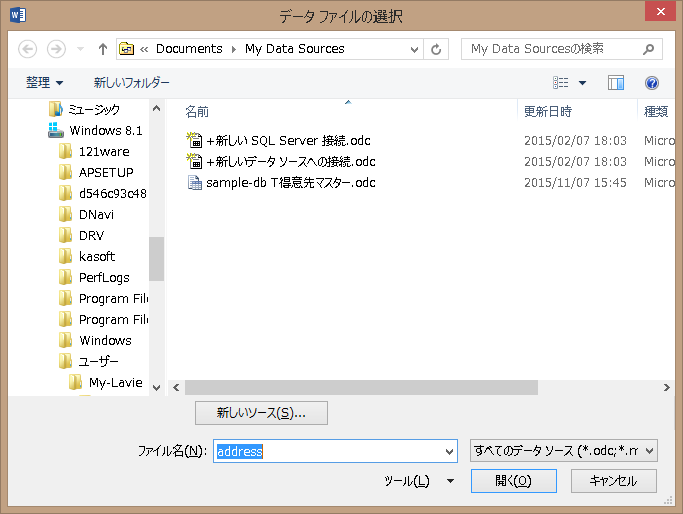
Excelでの住所録の作成
ラベル印刷で使用する住所録をExcelで作成する場合、以下の点に留意します。
セルA1から住所録を作成し、住所録の上の行に表のタイトルなどを入れないようにします。
1行目には「氏名」「フリガナ」「郵便番号」「住所1」「住所2」「電話番号」などの見出しを入力します。
住所録には空白行がないようにします。
「フリガナ」など、ラベルに印刷しない項目を入れるのは構いません。
「年賀状」や「暑中見舞」「DM」などの見出しを作成し、それぞれの宛先に「1」や「2」などの区分を入れておくと便利です。

操作の結果はサンプルデータlabelprint_kk.docx「宛名ラベル印刷(結果).docx」をご覧ください。
(注) このファイルを開いて宛名ラベルの内容を表示させるためには「住所録ファイルの変更」の操作を行い、address.xlsxを選択してください。