「割注」とは
「割注」は1行の中に2行の文字列を表示する機能です。
例えば、単語の右側に文字を小さくして括弧で囲み、その単語の説明を記入するような場合に使用します。
割注を設定するには、事前に文字列を選択する方法と、「割注」のダイアログ ボックスの「対象文字列」のエディット ボックスに文字列を入力する方法の2つがあります。
サンプルデータnotes_es.docx「1行の中に2行の文字列を表示する割注(演習).docx」を開きます。
事前に文字列を選択して割注を設定する
ここでは「この鉛筆24色で鉄の箱入りは昔から利用しています。」の中の「24色で鉄の箱入り」を割注にして前後に「()」(丸括弧)をつけます。
- 1. サンプルデータの「24色で鉄の箱入り」の文字列を範囲選択します。
- 2. Alt キーを押してリボンに移動します。
- 3. 左右方向 キーを押して「ホーム」タブに移動します。
- 4. Tab キーを押して「拡張書式」のドロップダウン ボタンに移動してEnter キーを押します。「拡張書式」のメニューが開きます。
- 5. 下方向 キーを押して「割注」に移動してEnter キーを押します。「割注」のダイアログ ボックスが開き「対象文字列」のエディット ボックスが選択されています。
* アクセスキー: Alt H A A W
- 6. Tab キーを押して「括弧で囲む」のチェック ボックスに移動し、Space キーを押してチェックをつけます。ここにチェックがあると、括弧の種類を選ぶリストが表示されます。
- 7. Tab キーを押して「括弧の種類」に移動し、下方向 キーを押してリストを開きます。
- 8. 上下方向 キーを押して「丸括弧」に移動してEnter キーを押します。
- 9. Tab キーを押して「OK」ボタンに移動してEnter キーを押します。対象文字列に割注が設定されます。

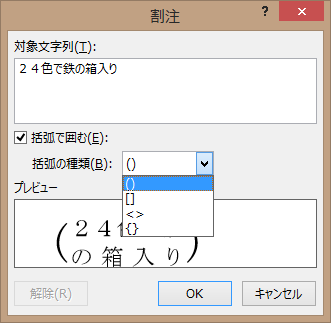
「対象文字列」のエディット ボックスに文字列を入力して設定する
ここではサンプルデータの「消しゴムを購入しました。」の「ゴム」の後に「白くて大きい」の説明を追加し、角括弧で囲みます。
- 1. サンプルデータの「消しゴム」の文字列の後ろにカーソルを移動します。
- 2. Alt キーを押してリボンに移動します。
- 3. 左右方向 キーを押して「ホーム」タブに移動します。
- 4. Tab キーを押して「拡張書式」のドロップダウン ボタンに移動してEnter キーを押します。「拡張書式」のメニューが開きます。
- 5. 下方向 キーを押して「割注」に移動してEnter キーを押します。「割注」のダイアログ ボックスが開き「対象文字列」のエディット ボックスが選択されています。
* アクセスキー: Alt H A A W
- 6. 「対象文字列」のエディット ボックスが選択されているので『白くて大きい』と入力します。
- 7. Tab キーを押して「括弧で囲む」のチェック ボックスに移動し、Space キーを押してチェックをつけます。ここにチェックがあると、括弧の種類を選ぶリストが表示されます。
- 8. Tab キーを押して「括弧の種類」に移動し、下方向 キーを押してリストを開きます。
- 9. 上下方向 キーを押して「角括弧」に移動してEnter キーを押します。
- 10. Tab キーを押して「OK」ボタンに移動してEnter キーを押します。「対象文字列」のエディット ボックスに入力した文字列に割注が設定されます。
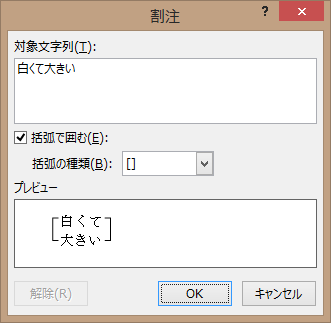
割注の解除
設定した割注は以下の手順で解除します。
ここではサンプルデータの「緑色の細書きタイプ」に設定された割注を解除します。
- 1. サンプルデータの割注が設定された「緑色の細書きタイプ」の文字列にカーソルを移動します。
- 2. Alt キーを押してリボンに移動します。
- 3. 左右方向 キーを押して「ホーム」タブに移動します。
- 4. Tab キーを押して「拡張書式」のドロップダウン ボタンに移動してEnter キーを押します。「拡張書式」のメニューが開きます。
- 5. 下方向 キーを押して「割注」に移動してEnter キーを押します。「割注」のダイアログ ボックスが開き「対象文字列」のエディット ボックスが選択されています。
* アクセスキー: Alt H A A W
- 6. Tab キーを押して「解除」ボタンに移動してEnter キーを押します。文字列に設定された割注が解除されます。


操作の結果はサンプルデータnotes_kk.docx「1行の中に2行の文字列を表示する割注(結果).docx」をご覧ください。