Wordで利用できる段落の配置は「左揃え」「中央揃え」「右揃え」「両端揃え」と「均等割り付け」の5種類です。
新規文書の場合は、「両端揃え」になっています。設定はカーソルがある段落について行われます。
また、Wordでは通常、英単語の途中で改行されることはありません。例えば、右端まであと2文字の場合に『Word』と入力すると、「Word」は次の行の先頭に表示されます。
配置関係のボタンは、リボンの中の「ホーム」タブの「段落」グループにあります。利用したい配置のボタンまで移動して実行し、段落の配置を変更します。
サンプルデータparagraph_es.docx「段落の配置の変更(演習).docx」を開きます。
「段落」とは
Wordにおける「段落」とは、入力し始めた先頭の文字から改行マークまでのことをいいます。
ちなみに、この「改行マーク」は正式には「段落記号」といいます。
ですから、文書の中の日付や宛先、また表題といった短い文字列の場合もあれば、数行にわたる文章のような場合もあります。
左揃え
「左揃え」は、段落の先頭が左端になります。
ここでは「練習1左揃え」の段落を左揃えにします。
- 1. 「左揃えの練習」の1行下に書かれている「練習1左揃え」の段落に移動します。ここは「右揃え」になっています。
- 2. Alt キーを押してリボンに移動します。
- 3. 左右方向 キーを押して「ホーム」タブに移動します。
- 4. Tab キーを押して「左揃え」のボタンに移動してEnter キーを押します。段落が左揃えになります。
* アクセスキー: Alt H A L
* ショートカットキー 左揃え: Ctrl + L キー
【ワンポイント1】 カーソルを移動させる位置は段落内であればどこでも構いません。
【ワンポイント2】 リボンのタブでは、Ctrl + 左右方向 キーを押すことでコマンド ボタンのグループを移動できます。上記の場合は、「ホーム」タブでCtrl + 右方向 キーを押して「段落」グループまで移動してからTab キーで移動すると能率的です。
中央揃え
「中央揃え」は、段落が行の中央に配置されます。
ここでは「練習2中央揃え」の段落を中央揃えにします。
- 1. 「中央揃えの練習」の1行下に書かれている「練習2中央揃え」の段落に移動します。ここは「左揃え」になっています。
- 2. Alt キーを押してリボンに移動します。
- 3. 左右方向 キーを押して「ホーム」タブに移動します。
- 4. Tab キーを押して「中央揃え」のボタンに移動してEnter キーを押します。段落が中央揃えになります。
* アクセスキー: Alt H A C
* ショートカットキー 中央揃え: Ctrl + E キー
【ワンポイント1】 カーソルを移動させる位置は段落内であればどこでも構いません。
【ワンポイント2】 リボンのタブでは、Ctrl + 左右方向 キーを押すことでコマンド ボタンのグループを移動できます。上記の場合は、「ホーム」タブでCtrl + 右方向 キーを押して「段落」グループまで移動してからTab キーで移動すると能率的です。
右揃え
「右揃え」は、段落の最後の文字が行の右端に配置されます。
ここでは「練習3右揃え」の段落を右揃えにします。
- 1. 「右揃えの練習」の1行下に書かれている「練習3右揃え」の段落に移動します。ここは「左揃え」になっています。
- 2. Alt キーを押してリボンに移動します。
- 3. 左右方向 キーを押して「ホーム」タブに移動します。
- 4. Tab キーを押して「右揃え」のボタンに移動してEnter キーを押します。段落が右揃えになります。
* アクセスキー: Alt H A R
* ショートカットキー 右揃え: Ctrl + R キー
【ワンポイント1】 カーソルを移動させる位置は段落内であればどこでも構いません。
【ワンポイント2】 リボンのタブでは、Ctrl + 左右方向 キーを押すことでコマンド ボタンのグループを移動できます。上記の場合は、「ホーム」タブでCtrl + 右方向 キーを押して「段落」グループまで移動してからTab キーで移動すると能率的です。
両端揃え
「両端揃え」はWordの標準の配置です。文末以外の場合に、各行の左端と右端が表示範囲の左端と右端に揃うように調整してくれます。
文字フォントで「プロポーショナルフォント」(MS Pゴシックなど)を選ぶと、1文字の長さが異なるため、右端が凸凹しますが、両端揃えは文字の間隔を適当に調節して凸凹を減らしてくれます。
特に英単語が長さの関係で次の行になっている場合、左詰めでは右端が大きく空いてしまいますが、両端揃えでは、文字の間隔を長くして、行の右端の文字の右側が表示領域の右端になるように調整してくれます。
ここでは「行の右端で英単語などの英字の文字列が長くて表示しきれない場合には…」の段落を両端揃えにします。
- 1. 「両端揃えの練習」の1行下に書かれている「行の右端で英単語などの英字の文字列が長くて表示しきれない場合には…」の段落に移動します。ここは「左揃え」になっています。この行は下に続いています。
- 2. 右方向 キーを 9 回押して、ひらがなの「ど」に移動します。
- 3. 下方向 キーを 1 回押して、アルファベットの「d」に移動します。
- 4. Alt キーを押してリボンに移動します。
- 5. 左右方向 キーを押して「ホーム」タブに移動します。
- 6. Tab キーを押して「両端揃え」のボタンに移動してEnter キーを押します。段落が両端揃えになります。
* アクセスキー: Alt H A J
* ショートカットキー 両端揃え: Ctrl + J キー
【ワンポイント1】 カーソルを移動させる位置は段落内であればどこでも構いません。
【ワンポイント2】 リボンのタブでは、Ctrl + 左右方向 キーを押すことでコマンド ボタンのグループを移動できます。上記の場合は、「ホーム」タブでCtrl + 右方向 キーを押して「段落」グループまで移動してからTab キーで移動すると能率的です。
(注) 左揃えと比較して1行目の右端が右に移動しています。


配置の確認方法
Wordで段落の配置の確認は以下の方法で行います。
- 1. 配置を調べたい段落に移動します。
- 2. アプリケーション キーを押してコンテキスト メニューを開きます。
- 3. 上下方向 キーを押して「段落」に移動してEnter キーを押します。「段落」設定のダイアログ ボックスが開きます。
- 4. 「配置」のコンボ ボックスに現在の配置が表示されているので確認します。
- 5. Esc キーを押してダイアログ ボックスを閉じます。
* アクセスキー: Alt H P G
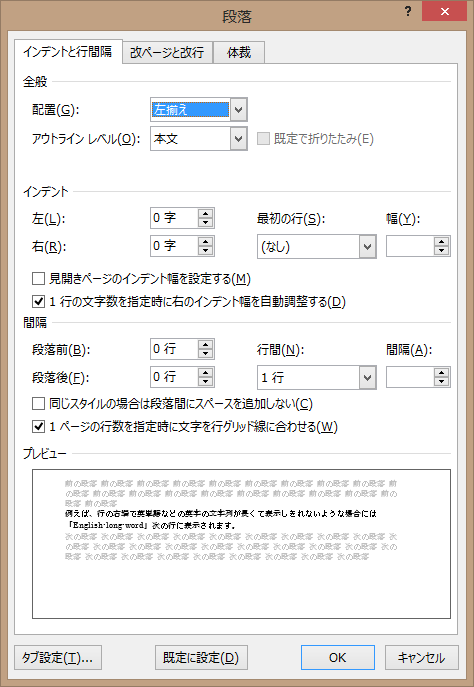
操作の結果はサンプルデータparagraph_kk.docx「段落の配置の変更(結果)」をご覧ください。