指定した範囲に罫線を引いたり網掛けを設定することができます。
また、ページの周囲に罫線を引くこともできます。
指定範囲に罫線を引く方法には以下の2つがあります。
「ホーム」タブの「罫線」ボタンを利用する。
「線種とページ罫線と網掛けの設定」のダイアログ ボックスの「罫線」タブを利用する。
「罫線」ボタンは簡単に目的の罫線が引けますが、線の種類が限られています。
一方「罫線」タブは線の種類や太さ、また色などを指定することができますが多少手間がかかります。
サンプルデータruledline_es.docx「罫線・網掛け(演習).docx」を開きます。
「罫線」ボタンで罫線を引く
「罫線」ボタンを押して開かれるサブ メニューを利用して罫線を引く手順は以下の通りです。
(1) 下罫線を引く
ここではサンプルデータの「下罫線を引く行」の段落の下に罫線を引きます。
- 1. 「下罫線を引く行」の先頭に移動します。
- 2. Shift + End キーを押して改行マークまでを範囲選択します。段落が選択されます。
(注1) 改行マークまでを選択すると段落が選択され、改行マークを含まないと文字列の選択となります。
- 3. Alt キーを押してリボンに移動します。
- 4. 左右方向 キーを押して「ホーム」タブに移動します。
- 5. Tab キーを押して「罫線」ボタンに移動してEnter キーを押します。サブ メニューが開き、縦1列のリストが表示されます。
* アクセスキー: Alt H B
(注2) スクリーンリーダーでは「罫線」ボタンを「下罫線」などと読み上げる場合があります。
- 6. 上下方向 キーを押して「下罫線」に移動してEnter キーを押します。選択した段落の下に罫線が引かれます。
(注3) 罫線は段落の長さに関係なく行の左端から右端まで引かれます。
【ワンポイント】 上罫線を引く手順も下罫線と同じです。
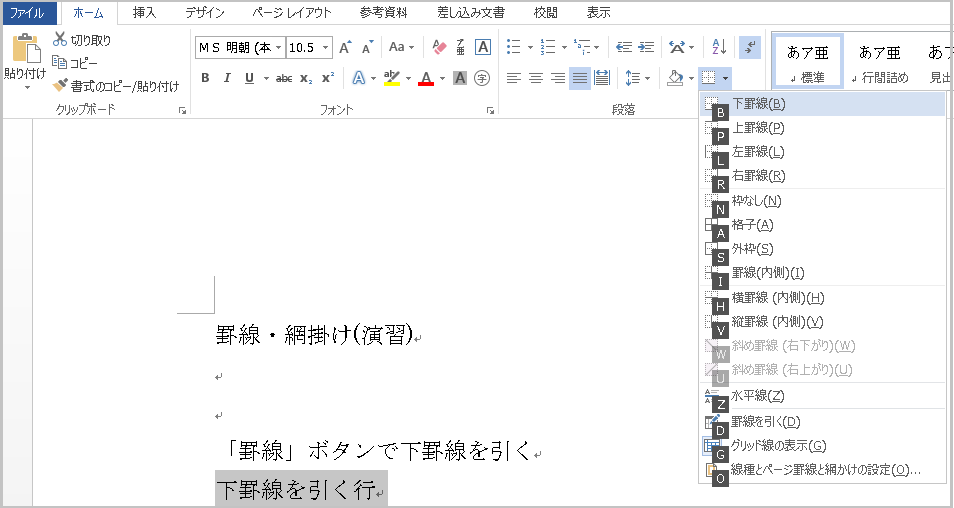
(2) 左罫線を引く
ここではサンプルデータの「左罫線を引く行」の段落の左に罫線を引きます。
- 1. 「左罫線を引く行」の先頭に移動します。
- 2. Shift + End キーを押して改行マークまでを範囲選択します。段落が選択されます。
(注1) 改行マークまでを選択すると段落が選択され、改行マークを含まないと文字列の選択となります。
- 3. Alt キーを押してリボンに移動します。
- 4. 左右方向 キーを押して「ホーム」タブに移動します。
- 5. Tab キーを押して「罫線」ボタンに移動してEnter キーを押します。サブ メニューが開き、縦1列のリストが表示されます。
* アクセスキー: Alt H B
(注2) リストには直前に使用した項目が表示されます。
(注3) スクリーンリーダーでは「罫線」ボタンを「下罫線」などと読み上げる場合があります。
- 6. 上下方向 キーを押して「左罫線」に移動してEnter キーを押します。段落の左に罫線が引かれます。
(注4) 罫線は段落の長さに関係なく行の右端に引かれます。
(3) 右罫線を引く
ここではサンプルデータの「右罫線を引く行」の段落の右に罫線を引きます。
- 1. 「右罫線を引く行」の先頭に移動します。
- 2. Shift + End キーを押して改行マークまでを範囲選択します。段落が選択されます。
(注1) 改行マークまでを選択すると段落が選択され、改行マークを含まないと 文字列の選択となります。
- 3. Alt キーを押してリボンに移動します。
- 4. 左右方向 キーを押して「ホーム」タブに移動します。
- 5. Tab キーを押して「罫線」ボタンに移動してEnter キーを押します。サブ メニューが開き、縦1列のリストが表示されます。
* アクセスキー: Alt H B
(注2) リストには直前に使用した項目が表示されます。
(注3) スクリーンリーダーでは「罫線」ボタンを「下罫線」などと読み上げる場合があります。
- 6. 上下方向 キーを押して「右罫線」に移動してEnter キーを押します。段落の右に罫線が引かれます。
(注4) 罫線は段落の長さに関係なく行の右端に引かれます。
(4) 格子状に罫線を引く
2つ以上の段落に格子状に罫線を引くことができます。
ここではサンプルデータの「格子状に罫線を引く1行目」から「格子状に罫線を引く3行目」までの段落に格子状に罫線を引きます。
- 1. 「格子状に罫線を引く1行目」の先頭に移動し、Shift + 下方向 キーを押して「格子状に罫線を引く3行目」までの段落を範囲選択します。
- 2. Alt キーを押してリボンに移動します。
- 3. 左右方向 キーを押して「ホーム」タブに移動します。
- 4. Tab キーを押して「罫線」ボタンに移動してEnter キーを押します。サブ メニューが開き、縦1列のリストが表示されます。
* アクセスキー: Alt H B
(注1) リストには直前に使用した項目が表示されます。
(注2) スクリーンリーダーでは「罫線」ボタンを「下罫線」などと読み上げる場合があります。
- 5. 上下方向 キーを押して「格子」に移動してEnter キーを押します。範囲選択した3行に外枠と行間の罫線が引かれます。
(注3) 罫線は段落の長さに関係なく行の左端から右端まで引かれます。
水平線を引く
文書を上下に区切る水平線を引く手順は以下の通りです。
ここではサンプルデータの「この上に水平線を引く」の上に水平線を引きます。
- 1. 「この上に水平線を引く」の先頭に移動します。
- 2. Alt キーを押してリボンに移動します。
- 3. 左右方向 キーを押して「ホーム」タブに移動します。
- 4. Tab キーを押して「罫線」ボタンに移動してEnter キーを押します。サブ メニューが開き、縦1列のリストが表示されます。
* アクセスキー: Alt H B
(注1) リストには直前に使用した項目が表示されます。
(注2) スクリーンリーダーでは「罫線」ボタンを「下罫線」などと読み上げる場合があります。
- 5. 上下方向 キーを押して「水平線」に移動してEnter キーを押します。上に1行が挿入され水平線が引かれます。
【ワンポイント】 「線種とページ罫線と網掛けの設定」のダイアログ ボックスの各タブにある「水平線」を利用することでさまざまな種類の水平線を選択することができます。
「罫線」タブを利用して罫線を引く
「線種とページ罫線と網掛けの設定」のダイアログ ボックスの「罫線」タブを利用すると線の種類や太さなどの細かい設定を行うことができます。
ここではサンプルデータの「格子状に点線で罫線を引く1行目」から「格子状に点線で罫線を引く3行目」までの段落に格子状に1.5ptの太さの点線で罫線を引きます。
- 1. 「格子状に点線で罫線を引く1行目」の先頭に移動し、Shift + 下方向 キーを押して「格子状に点線で罫線を引く3行目」までの段落を範囲選択します。
- 2. Alt キーを押してリボンに移動します。
- 3. 左右方向 キーを押して「ホーム」タブに移動します。
- 4. Tab キーを押して「罫線」ボタンに移動してEnter キーを押します。サブ メニューが開き、縦1列のリストが表示されます。
* アクセスキー: Alt H B
(注1) リストには直前に使用した項目が表示されます。
(注2) スクリーンリーダーでは「罫線」ボタンを「下罫線」などと読み上げる場合があります。
- 5. 上下方向 キーを押して「線種とページ罫線と網掛けの設定」に移動してEnter キーを押します。「線種とページ罫線と網掛け」のダイアログ ボックスが開き「罫線」タブが選択されています。
- 6. 「選択」のラジオ ボタンが選択されているので、上下方向 キーを押して「指定」に移動します。
- 7. Tab キーを押して「種類」に移動し、上下方向 キーを押して「点線」に移動します。
- 8. Tab キーを押して「線の太さ」に移動し、上下方向 キーを押して「1.5pt」に移動します。
- 9. Tab キーを押して「上罫線」に移動し、Enter キーを押してチェックをつけます。
- 10. Tab キーを押して「横罫線 内側」に移動し、Enter キーを押してチェックをつけます。
- 11. Tab キーを押して「下罫線」に移動し、Enter キーを押してチェックをつけます。
- 12. Tab キーを押して「左罫線」に移動し、Enter キーを押してチェックをつけます。
- 13. Tab キーを押して「右罫線」に移動し、Enter キーを押してチェックをつけます。
- 14. Tab キーを押して「OK」ボタンに移動してEnter キーを押します。選択範囲に1.5ptの格子状の点線が引かれます。
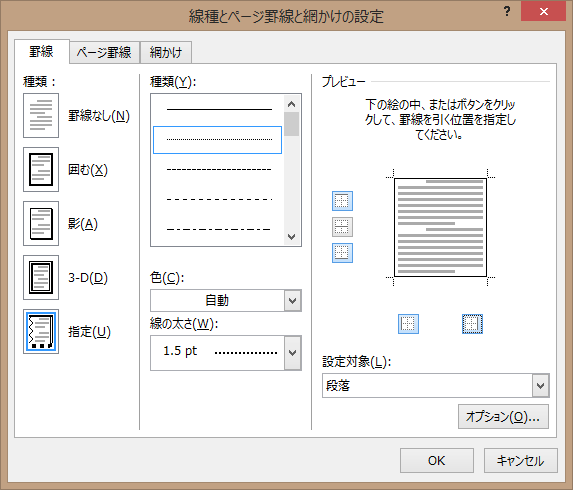
ページ罫線
ページ罫線とは、各ページの印刷範囲の外側にひかれる罫線のことを言います。
手順は「線種とページ罫線と網掛けの設定」のダイアログ ボックスの「ページ罫線」タブを利用します。
ここではサンプルデータのページの周囲に「3-D」の「点線」、色は「緑」、線の太さは「1.5pt」でページ罫線を引きます。
- 1. Alt キーを押してリボンに移動します。
- 2. 左右方向 キーを押して「ホーム」タブに移動します。
- 3. Tab キーを押して「罫線」ボタンに移動してEnter キーを押します。サブ メニューが開き、縦1列のリストが表示されます。
* アクセスキー: Alt H B
- 4. 上方向 キーを押して「線種とページ罫線と網掛けの設定」に移動してEnter キーを押します。「線種とページ罫線と網掛けの設定」のダイアログ ボックスが開き「罫線」タブが選択されています。
- 5. Ctrl + Tab キーを押して「ページ罫線」タブに切り替えます。
- 6. Tab キーを押して「選択」のラジオ ボタンに移動し、上下方向 キーを押して「3-D」に移動します。
- 7. Tab キーを押して「線の種類」に移動し、上下方向 キーを押して「点線」に移動します。
- 8. Tab キーを押して「色」のボタンに移動し、下方向 キーを押して色のリストを開きます。
- 9. 上方向 キーを押して「緑 RGB(0、176、80)」に移動してEnter キーを押します。
- 10. Tab キーを押して線の太さに移動し、下方向 キーを押してリストを開きま す。
- 11. 上方向 キーを押して「1.5pt」に移動してEnter キーを押します。
- 12. Tab キーを押して「OK」ボタンに移動してEnter キーを押します。ページの周囲に罫線が引かれます。
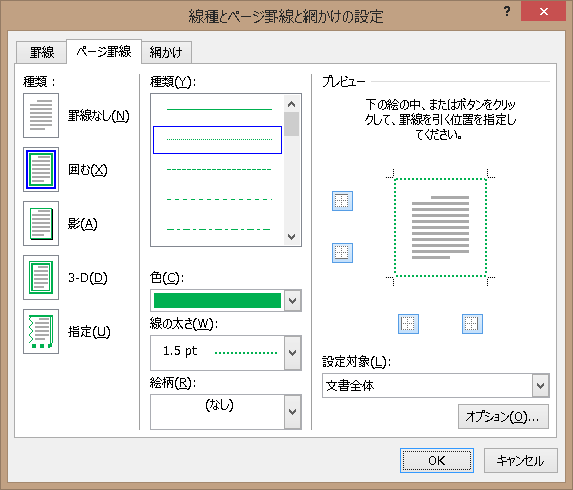
網掛け
指定した範囲に網掛けを設定するには「線種とページ罫線と網掛けの設定」のダイアログ ボックスの「網掛け」タブを利用します。
ここではサンプルデータの「網掛けを設定する行」に25%で薄い青色で網掛けを設定します。
- 1. 「網掛けを設定する行」の先頭に移動し、Shift + End キーを押して段落を範囲選択します。
- 2. Alt キーを押してリボンに移動します。
- 3. 左右方向 キーを押して「ホーム」タブに移動します。
- 4. Tab キーを押して「罫線」ボタンに移動してEnter キーを押します。サブ メニューが開き、縦1列のリストが表示されます。
* アクセスキー: Alt H B
- 5. 上方向 キーを押して「線種とページ罫線と網掛けの設定」に移動してEnter キーを押します。「線種とページ罫線と網掛けの設定」のダイアログ ボックスが開き「罫線」タブが選択されています。
- 6. Ctrl + Tab キーを押して「網掛け」タブに切り替えます。
- 7. Tab キーを押して「塗りつぶしの色」のボタンに移動し、下方向 キーを押してリストを開きます。
- 8. 上方向 キーを押して「緑 RGB(0、176、80)」に移動します。
- 9. 右方向 キーを押して「薄い青 RGB(0、176、240)」に移動し、Enter キーを押します。
- 10. Tab キーを押して「種類」に移動し、下方向 キーを押して「25%」に移動してEnter キーを押します。
- 11. Tab キーを押して「OK」ボタンに移動してEnter キーを押します。指定した周囲に網掛けが設定されます。
【ワンポイント】 網掛けは指定範囲のほか、文書全体に設定することもできます。

罫線の変更
設定されている罫線の変更は「線種とページ罫線と網掛けの設定」のダイアログ ボックスの「罫線」タブで行います。
ここではサンプルデータの「罫線を変更する行」の上下の罫線を2.25ptの太さに変更します。
- 1. 「罫線を変更する行」の先頭に移動し、Shift + End キーを押して段落を範囲選択します。
- 2. Alt キーを押してリボンに移動します。
- 3. 左右方向 キーを押して「ホーム」タブに移動します。
- 4. Tab キーを押して「罫線」ボタンに移動してEnter キーを押します。サブ メニューが開き、縦1列のリストが表示されます。
* アクセスキー: Alt H B
- 5. 上方向 キーを押して「線種とページ罫線と網掛けの設定」に移動してEnter キーを押します。「線種とページ罫線と網掛けの設定」のダイアログ ボックスが開き「罫線」タブが選択されています。
- 6. 「選択」のラジオ ボタンが選択され「囲む」と表示されているので、上下方向 キーを押して「指定」に移動します。
- 7. Tab キーを押して「線の太さ」に移動し、上下方向 キーを押して「2.25pt」に移動します。
- 8. Tab キーを押して「上罫線」に移動し、Enter キーを押します。
- 9. Tab キーを押して「下罫線」に移動し、Enter キーを押します。
- 10. Tab キーを押して「線の太さ」に移動し、上下方向 キーを押して「0.5pt」に移動します。
- 11. Tab キーを押して「左罫線」に移動し、Enter キーを押します。
- 12. Tab キーを押して「右罫線」に移動し、Enter キーを押します。
- 13. Tab キーを押して「OK」ボタンに移動してEnter キーを押します。罫線の太さが変更されます。
(注) 「選択」を「指定」にするとこれまで設定されていた罫線のチェックが外れるので、改めてすべての罫線を引きなおします。
罫線の削除
設定されている罫線を削除するには「罫線」ボタンから「枠なし」を選択します。
ここではサンプルデータの「罫線を削除する行」の罫線を削除します。
- 1. 「罫線を削除する行」の先頭に移動し、Shift + End キーを押して段落を範囲選択します。
- 2. Alt キーを押してリボンに移動します。
- 3. 左右方向 キーを押して「ホーム」タブに移動します。
- 4. Tab キーを押して「罫線」ボタンに移動してEnter キーを押します。サブ メニューが開き、縦1列のリストが表示されます。
* アクセスキー: Alt H B
- 5. 上下方向 キーを押して「枠なし」に移動してEnter キーを押します。設定されている罫線が削除されます。


操作の結果はサンプルデータruledline_kk.docx「罫線・網掛け(結果).docx」をご覧ください。