「スタイル」はWordで用意されているもの以外にユーザーが独自に作成することもできます。
作成方法には以下の2つがあります。
作成した書式を新たなクイック スタイル名として登録する
既存のスタイルを基に新たなスタイルを作成する
サンプルデータstylesaku_es.docx「スタイルを作成する(演習).docx」を開きます。
作成した書式を新たなクイック スタイル名として登録する
文書作成の過程で設定した書式を基に新しいスタイルを作成する手順は以下の通りです。
ここではサンプルデータの「株式会社スパン商事」に設定された書式を新たなスタイル名「社名」として登録します。
(注1) この文字列には、フォントサイズ12ポイント・太字・斜体・下線の書式が設定されています。
- 1. サンプルデータの「株式会社スパン商事」の段落に移動します。段落内であればどこでも構いません。
- 2.Alt キーを押してリボンに移動します。
- 3. 左右方向 キーを押して「ホーム」タブに移動します。
- 4. Tab キーを押して「スタイル」のボタンに移動してEnter キーを押します。「クイック スタイル ギャラリー」が開きます。
- 5. 下方向 キーを押して「スタイルの作成」に移動してEnter キーを押します。「書式から新しいスタイルを作成」のダイアログ ボックスが開きます。
* アクセスキー: Alt H L S
- 6. 「スタイル名」のエディット ボックスが選択されているので『社名』と入力します。
- 7. Tab キーを押して「OK」ボタンに移動してEnter キーを押します。新しいクイック スタイル「社名」が「クイック スタイル ギャラリー」に登録されます。
(注2) 設定したスタイルは標準ではその文書内のみ有効です。
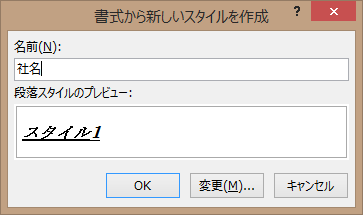
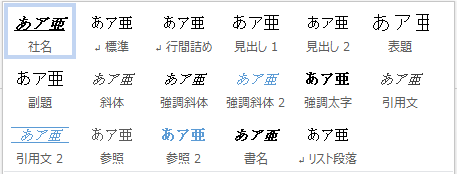
既存のスタイルを基に新たなスタイルを作成する
Wordで用意されているスタイルを変更して新しいスタイルを作成することができます。手順は以下の通りです。
ここではサンプルデータの「見出し1」の設定内容を太字にしたスタイル名「太字見出し1」を作成します。
また「見出し1」と異なり、改行すると、次の行も「太字見出し1」が継続するようにします。
- 1. Alt キーを押してリボンに移動します。
- 2. 左右方向 キーを押して「ホーム」タブに移動します。
- 3. Tab キーを押して「スタイル...」のボタンに移動してEnter キーを押します。「スタイル」のウィンドウが開きます。
* アクセスキー: Alt H F Y
* ショートカットキー 「スタイル」のウィンドウを開く/閉じる: Alt + Ctrl + Shift + S キー
- 4. Tab キーを押して「新しいスタイル」のボタンに移動してEnter キーを押します。「書式から新しいスタイルを作成」のダイアログ ボックスが開きます。
- 5. 「スタイル名」のエディット ボックスが選択されているので『太字見出し1』と入力します。
- 6. Tab キーを押して「基準にするスタイル」のコンボ ボックスに移動し、下方向 キーを押してコンボ ボックスを開き、上下方向 キーを押して「見出し1」に移動してEnter キーを押します。
- 7. Tab キーを押して「次の段落のスタイル」のコンボ ボックスに移動し、下方向 キーを押してコンボ ボックスを開き、上下方向 キーを押して「見出し1」に移動してEnter キーを押します。
- 8. Tab キーを押して「太字」のボタンに移動してEnter キーを押します。
- 9. Tab キーを押して「OK」ボタンに移動してEnter キーを押します。「スタイル」のウィンドウに「太字見出し1」が登録されます。
- 10. Esc キーを押して文書ウィンドウに戻ります。
【ワンポイント】 このダイアログ ボックス内にあるチェック ボックスなどはSpace キーではなくEnter キーで操作します。
(注) 設定したスタイルは標準ではその文書内のみ有効です。
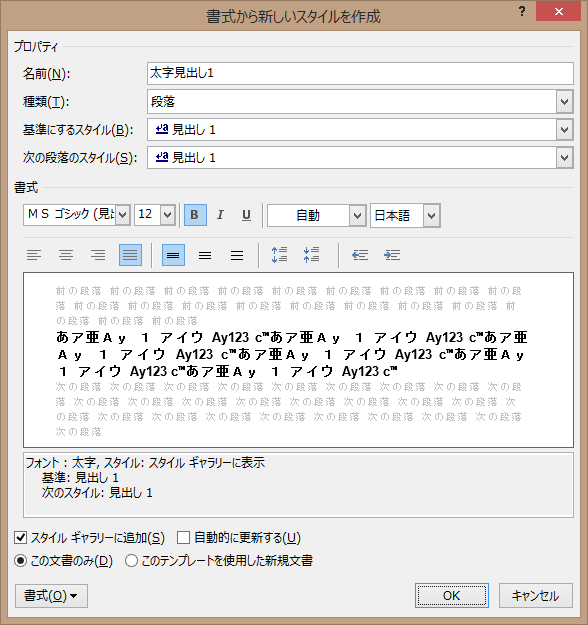
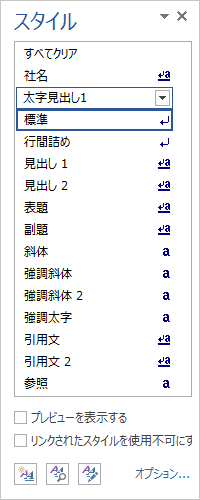
作成したスタイルを設定する
上記で作成した「社名」と「太字見出し1」のスタイルを「クイック スタイル ギャラリー」から設定します。
- 1. サンプルデータの「ABC商事株式会社」の段落に移動します。段落内であればどこでも構いません。
- 2. Alt キーを押してリボンに移動します。
- 3. 左右方向 キーを押して「ホーム」タブに移動します。
- 4. Tab キーを押して「スタイル」のボタンに移動してEnter キーを押します。「クイック スタイル ギャラリー」が開きます。
* アクセスキー: Alt H L
- 5. Tab キーを押して「社名」に移動してEnter キーを押します。スタイルが設定されます。
- 6. サンプルデータの「太字の見出し」の段落に移動します。段落内であればどこでも構いません。
- 7. Alt キーを押してリボンに移動します。
- 8. 左右方向 キーを押して「ホーム」タブに移動します。
- 9. Tab キーを押して「スタイル」のボタンに移動してEnter キーを押します。「クイック スタイル ギャラリー」が開きます。
* アクセスキー: Alt H L
- 10. Tab キーを押して「太字見出し1」に移動してEnter キーを押します。スタイルが設定されます。


操作の結果はサンプルデータstylesaku_kk.docx「スタイルを作成する(結果).docx」をご覧ください。