「タブ」とは
「タブ」はTab キーを押して表示されるタブ記号により文字列の位置をそろえる機能です。
標準ではTab キーを押すと、その位置から右側の文字列が4文字分右に移動します。
例えば、一覧表などで項目間の先頭位置をそろえたいような場合に便利です。
(注) タブ記号で区切られた複数の文字列は1段落として扱われます。
サンプルデータtab_es.docx「文字列の位置をそろえるタブ(演習).docx」を開きます。
段落の先頭でTab キーを押す
段落の先頭、つまり行の左端でTab キーを押した場合、見た目は同じですがタイミングにより結果が異なります。
文字列が入力されていない場合: タブ記号の表示
すでに文字列が入力されている場合: 字下げ
ここではサンプルデータで2つの違いを確認します。
- 1. 「段落の先頭でTab キーを押す」の下の行にカーソルを移動します。
- 2. Tab キーを押します。タブ記号が表示されます。
- 3. 『りんご』と入力します。タブ記号の後に文字列が表示されます。
- 4. 「みかん」の文字列の先頭にカーソルを移動します。
- 5. Tab キーを押します。「みかん」の文字列が字下げされます。タブ記号は表示されません。
【ワンポイント】 タブ記号などの編集記号は標準では表示されていません。これらの編集記号を表示させるには以下の操作を行います。
- 1. Alt キーを押してリボンに移動します。
- 2. 左右方向 キーを押して「ホーム」タブに移動します。
- 3. Tab キーを押して「編集記号の表示/非表示」ボタンに移動してEnter キーを押します。編集記号が表示されます。
* アクセスキー: Alt H 8
* ショートカットキー 編集記号の表示/非表示の切り替え: Ctrl + ;(セミコロン) キー


タブを利用した一覧表の作成
タブを利用して一覧表を作成できますが、項目ごとに文字数が異なる場合には1つのタブ記号だけでは先頭がそろわないことがあります。
また、タブにより移動する文字列は標準では左揃えなので、金額など右揃えにしたい場合もそのままでは対応できません。
こうした際には「段落」のダイアログ ボックスの「タブ設定」ボタンを利用してタブの設定を行います。
ここではサンプルデータの「もも」と「マスカット」で始まる2つの段落のタブを以下のように設定します。
それぞれの段落には2つのタブが使用されているのでタブごとに設定します。
果物と都道府県名の間: タブ位置を「8字」とし、左揃えにする。
都道府県名と価格の間: タブ位置を「20字」とし、右揃えにする。
(注) 「タブ位置」はタブを開始する位置で、段落の最初からの文字数を指定します。
- 1. サンプルデータの「もも」と「マスカット」で始まる2行を範囲選択します。
- 2. Alt キーを押してリボンに移動します。
- 3. 左右方向 キーを押して「ホーム」タブに移動します。
- 4. Tab キーを押して「段落」ボタンに移動してEnter キーを押します。「段落」のダイアログ ボックスが開き「インデントと行間隔」タブが選択されています。
* アクセスキー: Alt H P G
- 5. Tab キーを押して「タブ設定」ボタンに移動してEnter キーを押します。「タブとリーダー」のダイアログ ボックスが開きます。
- 6. 「タブ位置」のエディット ボックスが選択されているので『8』と入力します。タブの開始位置が段落の先頭から8文字目になります。
- 7. Tab キーを押して「配置」のラジオ ボタンに移動し「左揃え」になっていることを確認します。
- 8. Tab キーを押して「設定」ボタンに移動してEnter キーを押します。果物と都道府県名の間のタブが設定されます。
- 9. 「タブ位置」のエディット ボックスが選択されているので『20』と入力します。タブの開始位置が段落の先頭から20文字目になります。
- 10. Tab キーを押して「配置」のラジオ ボタンに移動し、左右方向 キーを押して「右揃え」に移動します。
- 11. Tab キーを押して「設定」ボタンに移動してEnter キーを押します。都道府県名と価格の間のタブが設定されます。
- 12. Tab キーを押して「OK」ボタンに移動してEnter キーを押します。タブが設定され、都道府県名の先頭がそろい、価格が右揃えになります。
【ワンポイント】 「段落」のダイアログ ボックスはアプリケーション キーを押してコンテキスト メニューを開き、上方向 キーを押して「段落」に移動してEnter キーを押しても開くことができます。
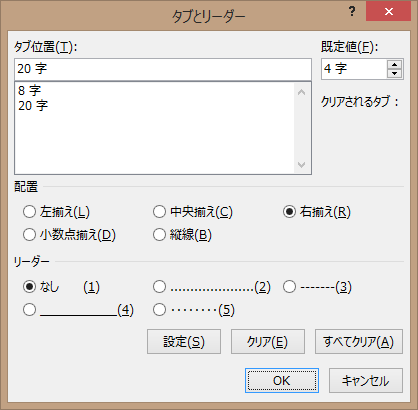
文字列の間をつなぐ「リーダー」
タブの設定をした際、文字列の間の距離が長いため表が読みにくくなる場合があります。
こうしたときには文字列の間を点線などでつなぐことができます。これを「リーダー」といいます。
ここではサンプルデータの「フルーツバスケット」と「5,000円」の間のタブを以下のように設定します。
タブ位置: 15字
リーダー: 中央の点線
- 1. サンプルデータの「フルーツバスケット」の段落にカーソルを移動します。カーソルの位置は段落内であればどこでも構いません。
- 2. Alt キーを押してリボンに移動します。
- 3. 左右方向 キーを押して「ホーム」タブに移動します。
- 4. Tab キーを押して「段落」ボタンに移動してEnter キーを押します。「段落」のダイアログ ボックスが開き「インデントと行間隔」タブが選択されています。
* アクセスキー: Alt H P G
- 5. Tab キーを押して「タブ設定」ボタンに移動してEnter キーを押します。「タブとリーダー」のダイアログ ボックスが開きます。
- 6. 「タブ位置」のエディット ボックスが選択されているので『15』と入力します。タブの開始位置が段落の先頭から15文字目になります。
- 7. Tab キーを押して「配置」のラジオ ボタンに移動し「左揃え」になっていることを確認します。
- 8. Tab キーを押して「リーダー」のラジオ ボタンに移動し、左右方向 キーを押して「中央の点線 5」に移動します。
(注) 「リーダー」のラジオ ボタンには「なし 1」「下側の点線 2」「中央の-(マイナス) 3」「下側の-(マイナス) 4」「中央の点線 5」の選択肢があります。
- 9. Tab キーを押して「設定」ボタンに移動してEnter キーを押します。
- 10. Tab キーを押して「OK」ボタンに移動してEnter キーを押します。タブが設定され、文字列の間に点線のリーダーが引かれます。
【ワンポイント】 「段落」のダイアログ ボックスはアプリケーション キーを押してコンテキスト メニューを開き、上方向 キーを押して「段落」に移動してEnter キーを押しても開くことができます。
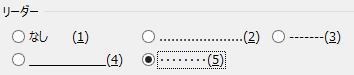
タブ設定の変更
設定済みのタブは以下の手順で変更できます。
ただし、設定内容を変更しても元のタブ設定は残りますので、変更作業が完了したら元のタブ設定は解除します。
ここではサンプルデータの「メロン」と「さくらんぼ」の段落に設定されたタブを以下のように変更します。
1つ目のタブ位置: 10字 → 15字
2つ目のタブ位置: 20字 → 30字
2つ目の配置: 左詰 → 右詰
2つ目のタブのリーダー: なし → 中央の点線
- 1. サンプルデータの「メロン」と「さくらんぼ」で始まる2行を範囲選択します。
- 2. Alt キーを押してリボンに移動します。
- 3. 左右方向 キーを押して「ホーム」タブに移動します。
- 4. Tab キーを押して「段落」ボタンに移動してEnter キーを押します。「段落」のダイアログ ボックスが開き「インデントと行間隔」タブが選択されています。
* アクセスキー: Alt H P G
- 5. Tab キーを押して「タブ設定」ボタンに移動してEnter キーを押します。 「タブとリーダー」のダイアログ ボックスが開きます。
- 6. 「タブ位置」のエディット ボックスが選択され「10字」と表示されているので、Delete キーを押して「10」を削除して『15』と入力します。
- 7. Tab キーを押して「設定」ボタンに移動してEnter キーを押します。
- 8. 「タブ位置」のエディット ボックスが選択され「15字」と表示されているので上方向 キーを押して「10字」に移動します。これが元のタブ設定です。
- 9. Tab キーを押して「クリア」ボタンに移動してEnter キーを押します。元のタブ設定が解除されます。
- 10. 「タブ位置」のエディット ボックスが選択され「15字」と表示されているので下方向 キーを押して「20字」に移動します。これで2つ目のタブが選択されます。
- 11. Delete キーを押して「20」を削除して『30』と入力します。
- 12. Tab キーを押して「配置」のラジオ ボタンに移動し、左右方向 キーを押して「右揃え」に移動します。
- 13. Tab キーを押して「リーダー」のラジオ ボタンに移動し、左右方向 キーを押して「中央の点線 5」に移動します。
(注) 「リーダーのラジオ ボタンには「なし 1」「下側の点線 2」「中央の-(マイナス) 3」「下側の-(マイナス) 4」「中央の点線 5」の選択肢があります。
- 14. Tab キーを押して「設定」ボタンに移動してEnter キーを押します。
- 15. 「タブ位置」のエディット ボックスが選択され「30字」と表示されているので上方向 キーを押して「20字」に移動します。これが元のタブ設定です。
- 16. Tab キーを押して「クリア」ボタンに移動してEnter キーを押します。元のタブ設定が解除されます。
- 17. Tab キーを押して「OK」ボタンに移動してEnter キーを押します。2つのタブの設定内容が変更されます。
【ワンポイント】 「段落」のダイアログ ボックスはアプリケーション キーを押してコンテキスト メニューを開き、上方向 キーを押して「段落」に移動してEnter キーを押しても開くことができます。
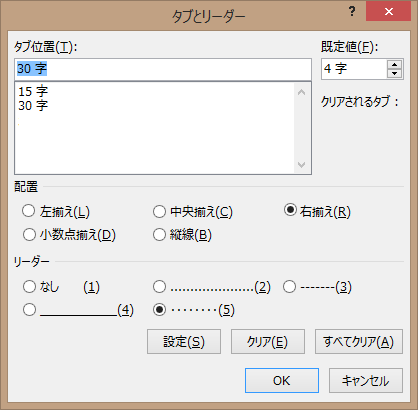
タブの解除
設定したタブは以下の手順で解除します。
ここではサンプルデータの「りんご」と「ブルーベリー」で始まる段落に設定されている2つのタブをすべて解除します。
- 1. サンプルデータの「りんご」と「ブルーベリー」で始まる2行を範囲選択します。
- 2. Alt キーを押してリボンに移動します。
- 3. 左右方向 キーを押して「ホーム」タブに移動します。
- 4. Tab キーを押して「段落」ボタンに移動してEnter キーを押します。「段落」のダイアログ ボックスが開き「インデントと行間隔」タブが選択されています。
* アクセスキー: Alt H P G
- 5. Tab キーを押して「タブ設定」ボタンに移動してEnter キーを押します。 「タブとリーダー」のダイアログ ボックスが開きます。
- 6. Tab キーを押して「すべてクリア」ボタンに移動してEnter キーを押します。
- 7. Tab キーを押して「OK」ボタンに移動してEnter キーを押します。設定された2つのタブがすべて解除されます。
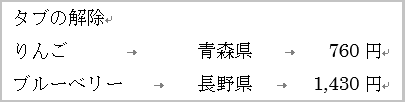
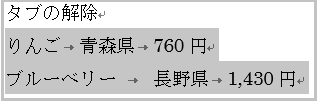
操作の結果はサンプルデータtab_kk.docx「文字列の位置をそろえるタブ(結果).docx」をご覧ください。