セクションとセクション区切り
セクションとは、文書を構成するひとつのまとまりで、文書の一部の書式やレイアウトを設定できる単位のひとつです。ヘッダーやフッター、用紙サイズ、印刷の向きなどの書式設定は、セクションごとに設定することができます。
文書内をいくつかのセクションに分けることを「セクション区切り」といいます。「セクション区切り」を行うと、初期状態では文書全体に共通して設定されていた書式を個別に設定できるようになります。
例えば、文書内に違うヘッダーやフッターを混在させたり、一部のページだけ用紙の向きを変えたい場合には、「セクション区切り」を行い、セクションごとに書式を設定します。セクション単位で、設定できる書式には、「ヘッダーとフッター」「ページ設定(用紙サイズや印刷の向き)」「段組み」「ページ罫線」「脚注/文末脚注」「文書の保護」などがあります。
セクション区切りは、「ページ レイアウト」タブの「区切り」のドロップダウン ボタンから設定します。ここでは、セクション区切りの種類を次の4つから選択することができます。「次のページから開始」「現在の位置から開始」「偶数ページから開始」「奇数ページから開始」。ここで、新しいセクションの開始位置を指定することができるので、文書の目的に合わせて選択してください。
セクション区切りを設定すると、文書内に「セクション区切り」の編集記号が表示されます。設定したセクション区切りの場所を確認するには、編集記号を表示させておく必要があります。編集記号の表示は、「ホーム」タブの「編集記号の表示/非表示」のボタンに移動してEnter キーを押してください。
【ワンポイント】 編集記号は、初期設定では非表示になっています。セクション区切りを設定する前に編集記号を表示させておくことをおすすめします。編集記号を表示しておくと、セクション区切りの場所がわかり、編集や削除がしやすくなります。

セクション区切りの設定
サンプルデータsection_es.docx「セクション(演習).docx」を開きます。このサンプルデータには、文書が5ページあり、フッター中央にはページ番号が挿入されています。
ここでは、文書の3ページ目に「次のページから開始」のセクション区切りを設定し、 4ページ目以降の「セクション2」のフッターのページ番号を非表示にする手順を説明します。
- 1. 3ページ目の「SPANからのおねがい」の「S」の左側にカーソルを移動します。
- 2. Alt キーを押してリボンに移動します。
- 3. 左右方向 キーを押して「ページ レイアウト」タブに移動します。
- 4. Tab キーを押して「区切り」のドロップダウン ボタンに移動してEnter キーを押します。「区切り」のドロップダウン メニューが開きます。
* アクセスキー: Alt P B
【ワンポイント1】 「区切り」のドロップダウン メニューには、7つのメニューが表示され、上3つが「ページ区切り」、下4つが「セクション区切り」のメニューになっています。
- 5. 上下方向 キーを押して「次のページから開始」に移動してEnter キーを押します。カーソル位置にセクション区切りが設定され、それ以降が「セクション2」に、ページは4ページ目になります。
【ワンポイント2】 「次のページから開始」は、設定前のカーソルの位置にセクション区切りを設定し、新しいセクションを次のページから開始するものです。その場合、そのページ内のセクション区切りの編集記号以下は空白になり、入力できなくなります。
(注1) 新しいセクションが設定されると、前のセクションの最後に「セクション区切り(次のページから新しいセクション)」の編集記号が表示されます。編集記号が表示されない場合は、「ホーム」タブの「編集記号の表示/非表示」のボタンに移動してEnter キーを押してください。
(注2) 新しいセクションが設定されると、ヘッダーやフッターも「ヘッダー・ セクション1」「ヘッダー・セクション2」のように、セクションごとに表記が変わります。
- 6. Alt キーを押してリボンに移動します。
- 7. 左右方向 キーを押して「挿入」タブに移動します。
- 8. Tab キーを押して「フッター」のドロップダウン ボタンに移動してEnter キーを押します。「フッター」のドロップダウン メニューが開きます。
* アクセスキー: Alt N O
- 9. 上方向 キーを押して「フッターの編集」に移動してEnter キーを押します。ヘッダーとフッターの編集モードに切り替わり、フッター内にカーソルが移動します。
(注3) ヘッダーやフッター内にカーソルがあるとき、リボンに「ヘッダー/フッター ツール」の「デザイン」タブが追加表示されます。
- 10. 右方向 キーを押してフッターにページ番号が挿入されていることを確認します。
- 11. Alt キーを押してリボンに移動します。
- 12. 左右方向 キーを押して「ヘッダー/フッター ツール」の「デザイン」タブに移動します。
- 13. Tab キーを押して「前と同じヘッダー/フッター」のボタンに移動してEnter キーを押します。「前と同じヘッダー/フッター」のボタンが「オフ」になります。
(注4) 「前と同じヘッダー/フッター」のボタンは、初期状態では「オン」になっています。セクション区切りを設定しただけでは、書式設定を変更してもすべてのセクションに共通して設定されてしまいます。セクションごとに異なる設定にするには、「前と同じヘッダー/フッター」のボタンを「オフ」にしてから設定します。
* アクセスキー: Alt J H K
- 14. Alt キーを押してリボンに移動します。
- 15. 左右方向 キーを押して「ヘッダー/フッター ツール」の「デザイン」タブに移動します。
- 16. Tab キーを押して「ページ番号」のドロップダウン ボタンに移動してEnter キーを押します。「ページ番号」のドロップダウン メニューが開きます。
* アクセスキー: Alt J H N U
- 17. 上下方向 キーを押して「ページ番号の削除」に移動してEnter キーを押します。セクション2のページ番号が削除されます。
【ワンポイント3】 設定の異なるヘッダーやフッター間は、「ヘッダー/フッター ツール」の「デザイン」タブから「前へ」または「次へ」に移動してEnter キーを押して移動することができます。セクション1のページ番号を確認するには、「前へ」のボタンで移動します。このコマンドは、ヘッダーまたはフッターに異なる設定がされている場合に有効です。
- 18. Esc キーを押してヘッダーとフッターの編集モードを終了します。文書ウィンドウに戻ります。
操作の結果はサンプルデータsection_kk.docx「セクション(結果).docx」をご覧ください。
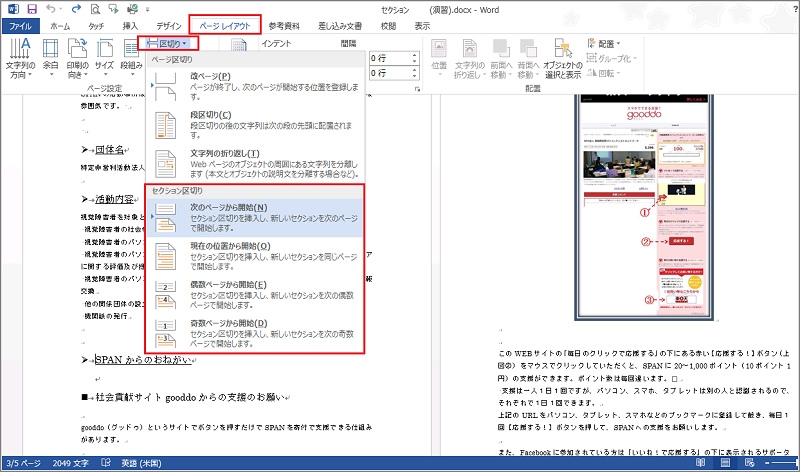
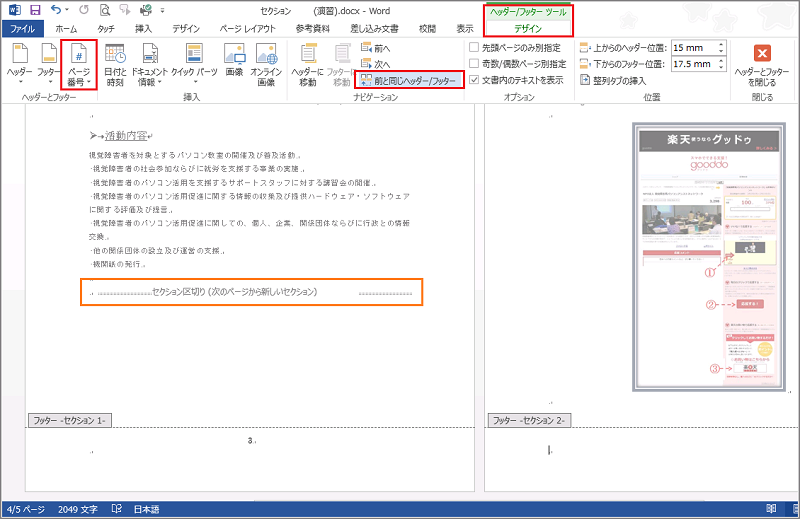
セクション区切りの削除
セクション区切りを削除するには、「セクション区切り」の編集記号の左側にカーソルを移動してDelete キーを押します。設定されているセクション区切りが削除され、後のセクションの書式が前のセクションの書式に上書きされます。
(注) 「セクション区切り」の編集記号が見つからない場合は、「ホーム」タブの「編集記号の表示/非表示」のボタンに移動してEnter キーを押してください。