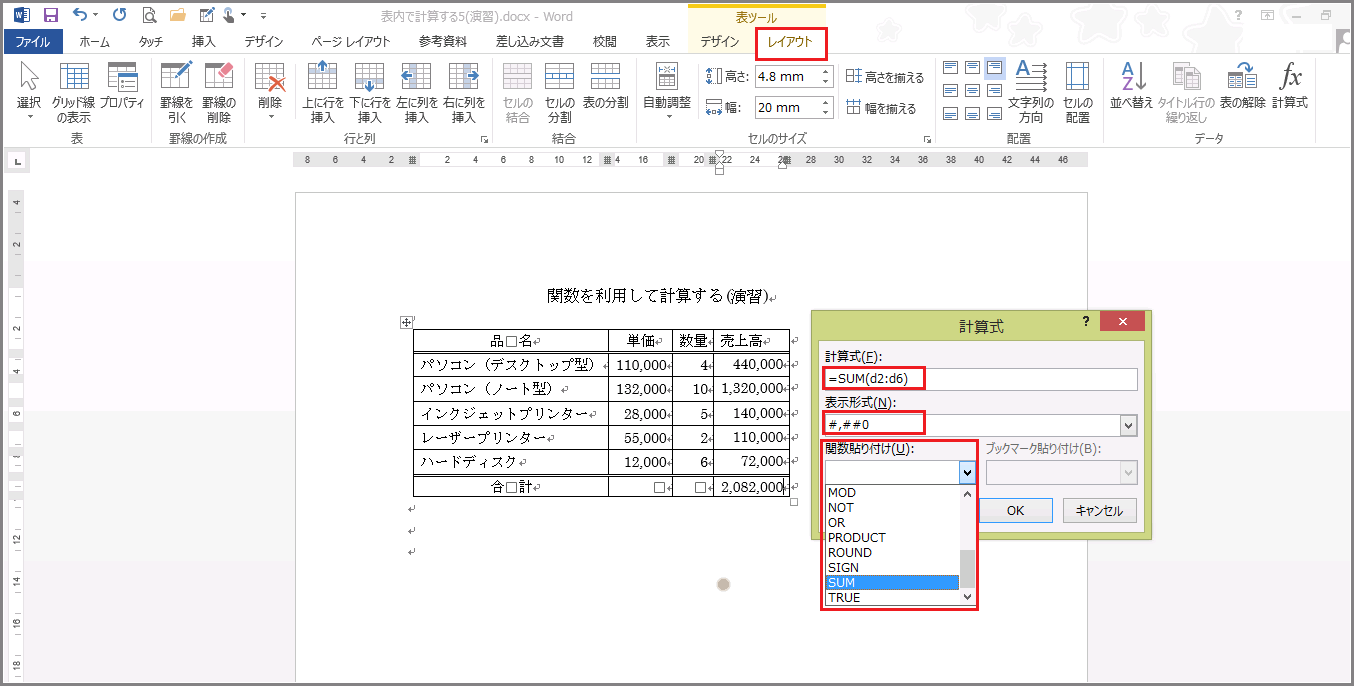表の中での計算は「レイアウト」タブの「計算式」ボタンで行います。
表の列は左からA、B、C…となり、行は上から1、2、3…となります。この行と列が交わるセル番地(A1、B3など)を指定して計算を行います。また、関数を使用することもできます。
これはExcelと同じ考え方です。ただし、Excelほど柔軟性は高くなく、使える関数も限られています。
計算式を入力する
計算式を入力して結果を求めることができます。
サンプルデータhyounaidekeisan1_es.docx「表内で計算する1(演習).docx」を開きます。
ここでは、セルD2に「パソコン(デスクトップ型)」の売上高を表示させます。
- 1. 表の中の「パソコン(デスクトップ型)」の行の「売上高」の項目のセル(D2)に移動します。2行4列目です。
- 2. Alt キーを押してリボンに移動します。
- 3. 左右方向 キーを押して「レイアウト」タブに移動します。
- 4. Tab キーを押して「計算式」ボタンに移動してEnter キーを押します。「計算式」のダイアログ ボックスが開き「計算式」のエディット ボックスが選択されています。
* アクセスキー: Alt J L U L
- 5. BackSpace キーを押して「計算式」のエディット ボックスに入力されている「=SUM(LEFT)」を削除します。
(注1) 「計算式」のエディット ボックスには「=SUM(LEFT)」と入力されていますが、これは「同じ行の左側にあるセルの合計を求める」という意味です。
【ワンポイント1】 計算式の削除は、一度Tab キーを押して「表示形式」のコンボ ボックスに移動し、Shift + Tab キーで「計算式」のエディット ボックスに戻って、Delete キーまたはBackSpace キーを押しても実行できます。
- 6. 「計算式」のエディット ボックスに『=b2*c2』と入力します。
(注2) セルB2には「単価」、セルC2には「数量」が入力されています。
【ワンポイント2】 計算式は必ず半角で入力します。ただ「b」と「c」は小文字で構いません。
- 7. Tab キーを押して「表示形式」のコンボ ボックスに移動します。
- 8. 下方向 キーを押して「#,##0」に移動します。
(注3) 「#,##0」は、3ケタごとに位取りの「,」(コンマ)をつける指定です。
- 9. Tab キーを押して「OK」ボタンに移動してEnter キーを押します。売上高のセル(D2)に単価(110,000)×数量(4)の結果「440,000」が表示されます。
操作の結果はサンプルデータhyounaidekeisan1_kk.docx「表内で計算する1(結果).docx」をご覧ください。
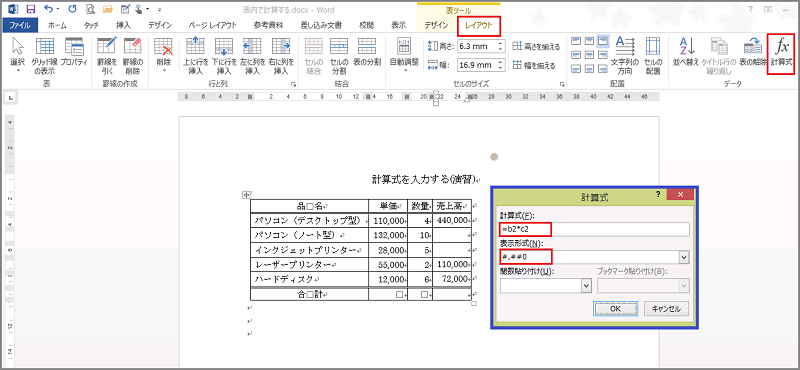
計算式のコピー
計算式はコピーすることができます。ただし、Excelのように貼り付け先でセル番地が変わることはなく、すべて絶対参照で貼り付けられます。
サンプルデータhyounaidekeisan2_es.docx「表内で計算する2(演習).docx」を開きます。
ここでは、セルD2の計算式をコピーして「パソコン(ノート型)」と「インクジェットプリンター」の売上高のセル(D3とD4)に貼り付けます。
- 1. 「パソコン(デスクトップ型)」の行の「売上高」の項目のセル(D2)に移動します。
- 2. 入力されている「440,000」を範囲選択します。
- 3. Ctrl + C キーを押してコピーします。
- 4. 下方向 キーを押して「パソコン(ノート型)」の売上高のセル(D3)に移動します。
- 5. Shift + 下方向 キーを 1 回押して「インクジェットプリンター」の売上高のセル(D4)まで範囲選択します。
- 6. Ctrl + V キーを押して貼り付けます。「パソコン(デスクトップ型)」の売上高(440,000)がセルD3とD4に貼り付けられます。
(注) 貼り付けられた計算式はいずれも「=b2*c2」です。
操作の結果はサンプルデータhyounaidekeisan2_kk.docx「表内で計算する2(結果).docx」をご覧ください。
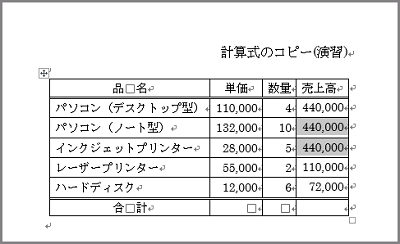
計算式の編集
前述のとおり、Wordの計算式をコピーして貼り付けた場合、Excelのようにセル番地は相対的に変化せず、絶対参照となります。
そのため、貼り付けた計算式は状況に応じて編集する必要があります。
計算式の編集方法には2通りあります。
1つはコンテキスト メニューを利用した方法、もう1つはショートカットキーによる方法です。
計算式を編集した場合は、必ず再計算をする必要があります。WordではExcelのように自動的に再計算は行われませんので注意してください。
(1) コンテキスト メニューによる計算式の編集
コンテキスト メニューの「フィールドコードの表示/非表示」により計算式を編集することができます。
サンプルデータhyounaidekeisan3_es.docx「表内で計算する3(演習).docx」を開きます。
ここでは、セルD3に入力されている「パソコン(ノート型)」の売上高を編集します。
- 1. 「パソコン(ノート型)」の行の「売上高」のセル(D3)に移動します。
- 2. アプリケーション キーを押してコンテキスト メニューを開きます。
- 3. 上方向 キーを押して「フィールドコードの表示/非表示」に移動してEnter キーを押します。セルの表示が計算式に変わります。
- 4. 「=b2*c2 \# "#,##0"」と入力されているので、「b2*c2」を『b3*c3』に変更します。
- 5. アプリケーション キーを押してコンテキスト メニューを開きます。
- 6. 上方向 キーを押して「フィールド更新」に移動してEnter キーを押します。再計算が行われ、結果が「440,000」から「1,320,000」に変わります。
操作の結果はサンプルデータhyounaidekeisan3_kk.docx「表内で計算する3(結果).docx」をご覧ください。
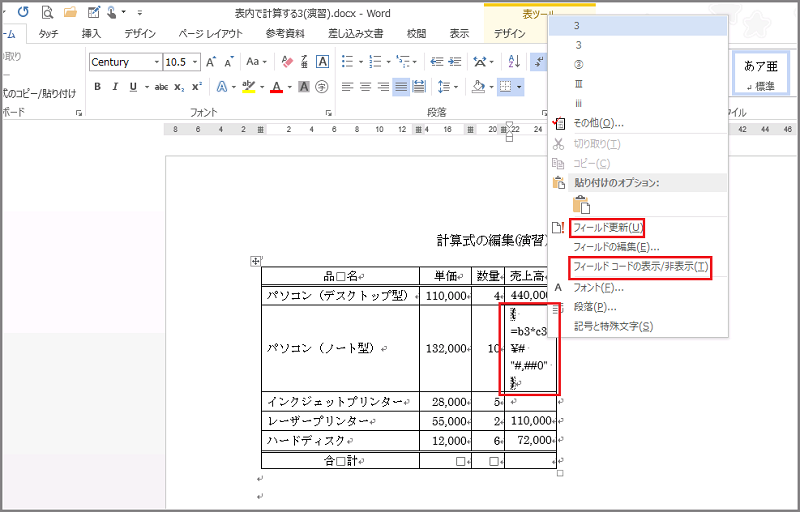
(2) ショートカットキーによる計算式の編集
「フィールドコードの表示/非表示」は、Shift + F9 キーで切り替えます。これにより、現在いるセルの計算式を編集することができます。また、Alt + F9 キーで表内のすべてのセルの「フィールドコードの表示/非表示」を切り替えることができます。
サンプルデータhyounaidekeisan4_es.docx「表内で計算する4(演習).docx」を開きます。
ここでは、セルD4に入力されている「インクジェットプリンター」の売上高を編集します。
- 1. 「インクジェットプリンター」の行の「売上高」のセル(D4)に移動します。
- 2. Shift + F9 キーを押します。セルの表示が計算式に変わります。
- 3. 「=b2*c2 \# "#,##0"」と入力されているので、「b2*c2」を『b4*c4』に変更します。
- 4. F9 キーを押します。再計算が行われ、結果が「440,000」から「140,000」に変わります。
【ワンポイント】 計算式を変更した直後にF9 キーを押すと再計算が行われ、表示されている計算式が変更されたことを確認できます。ただし、PC-Talkerでは F9 キーを押すと カーソル位置の読み上げが行われる為、再計算はされません。
操作の結果はサンプルデータhyounaidekeisan4_kk.docx「表内で計算する4(結果).docx」をご覧ください。
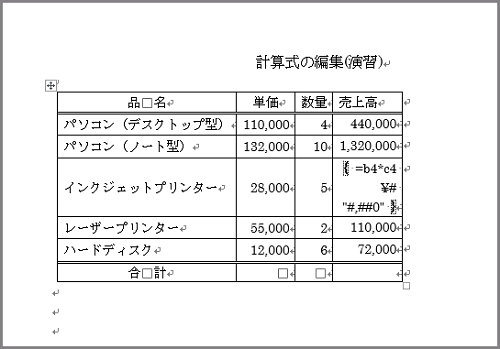
関数を利用して計算する
関数を利用して計算することができます。ただし、使用できる関数の種類は限られています。
サンプルデータhyounaidekeisan5_es.docx「表内で計算する5(演習).docx」を開きます。
ここでは、「合計」の行の「売上高」の合計額をSUM関数を利用して求めます。
- 1. 「合計」の行の「売上高」のセル(D7)に移動します。
- 2. Alt キーを押してリボンに移動します。
- 3. 左右方向 キーを押して「レイアウト」タブに移動します。
- 4. Tab キーを押して「計算式」ボタンに移動してEnter キーを押します。「計算式」のダイアログ ボックスが開き「計算式」のエディット ボックスが選択されています。
* アクセスキー: Alt J L U L
- 5. BackSpace キーを押して「計算式」のエディット ボックスのうち「=」(イコール)を除く文字列をすべて削除します。
(注1) 「計算式」のエディット ボックスには「=SUM(ABOVE)」と入力されていますが、これは「同じ列の上側にあるセルの合計を求める」という意味です。
- 6. Tab キーを押して「表示形式」のコンボ ボックスに移動します。
- 7. 下方向 キーを押して「#,##0」に移動します。
(注2) 「#,##0」は、3ケタごとに位取りの「,」(コンマ)をつける指定です。
- 8. Tab キーを押して「関数の貼り付け」のコンボ ボックスに移動します。
- 9. 下方向 キーを押して「SUM」に移動してEnter キーを押します。「計算式」のエディット ボックスに「SUM()」が入力されます。
- 10. Shift + Tab キーを押して「計算式」のエディット ボックスに戻り「()」の間に『d 2:d6』と入力します。
- 11. Tab キーを押して「OK」ボタンに移動してEnter キーを押します。「合計」の売上高のセル(D7)に「パソコン(デスクトップ型)」から「ハードディスク」までの5つのセルの合計「2,082,000」が表示されます。
【ワンポイント1】 この例の場合は、「計算式」のエディット ボックスに最初に入力されている「=SUM(ABOVE)」を使っても同じ結果が得られます。
【ワンポイント2】 使用できる主な関数には以下のものがあります。AVERAGE、COUNT、IF、INT、MAX、MIN、MOD、ROUND、SUM
【ワンポイント3】 「関数の貼り付け」のコンボ ボックスでは、関数の先頭のアルファベット1文字を入力することで素早く移動することができます。
操作の結果はサンプルデータhyounaidekeisan5_kk.docx「表内で計算する5(結果).docx」をご覧ください。