Wordで新規に表を作成する手順は、空白の編集ウィンドウに作成する方法と、タブなどで区切られた文字列を利用して作成する方法があります。
サンプルデータhyousakusei_es.docx「表の作成(演習).docx」を開きます。
空白の編集ウィンドウに作成する
空白の編集ウィンドウへの表の作成は以下の手順で行います。
ここではサンプルデータに3列×4行の表を作成します。
- 1. 下方向 キーを押して「1.空白のウィンドウに作成」の段落の2行下に移動します。
- 2. Alt キーを押してリボンに移動します。
- 3. 左右方向 キーを押して「挿入」タブに移動します。
- 4. Tab キーを押して「表」のドロップダウン グリッド ボタンに移動してEnter キーを押します。「表作成」のウィンドウが開き「表(1行x1列)」が選択されています。
* アクセスキー: Alt N T
- 5. 上方向 キーを押して「表の挿入」に移動してEnter キーを押します。「表の挿入」のダイアログ ボックスが開き「列数」のスピン ボタンが選択されています。
【ワンポイント】 このウィンドウが開くと「表(1行X1列)」が選択されており、左右方向 キーを押すことで「10列」まで、下方向 キーを押すことで「8行」までが選択できるので、作成したい行数と列数でEnter キーを押すと最大「8行X10列」までの表が作成できます。
- 6. 「列数」のスピン ボタンが選択されているので、上下方向 キーを押して「3」に移動します。
- 7. Tab キーを押して「行数」のスピン ボタンに移動し、上下方向 キーを押して「4」に移動します。
- 8. Tab キーを押して「OK」ボタンに移動してEnter キーを押します。「3列×4行」の表が作成されます。
(注) 表が作成されると、カーソルが表の中にある場合「デザイン」と「レイアウト」のタブが追加表示されます。
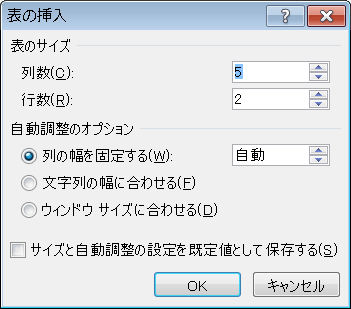

タブ区切りの文字列から作成する
タブなどで区切られた文字列から表を作成することができます。
ここではサンプルデータのタブで区切られた3行の文字列から、3行×2列の表を作成します。
- 1. 「2.タブ区切りの文字列から作成」の段落の2行下「品名」に移動します。
- 2. Shift + 下方向 キーを押して「品名 価格」から「プリンター 35,000」までの3行を範囲選択します。
- 3. Alt キーを押してリボンに移動します。
- 4. 左右方向 キーを押して「挿入」タブに移動します。
- 5. Tab キーを押して「表」のドロップダウン グリッド ボタンに移動してEnter キーを押します。「表作成」のウィンドウが開きます。
* アクセスキー: Alt N T
- 6. 上下方向 キーを押して「文字列を表にする」に移動してEnter キーを押します。「文字列を表にする」のダイアログ ボックスが開き「列数」のスピン ボタンが選択されています。
- 7. 「列数」のスピン ボタンが「2」になっていることを確認します。
- 8. Tab キーを押して「OK」ボタンに移動してEnter キーを押します。タブ区切りの3行の文字列が3行×2列の表になります。
(注) 表が作成されると、カーソルが表の中にある場合「デザイン」と「レイアウト」のタブが追加表示されます。
【ワンポイント】 タブのほか、「,」(カンマ)や「-」(マイナス)などで区切られた文字列からも表が作成できます。
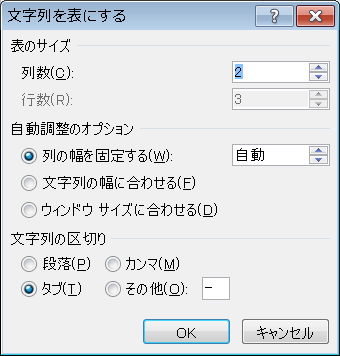
表の中での移動
表の中では、以下のキー操作で移動します。
Wordの場合もExcelと同じように、表の中の区切りを「セル」と呼びます。
- 1. セルの右端で右方向 キーを押すと右側のセルに移動します。右端のセルの場合は、下の行の左端のセルに移動します。
- 2. セルの左端で左方向 キーを押すと左側のセルに移動します。左端のセルの場合は、上の行の右端のセルに移動します。
- 3. Tab キーを押すと右側のセルに移動します。右端のセルの場合は、下の行の左端のセルに移動します。
- 4. Shift + Tab キーを押すと左側のセルに移動します。左端のセルの場合は、上の行の右端のセルに移動します。
- 5. 上下方向 キーを押すと、上下のセル間を移動します。
- 6. セル内で、左右方向 キーを押すと1文字ずつ移動します。
- 7. セル内でHome キーを押すとセルの先頭に移動します。
- 8. セル内でEnd キーを押すとセルの末尾に移動します。
【ワンポイント】 PC-Talkerの場合、以下のショートカットキーを押すと罫線を含めた表の情報が読み上げられます。
* ショートカットキー 文書中での表情報の取得: Alt + Windows ロゴ + T キー
* ショートカットキー 表・罫線情報の取得: Shift + Alt + K キー


操作の結果はサンプルデータhyousakusei_kk.docx「表の作成(結果).docx」をご覧ください。