作成済みの表へのセルや行、また列の挿入・削除は「レイアウト」タブから行います。
サンプルデータseruhokasounyu1_es.docx「セル・行・列の挿入と削除1(演習).docx」を開きます。
セルの挿入
表の任意の位置にセルを挿入することができます。挿入後のセルの移動方法で結果が異なります。
(1) セルの左に挿入する
ここではサンプルデータの「1.セルの挿入」の下の住所録の「〒」の左にセルを挿入します。
- 1. 下方向 キーを押して表内に移動し、Tab キーを押して「〒」のセルに移動します。
- 2. Alt キーを押してリボンに移動します。
- 3. 左右方向 キーを押して「レイアウト」タブに移動します。
- 4. Tab キーを押して「セルの挿入」のボタンに移動してEnter キーを押します。「挿入」のメニューが開きます。
* アクセスキー: Alt J L I
- 5. 上下方向 キーを押して「セルを挿入後、右に伸ばす」に移動してEnter キーを押します。「〒」の左に空白のセルが挿入されます。
(注) 左側にセルを挿入した後の結果は、列幅によって異なることもあります。
【ワンポイント】 上記の操作は、コンテキスト メニューの「挿入」の中の「セルの挿入」からも行えます。

(2) セルの上に挿入する
ここではサンプルデータの「1.セルの挿入」の下の住所録の「氏名」の上にセルを挿入します。
- 1. 下方向 キーを押して表内に移動します。「氏名」のセルが選択されています。
- 2. Alt キーを押してリボンに移動します。
- 3. 左右方向 キーを押して「レイアウト」タブに移動します。
- 4. Tab キーを押して「セルの挿入」のボタンに移動してEnter キーを押します。「挿入」のメニューが開きます。
* アクセスキー: Alt J L I
- 5. 上下方向 キーを押して「セルを挿入後、下に伸ばす」に移動してEnter キーを押します。「氏名」の上に空白のセルが挿入されます。
(注) 挿入されたセルの幅は「氏名」のセルと同じで、挿入されたセルの高さ分、列が下に伸ばされます。
【ワンポイント】 上記の操作は、コンテキスト メニューの「挿入」の中の「セルの挿入」からも行えます。
行の挿入
表の任意の位置に行を挿入することができます。挿入する位置と操作方法で手順が異なります。
(1) 行の上に挿入する
ここではサンプルデータの「2.行の挿入」の下の住所録の1行目の上に行を挿入します。
- 1. 下方向 キーを押して表内に移動します。1行目の「氏名」のセルが選択されています。
- 2. Alt キーを押してリボンに移動します。
- 3. 左右方向 キーを押して「レイアウト」タブに移動します。
- 4. Tab キーを押して「上に行を挿入」のボタンに移動してEnter キーを押します。1行目の上に行が挿入されます。
* アクセスキー: Alt J L A
(注) 挿入された行の幅と高さは、1行目と同じになります。
【ワンポイント】 上記の操作は、コンテキスト メニューの「挿入」からも行えます。
(2) 行の下に挿入する
ここではサンプルデータの「2.行の挿入」の下の住所録の2行目(氏名などの見出し)の下に行を挿入します。
(注1) 上記(1)の操作を行った場合、「氏名」などの見出しは2行目となります。
- 1. 下方向 キーを押して表内に移動し、下方向 キーを押して2行目に移動します。
- 2. Alt キーを押してリボンに移動します。
- 3. 左右方向 キーを押して「レイアウト」タブに移動します。
- 4. Tab キーを押して「下に行を挿入」のボタンに移動してEnter キーを押します。2行目の下に行が挿入されます。
* アクセスキー: Alt J L E
(注2) 挿入された行の幅と高さは、2行目と同じになります。
【ワンポイント】 上記の操作は、コンテキスト メニューの「挿入」からも行えます。
(3) ショートカットキーで行の下に挿入する
ここでは、ショートカットキーを利用してサンプルデータの「2.行の挿入」の下の住所録の1行目の下に行を挿入します。
- 1. 下方向 キーを押して表内に移動します。1行目の「氏名」のセルが選択されています。
- 2. 右方向 キーを押して1行目の右端に移動します。
- 3. Enter キーを押します。1行目の下に行が挿入されます。
(注) 挿入された行の幅と高さは、1行目と同じです。
列の挿入
表の任意の位置に列を挿入することができます。列は現在の列の右または左に挿入されます。
ここではサンプルデータの「3.列の挿入」の下の住所録の「氏名」の列の右に列を挿入します。
- 1. 下方向 キーを押して表内に移動します。1行目の「氏名」のセルが選択されています。
- 2. Alt キーを押してリボンに移動します。
- 3. 左右方向 キーを押して「レイアウト」タブに移動します。
- 4. Tab キーを押して「右に列を挿入」のボタンに移動してEnter キーを押します。「氏名」の列の右側に列が挿入されます。
* アクセスキー: Alt J L R
(注) 挿入された列の高さは、「氏名」の列と同じですが、幅については、元の表のレイアウトによって結果が異なります。
【ワンポイント】 上記の操作は、コンテキスト メニューの「挿入」からも行えます。

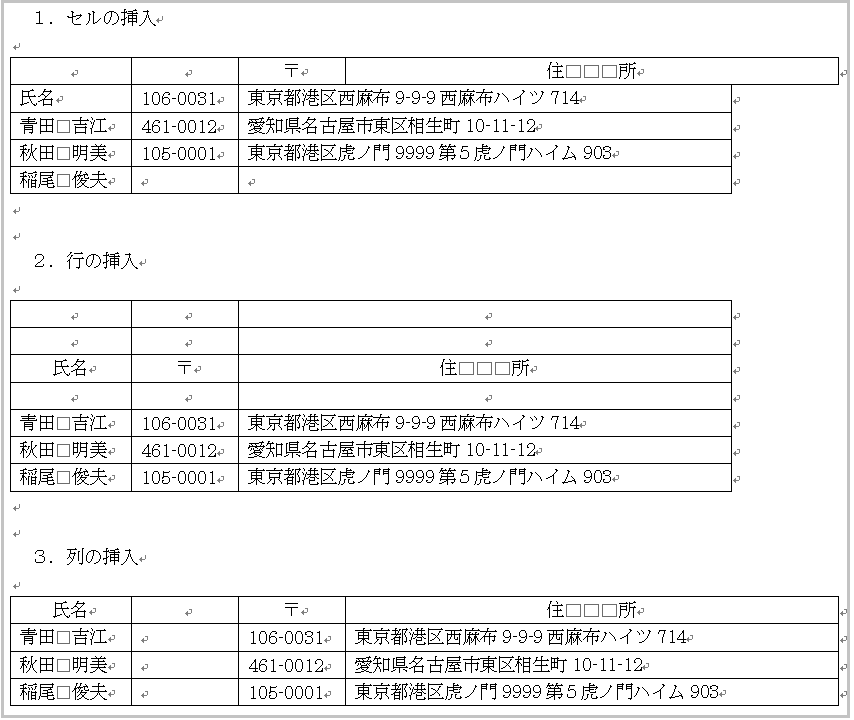
操作の結果はサンプルデータseruhokasounyu1_kk.docx「セル・行・列の挿入と削除1(結果).docx」をご覧ください。
セルの削除
セルは削除することができます。削除後のセルの移動方法で結果が異なります。
サンプルデータseruhokasounyu2_es.docx「セル・行・列の挿入と削除2(演習).docx」を開きます。
【重要】 セルを削除すると、一部の罫線が失われたり、列幅がほかの行と異なる場合があるため注意が必要です。
(1) 削除後、セルを左に詰める
ここではサンプルデータの「1.セルの削除」の下の住所録の「〒」のセルを削除し、「住所」のセルを左にシフトさせます。
- 1. 下方向 キーを押して表内に移動し、Tab キーを押して「〒」のセルに移動します。
- 2. Alt キーを押してリボンに移動します。
- 3. 左右方向 キーを押して「レイアウト」タブに移動します。
- 4. Tab キーを押して「削除」のドロップダウン ボタンに移動してEnter キーを押します。「削除」のメニューが開きます。
* アクセスキー: Alt J L D
- 5. 上下方向 キーを押して「セルの削除」に移動してEnter キーを押します。「セルの削除」のメニューが開きます。
- 6. 上下方向 キーを押して「セルを削除後、左に詰める」に移動してEnter キーを押します。「〒」のセルとデータが削除され、「住所」のセルが左にシフトします。
(注) セルを削除して左にシフトさせると、削除したセル幅分、行が短縮され、下の行の上罫線の一部が削除されます。
【ワンポイント】 上記の操作は、コンテキスト メニューの「表の行/列/セルの削除」からも行えます。
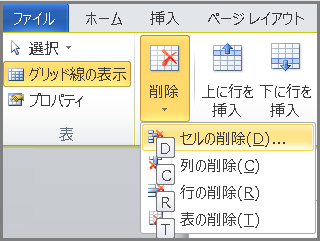

(2) 削除後、セルを上に詰める
ここではサンプルデータの「1.セルの削除」の下の住所録の「氏名」のセルを削除し、2行目のセルを上にシフトさせます。
- 1. 下方向 キーを押して表内に移動します。「氏名」のセルが選択されています。
- 2. Alt キーを押してリボンに移動します。
- 3. 左右方向 キーを押して「レイアウト」タブに移動します。
- 4. Tab キーを押して「削除」のドロップダウン ボタンに移動してEnter キーを押します。「削除」のメニューが開きます。
* アクセスキー: Alt J L D
- 5. 上下方向 キーを押して「セルの削除」に移動してEnter キーを押します。「セルの削除」のメニューが開きます。
- 6. 上下方向 キーを押して「セルを削除後、上に詰める」に移動してEnter キーを押します。「氏名」のセルとデータが削除され、2行目のセルが上にシフトします。
(注) セルを削除して上にシフトさせると、シフトした2行目のセルの上罫線が削除されます。また、一番下のセルは、データのみが上にシフトし、セル自体は残ります。
【ワンポイント】 上記の操作は、コンテキスト メニューの「表の行/列/セルの削除」からも行えます。
行の削除
行は削除することができます。行を削除すると、下の行が上にシフトします。
ここではサンプルデータの「2.行の削除」の下の住所録の2行目を削除します。
- 1. 下方向 キーを押して表内に移動し、下方向 キーを押して2行目に移動します。
- 2. Alt キーを押してリボンに移動します。
- 3. 左右方向 キーを押して「レイアウト」タブに移動します。
- 4. Tab キーを押して「削除」のドロップダウン ボタンに移動してEnter キーを押します。「削除」のメニューが開きます。
* アクセスキー: Alt J L D
- 5. 上下方向 キーを押して「行の削除」に移動してEnter キーを押します。2行目が削除され、3行目が上にシフトします。
【ワンポイント】 上記の操作は、コンテキスト メニューの「表の行/列/セルの削除」からも行えます。
列の削除
列は削除することができます。列を削除すると、右側の列が左にシフトします。
ここではサンプルデータの「3.列の削除」の下の住所録の「〒」の列を削除します。
- 1. 下方向 キーを押して表内に移動し、Tab キーを押して「〒」の列に移動します。
- 2. Alt キーを押してリボンに移動します。
- 3. 左右方向 キーを押して「レイアウト」タブに移動します。
- 4. Tab キーを押して「削除」のドロップダウン ボタンに移動してEnter キーを押します。「削除」のメニューが開きます。
* アクセスキー: Alt J L D
- 5. 上下方向 キーを押して「列の削除」に移動してEnter キーを押します。「〒」の列が削除され、「住所」の列が左にシフトします。
【ワンポイント】 上記の操作は、コンテキスト メニューの「表の行/列/セルの削除」からも行えます。
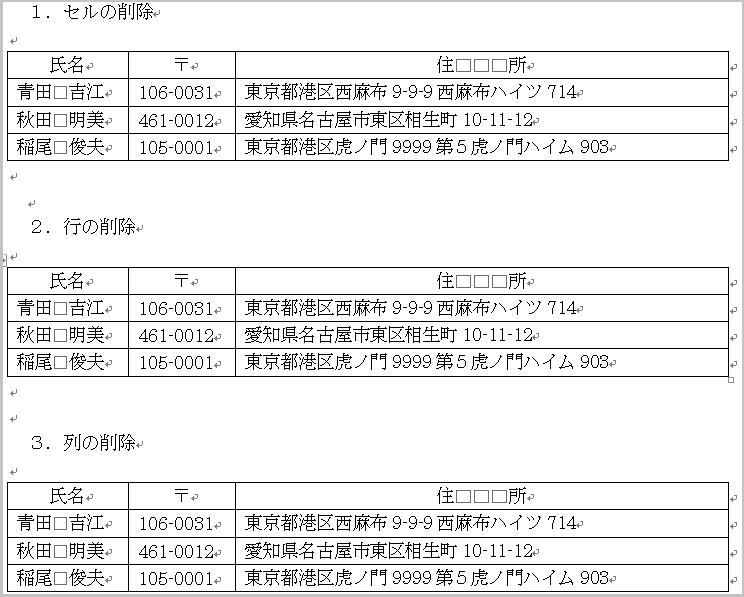

操作の結果はサンプルデータseruhokasounyu2_kk.docx「セル・行・列の挿入と削除2(結果).docx」をご覧ください。