印刷に関わるさまざまな設定は「ページ レイアウト」タブで行います。
「ページ レイアウト」タブでは、ボタンにより個々に設定できるほか「ページ設定」のボタンにより開かれる「ページ設定」のダイアログ ボックスにより複数の設定を一度に行うこともできます。
ここではボタンによる設定手順を説明します。
【重要】 「ページ レイアウト」タブに表示される内容は、プリンターの機種によって異なります。
サンプルデータpagelayout_es.xlsx「ページ レイアウトの設定(演習)」を開きます。
余白
シート「余白」を選択します。
このシートでは、このまま印刷するとH列が2ページ目になってしまうので、これを1ページに収まるように「ページ レイアウト」タブの「余白」を利用して左右の余白を1.3cmに変更します。
余白の設定は以下の手順で行います。
尚、初期値は、上: 1.9cm、下: 1.9cm、左: 1.8cm、右: 1.8cmとなっています。
- 1. Alt キーを押してリボンに移動します。
- 2. 左右方向 キーを押して「ページ レイアウト」タブに移動します。
- 3. Tab キーを押して「余白」に移動してEnter キーを押します。「余白」のメニューが開きます。
- 4. 上下方向 キーを押して「ユーザー設定の余白」に移動してEnter キーを押します。「ユーザー設定の余白」のダイアログ ボックスが開きます。
*アクセスキー Alt P M A
- 5. Tab キーを押して「左」のスピン ボタンに移動します。
- 6. 下方向 キーを押して「1.3」に設定します。
- 7. Tab キーを押して「右」のスピン ボタンに移動します。
- 8. 下方向 キーを押して「1.3」に設定します。
- 9. Tab キーを押して「OK」ボタンに移動してEnter キーを押します。左右の余白が1.3cmに変更され、これで1ページに印刷できるようになります。
【ワンポイント1】 余白の値は、上下方向 キーを押した場合は0.5cm単位で増減します。また、この値は直接数値を入力することでも設定できます。
【ワンポイント2】 用紙サイズがA4で印刷の向きが縦の場合、表示の余白で1ページに収まる列幅の合計は、プリンターによっても異なりますが、大体84が目安です。いずれにしても、使用するプリンターで1ページに印刷可能な列幅の合計を知っておくことが大切です。
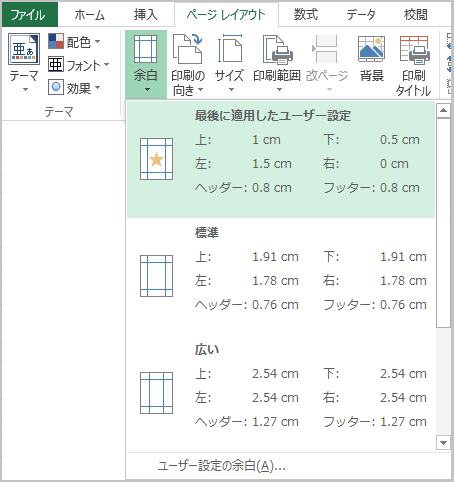
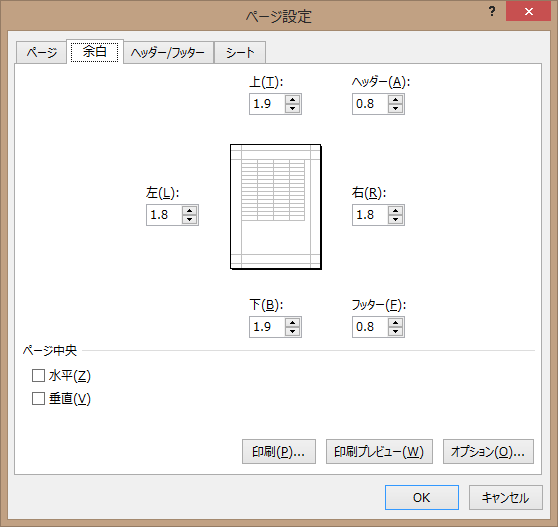
印刷の向き
印刷を実行する場合、用紙の短辺を上にして印刷する「縦」、または長辺を上にして印刷する「横」の選択を行うことができます。
ここではシート「印刷の向き」の印刷の向きを「ページ レイアウト」タブの「印刷の向き」のドロップダウン ボタンを利用して「横」にします。
シート「印刷の向き」を選択します。
- 1. Alt キーを押してリボンに移動します。
- 2. 左右方向 キーを押して「ページ レイアウト」タブに移動します。
- 3. Tab キーを押して「印刷の向き」のドロップダウン ボタンに移動してEnter キーを押します。「印刷の向き」のリストが開きます。
*アクセスキー Alt P O
- 4. 上下方向 キーを押して「横」に移動してEnter キーを押します。印刷の向きが「横」になります。
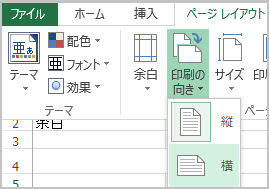
用紙サイズ
印刷する用紙のサイズは接続されているプリンターによって異なります。
ここではシート「用紙サイズ」の用紙サイズを「ページ レイアウト」タブの「サイズ」のドロップダウン ボタンを利用して「B5」にします。
シート「用紙サイズ」を選択します。
- 1. Alt キーを押してリボンに移動します。
- 2. 左右方向 キーを押して「ページ レイアウト」タブに移動します。
- 3. Tab キーを押して「サイズ」のドロップダウン ボタンに移動してEnter キーを押します。「用紙サイズ」のリストが開きます。
*アクセスキー Alt P S Z
- 4. 上下方向 キーを押して「B5」に移動してEnter キーを押します。用紙サイズが「B5」になります。
【ワンポイント】 以下の用紙のサイズは知っておくと印刷設定の際に参考になります。
- A4: 21.0cm × 29.7cm
- A5: 14.8cm × 21.0cm
- B5: 18.2cm × 25.7cm
- B4: 25.7cm × 36.4cm
- ハガキ: 10.0cm × 14.8cm
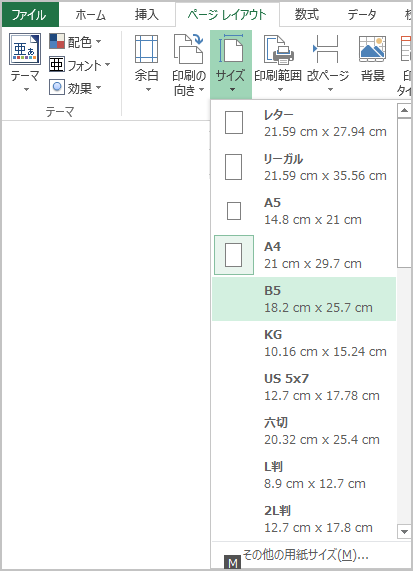
印刷範囲
シートの中で印刷する範囲は以下の手順で指定できます。指定の方法は、1つの範囲だけでなく、複数の範囲に対しても行えます。
尚、特に指定しない場合は、セルA1からシートの中でデータが入力されている範囲までを印刷します。
(1) 1つの範囲を指定する
ここではサンプルデータのシート「印刷範囲(1)」のセルA3からG30までを印刷範囲として指定します。
- シート「印刷範囲(1)」を選択します。
- 1. セルA3からG30までを範囲選択します。
- 2. Alt キーを押してリボンに移動します。
- 3. 左右方向 キーを押して「ページ レイアウト」タブに移動します。
- 4. Tab キーを押して「印刷範囲」のドロップダウン ボタンに移動してEnter キーを押します。「印刷範囲」のリストが開きます。
- 5. 上下方向 キーを押して「印刷範囲の設定」に移動してEnter キーを押します。セルA3からG30までが印刷範囲として指定されました。
*アクセスキー Alt P R S
【ワンポイント】 セル範囲の指定は、F5 キーを押してから『A3:G30』と入力してEnter キーを押すことでも行えます。
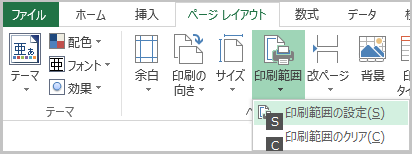
(2) 複数の範囲を指定する
ここではサンプルデータのシート「印刷範囲(2)」のセルA3からG30、そしてセルA32からG57までを印刷範囲として指定します。
シート「印刷範囲(2)」を選択します。
- 1. F5 キーを押します。「ジャンプ」のダイアログ ボックスが開き「参照先」のエディット ボックスが選択されているので『A3:G30,A32,G57』と入力してEnter キーを押します。2つのセル範囲が選択されます。
- 2. Alt キーを押してリボンに移動します。
- 3. 左右方向 キーを押して「ページ レイアウト」タブに移動します。
- 4. Tab キーを押して「印刷範囲」のドロップダウン ボタンに移動してEnter キーを押します。「印刷範囲」のリストが開きます。
- 5. 上下方向 キーを押して「印刷範囲の設定」に移動してEnter キーを押します。セルA3からG30、およびセルA32からG57までが印刷範囲として指定されます。
*アクセスキー Alt P R S
(注) 離れた複数のセル範囲を指定した場合は、それぞれの範囲が1ページずつ印刷されます。
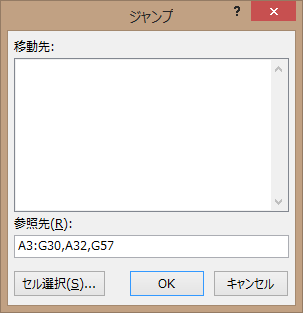
(3) 印刷範囲の解除
指定した印刷範囲の解除は以下の手順で行います。印刷範囲を解除すると、セルA1からシートの中でデータが入力されている範囲までが印刷範囲として指定されます。
ここではサンプルデータのシート「印刷範囲(3)」に設定された印刷範囲セルA3からG32、およびA32からG57までを解除します。
シート「印刷範囲(3)」を選択します。
- 1. Alt キーを押してリボンに移動します。
- 2. 左右方向 キーを押して「ページ レイアウト」タブに移動します。
- 3. Tab キーを押して「印刷範囲」のドロップダウン ボタンに移動してEnter キーを押します。「印刷範囲」のリストが開きます。
- 4. 上下方向 キーを押して「印刷範囲のクリア」に移動してEnter キーを押します。指定した印刷範囲が解除されます。
*アクセスキー Alt P R C
改ページ
(1) 改ページの指定
印刷時に改ページを行う位置は、初期値では用紙に対して自動的に設定されています。これを変更するには以下の操作を行います。
尚、改ページの位置を指定すると、自動的に設定された改ページの設定は解除されます。
ここではサンプルデータのシート「改ページ(1)」の36行目と72行目に「ページ レイアウト」タブの「改ページ」のドロップダウン ボタンを利用して改ページを設定します。
シート「改ページ(1)」を選択します。
- 1. セルA36に移動します。
- 2. Alt キーを押してリボンに移動します。
- 3. 左右方向 キーを押して「ページ レイアウト」タブに移動します。
- 4. Tab キーを押して「改ページ」のドロップダウン ボタンに移動してEnter キーを押します。「改ページ」のリストが開きます。
- 5. 上下方向 キーを押して「改ページの挿入」に移動してEnter キーを押します。36行目に改ページマークがつき、36行目から2ページ目になります。
*アクセスキー Alt P B I
- 6. セルA72に移動します。
- 7. Alt キーを押してリボンに移動します。
- 8. 左右方向 キーを押して「ページ レイアウト」タブに移動します。
- 9. Tab キーを押して「改ページ」のドロップダウン ボタンに移動してEnter キーを押します。「改ページ」のリストが開きます。
- 10. 上下方向 キーを押して「改ページの挿入」に移動してEnter キーを押します。72行目に改ページマークがつき、72行目から3ページ目になります。
*アクセスキー Alt P B I
(注) 設定した改ページ部分には太い波線の改ページマークが表示されます。
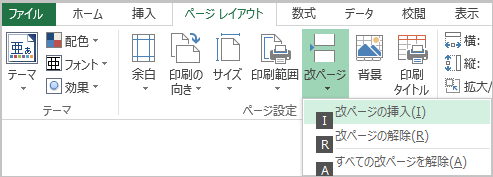

(2) 改ページの解除
設定した改ページは以下の手順で解除できます。
個別に改ページを解除することもできますが、ここではすべての改ページを解除する手順を説明します。
ここではサンプルデータのシート「改ページ(2)」の36行目と72行目に設定された改ページマークを「ページ レイアウト」タブの「改ページ」のドロップダウン ボタンを利用して解除します。
シート「改ページ(2)」を選択します。
- 1. Alt キーを押してリボンに移動します。
- 2. 左右方向 キーを押して「ページ レイアウト」タブに移動します。
- 3. Tab キーを押して「改ページ」のドロップダウン ボタンに移動してEnter キーを押します。「改ページ」のリストが開きます。
- 4. 上下方向 キーを押して「すべての改ページを解除」に移動してEnter キーを押します。設定したすべての改ページが解除され、自動で設定された改ページに戻ります。
*アクセスキー Alt P B A
各ページにタイトルを印刷する印刷タイトル
複数ページにわたって印刷する場合、それぞれのページの行や列に同じタイトルを印刷することができます。
ここではサンプルデータのシート「印刷タイトル」のセルA3からH5までをタイトル行として設定します。
シート「印刷タイトル」を選択します。
- 1. Alt キーを押してリボンに移動します。
- 2. 左右方向 キーを押して「ページ レイアウト」タブに移動します。
- 3. Tab キーを押して「印刷タイトル」のボタンに移動してEnter キーを押します。「印刷タイトル」のダイアログ ボックスが開きます。
*アクセスキー Alt P I
- 4. Tab キーを押して「タイトル行」のエディット ボックスに移動します。
- 5. 『A3:H5』と入力します。
- 6. Tab キーを押して「OK」ボタンに移動してEnter キーを押します。セルA3からH5までがタイトル行として設定されます。
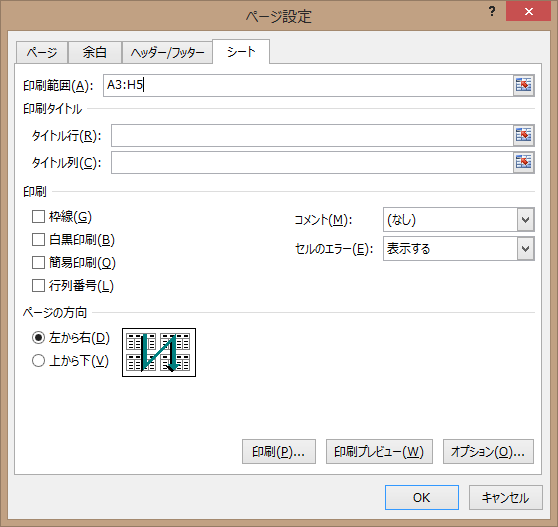
同じページレイアウトを複数シートに設定する
複数のシートに同じページレイアウトの設定を行うためには「作業グループ」を設定します。 ここではサンプルデータのシート「ページレイアウトの設定(男)」と「ページレイアウトの設定(女)」に同じ設定を行います。 設定内容は、左右の余白を1.3cmにすることです。
(1) 作業グループの設定
複数のシートに対して同じ操作をするための「作業グループ」は以下の手順で設定します。
ここではサンプルデータのシート「複数シートに設定(男)」と「複数シートに設定(女)」に作業グループを設定します。
- 1. シート「複数シートに設定(男)」を選択します。
- 2. Shift + Ctrl + Page Down キーを押してシート「複数シートに設定(女)」までを選択します。これで2枚のシートに作業グループが設定されました。
【ワンポイント】 作業グループを解除するには、Ctrl + Page Up キー、またはCtrl + Page Down キーを押して作業グループ以外のシートを選択します。
(2) 2つのシートに同じ余白を設定する
作業グループが設定されたシートに同じ余白を設定する手順は、1つのシートに対する場合と同じです。
ここではサンプルデータのシート「複数シートに設定(男)」と「複数シートに設定(女)」に同じ余白を設定します。
- 1. Alt キーを押してリボンに移動します。
- 2. 左右方向 キーを押して「ページ レイアウト」タブに移動します。
- 3. Tab キーを押して「余白」に移動してEnter キーを押します。「余白」のメニューが開きます。
- 4. 上下方向 キーを押して「ユーザー設定の余白」に移動してEnter キーを押します。「ユーザー設定の余白」のダイアログ ボックスが開きます。
*アクセスキー Alt P M A
- 5. Tab キーを押して「左」のスピン ボタンに移動します。
- 6. 下方向 キーを押して「1.3」に設定します。
- 7. Tab キーを押して「右」のスピン ボタンに移動します。
- 8. 下方向 キーを押して「1.3」に設定します。
- 9. Tab キーを押して「OK」ボタンに移動してEnter キーを押します。これで2枚のシートの左右の余白が1.3cmに変更されました。
【ワンポイント1】 余白の値は、上下方向 キーを押した場合は0.5cm単位で増減します。また、この値は直接数値を入力することでも設定できます。
【ワンポイント2】 用紙サイズがA4で印刷の向きが縦の場合、表示の余白で1ページに収まる列幅の合計は、プリンターによっても異なりますが、大体80〜84が目安です。いずれにしても、使用するプリンターで1ページに印刷可能な列幅の合計を知っておくことが大切です。
データを用紙の中央に印刷する
リストなどのデータを、用紙の左右方向、および上下方向の中央に印刷することができます。手順は以下の通りです。
ここではサンプルデータのシート「用紙の中央に印刷」の印刷範囲を用紙の中央に印刷します。
シート「用紙の中央に印刷」を選択します。
- 1. Alt キーを押してリボンに移動します。
- 2. 左右方向 キーを押して「ページ レイアウト」タブに移動します。
- 3. Tab キーを押して「余白」に移動してEnter キーを押します。「余白」のメニューが開きます。
- 4. 上下方向 キーを押して「ユーザー設定の余白」に移動してEnter キーを押します。「ユーザー設定の余白」のダイアログ ボックスが開きます。
*アクセスキー Alt P M A
- 5. Tab キーを押して「水平」のチェック ボックスに移動します。
- 6. Space キーを押してチェックをつけます。
- 7. Tab キーを押して「垂直」のチェック ボックスに移動します。
- 8. Space キーを押してチェックをつけます。
- 9. Tab キーを押して「OK」ボタンに移動してEnter キーを押します。これで、2枚のシートのリストが用紙の中央に印刷されます。
(注) 左右、および上下の余白が同じでないと用紙の中央には配置されません。
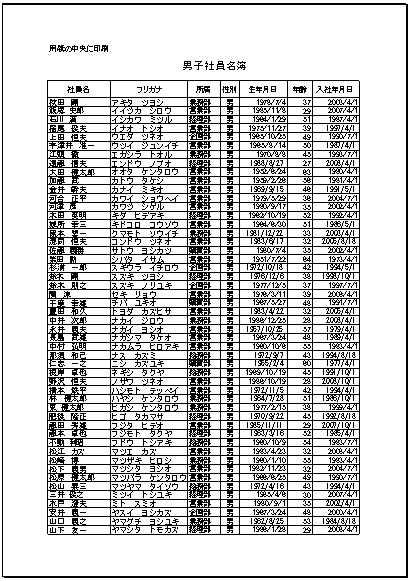
操作の結果はサンプルデータpagelayout_kk.xlsx「ページ レイアウトの設定(結果)」をご覧ください。