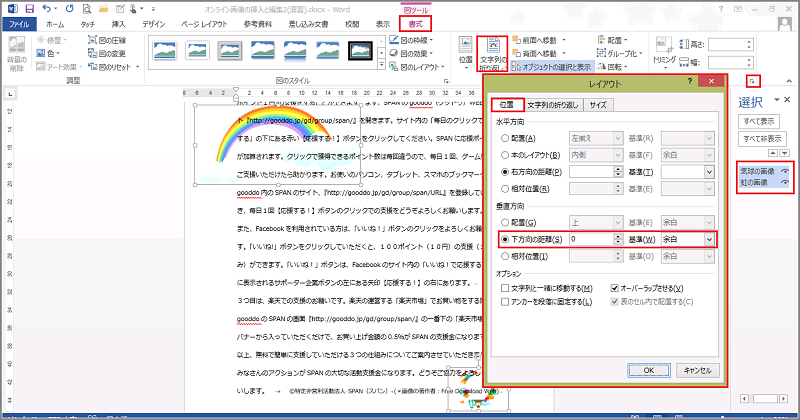「オンライン画像」
Wordでは、文書内にオンライン画像を挿入することができます。「オンライン画像」とは、インターネット上に公開されている写真やイラストなどの画像のことです。
Microsoftは、2014年をもってクリップアートの提供を終了し、それに代わるOffice 2013共通の新機能としてリボンの「挿入」タブに「オンライン画像」ボタンが追加されました。
Word 2013で「オンライン画像」ボタンを選択してEnter キーを押すと、「画像の挿入」のダイアログ ボックスが開きます。ここでは、自動的に画像検索ソフト「Bing イメージ検索」に接続され、インターネット上に公開されている写真やイラストを検索することができます。
新たにブラウザーを開いたりWordから離れたりする必要がないのでとても便利な機能ですが、オンライン画像を使用するときは、著作権に注意してください。
「Bing イメージ検索」の検索結果には、クリエイティブ・コモンズによってライセンスされている画像が表示されます。クリエイティブ・コモンズ・ライセンス(CCライセンス)は、画像を使用するにあたっての著作権に関する制限をマークで表示したものです。
全部で6種類のマークがありますが、検索した画像が6種類のどのライセンスを適用しているかは、検索画像の元サイトで確認する必要があります。個々の画像それぞれにサイトが違うため、ライセンスの確認は難しいのが現状です。
また、現在すべてのクリエイティブ・コモンズ・ライセンスには著作権表示義務(表示 BY マーク)がついています。
(注) オンライン画像の検索には、インターネットに接続されている環境が必要です。
クリエイティブ・コモンズ・ライセンス(以下CCライセンス)の種類
表示 BY マーク: 原作者のクレジット(氏名、作品タイトルなど)を表示することを主な条件とし、改変はもちろん、営利目的での二次利用も許可される最も自由度の高いCCライセンス。
表示-継承 BY&SA マーク: 原作者のクレジット(氏名、作品タイトルなど)を表示し、改変した場合には元の作品と同じCCライセンス(このライセンス)で公開することを主な条件に、営利目的での二次利用も許可されるCCライセンス。
表示-改変禁止 BY&ND マーク: 原作者のクレジット(氏名、作品タイトルなど)を表示し、かつ元の作品を改変しないことを主な条件に、営利目的での利用(転載、コピー、共有)が行えるCCライセンス。
表示-非営利 BY&NC マーク: 原作者のクレジット(氏名、作品タイトルなど)を表示し、かつ非営利目的であることを主な条件に、改変したり再配布することができるCCライセンス。
表示-非営利-継承 BY&NC&SA マーク: 原作者のクレジット(氏名、作品タイトルなど)を表示し、かつ非営利目的に限り、また改変を行った際には元の作品と同じ組み合わせのCCライセンスで公開することを主な条件に、改変したり再配布したりすることができるCCライセンス。
表示-非営利-改変禁止 BY&NC&ND マーク: 原作者のクレジット(氏名、作品タイトルなど)を表示し、かつ非営利目的であり、そして元の作品を改変しないことを主な条件に、作品を自由に再配布できるCCライセンス。
オンライン画像の挿入
オンライン画像を挿入する場合は、キーワードを入力してイメージに合ったものを検索します。すべてのオンライン画像には著作権の制限があり、安易に画像を転用するのは禁物です。
ここでは、新規文書に「オンライン画像」からクリスマスツリーのイラストを挿入する手順を説明します。
(注1) オンライン画像の検索には、インターネットに接続されている環境が必要です。
(注2) オンライン画像の検索結果の画面構造は、Bingサイドの都合により変更されることがあります。
(注3) 画像検索で表示されるインターネット上の画像は、毎回同じではありません。 新規文書が開いている状態からの手順を説明します。
- 1. Alt キーを押してリボンに移動します。
- 2. 左右方向 キーを押して「挿入」タブに移動します。
- 3. Tab キーを押して「オンライン画像」ボタンに移動してEnter キーを押します。「画像の挿入」のダイアログ ボックスが開き、「Bing イメージ検索」の検索ボックスが選択されています。
(注4) 「画像の挿入」のダイアログ ボックスには、「Bing イメージ検索」の検索ボックスの他に「One Drive」や「Facebook」などへの参照が表示されることがあります。表示内容は、パソコンの環境によって変わります。
* アクセスキー: Alt N F
- 4. 『クリスマスツリー イラスト』と入力します。
- 5. Enter キーを押すと、Bingの画像検索結果の画面に切り替わります。左上の1つ目の画像が選択されています。
- 6. 左右方向 キーを押して目的の画像に移動してEnter キーを押します。
【ワンポイント1】 Enter キーを押すごとに、画像の選択と解除が切り替わります。複数の画像をまとめて選択することもできます。
【ワンポイント2】 検索結果が少ない場合は、英語で検索してみるとヒット数が増えることがあります。また、Tab キーを押して「すべての結果を表示」に移動してEnter キーを押すと、クリエイティブ・コモンズによってライセンスされていない画像も確認することができます。
- 7. Tab キーを押して「挿入」に移動してEnter キーを押します。選択した画像が挿入されます。
(注5) 実際に画像を使用する場合は、挿入前に著作権の確認をする必要があります。著作権の確認には、検索結果の各画像のすぐ下に表示されているURLにアクセスする必要がありますが、キー操作ではURLに移動することができません。ここで画像の元サイトを開き、CCライセンスの確認をします。確認方法は、各画像ごとに異なります。
【ワンポイント3】 検索結果は、「サイズ」「種類」「色」のドロップダウン ボタンからフィルター検索(絞り込み検索)をすることができます。検索結果の画面で、Tab キーを押して各ボタンに移動してEnter キーを押します。それぞれのフィルターメニューがドロップダウン リストに表示されるので、上下方向 キーを押して目的の場所に移動してEnter キーを押します。フィルター検索の結果が表示され、左上の1つ目の画像が選択されています。各フィルターの内容は、「サイズ(すべて、小、中、大、特大)」「種類(すべて、写真、クリップアート、線画、透明)」「色(すべて、カラー、白黒、その他の色12色)」です。
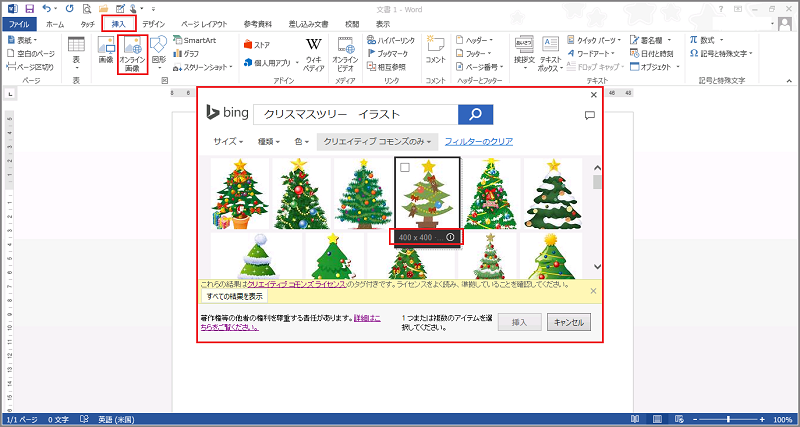
オンライン画像のサイズ変更
オンラインで提供されている画像のサイズはさまざまです。挿入後のオンライン画像は、他のオブジェクトと同様にサイズを変更することができます。オンライン画像のサイズ変更には、画像を選択する必要があります。挿入直後のオンライン画像は選択されている状態なので、そのままサイズ変更の操作に入ることができます。
ここでは、あらかじめ挿入してある虹のオンライン画像の高さを「25mm」に変更する手順を説明します。
サンプルデータonlineimages1_es.docx「オンライン画像の挿入と編集1(演習).docx」を開きます。このサンプルデータには文章が22行あり、1行目には虹のオンライン画像が初期状態のサイズで挿入されています。
(注1) このオンライン画像の著作者は、Free Download Webです。CCライセンスは、表示 BY マークです。
- 1. カーソルが1行目の左端にあることを確認します。
- 2. Shift + 右方向 キーを 1 回押してオンライン画像を範囲選択します。
- 3. Alt キーを押してリボンに移動します。
- 4. 左右方向 キーを押して「書式」タブに移動します。
- 5. Tab キーを押して「レイアウトの詳細設定:サイズ」ボタンに移動してEnter キーを押します。「レイアウト」のダイアログ ボックスが開き、「サイズ」タブが選択されています。
* アクセスキー: Alt J P S Z
【ワンポイント1】 「レイアウト」のダイアログ ボックスは、画像が選択されている状態で、アプリケーション キーを押して開くコンテキスト メニューにある「レイアウトの書式設定」でEnter キーを押しても開くことができます。
- 6. Tab キーを押して「高さ」のエディット ボックスに移動します。
- 7. 半角で『25』と入力します。
【ワンポイント2】 「高さ」と「幅」のエディット ボックスでは、上下方向 キーを押して1mm単位でサイズ指定をすることもできます。
- 8. Tab キーを押して「縦横比を固定する」のチェック ボックスにチェックが入っていることを確認します。
(注2) 「高さ」と「幅」を別々に設定したい場合は、Space キーを押して「縦横比を固定する」のチェック ボックスのチェックを外します。
- 9. Tab キーを押して「OK」ボタンに移動してEnter キーを押します。虹のオンライン画像の高さが25mmになります。
- 10. Esc キーを押して選択を解除します。
【ワンポイント3】 オンライン画像のサイズ変更は、「書式」タブの「図形の高さ」と「図形の幅」のエディット ボックスからも設定することができます。
操作の結果はサンプルデータonlineimages1_kk.docx「オンライン画像の挿入と編集1(結果).docx」をご覧ください。
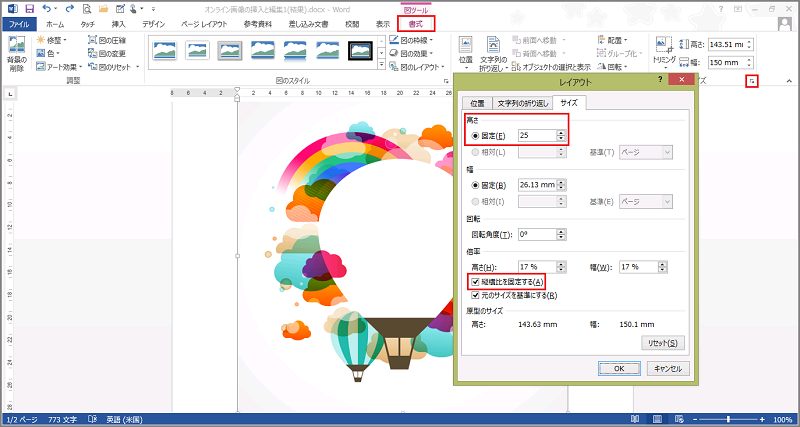
オンライン画像の配置と「文字列の折り返し」
オンライン画像は、挿入直後は文書内の文字列と同様に「行内」に配置されています。これはWordの「文字列の折り返し」の設定によるもので、オンライン画像の配置や移動に大きく影響します。
また、「文字列の折り返し」の違いで、画像の選択方法も変わってきます。
「文字列の折り返し」には、次の7種類があります。
行内: 文書内の文字列と同じ扱いで画像が挿入され、1行の中に文字列と画像が配置されます。
四角: 画像の周囲に四角く余白が作られ、文字列は余白に沿って四角く囲んで配置されます。
外周: 画像の外周の形に添って文字列が回り込むように配置されます。
内部: 画像の外周に沿って細かい隙間にも文字列が入り込むように配置されます。
上下: 画像は1行の中に配置され、文字列は画像の行を避けてその上下の行に配置されます。
背面: 画像は文字列の配置に影響を与えることなく、重なって文字列の背面に配置されます。
前面: 画像は文字列の配置に影響を与えることなく、重なって文字列の前面に配置されます。画像に透過設定がされていない場合は、後ろの文字列は見えません。
画像の形が四角に近い場合は、「四角」「外周」「内部」にはほとんど差はありません。また、画像が「行内」のときのみ文字列と同様に範囲選択で画像を選択したり、「左右揃え」や「中央揃え」を設定することができます。「行内」以外の場合は、リボンの「ホーム」タブの「オブジェクトの選択と表示」から「選択」の作業ウィンドウを表示して画像を選択します。
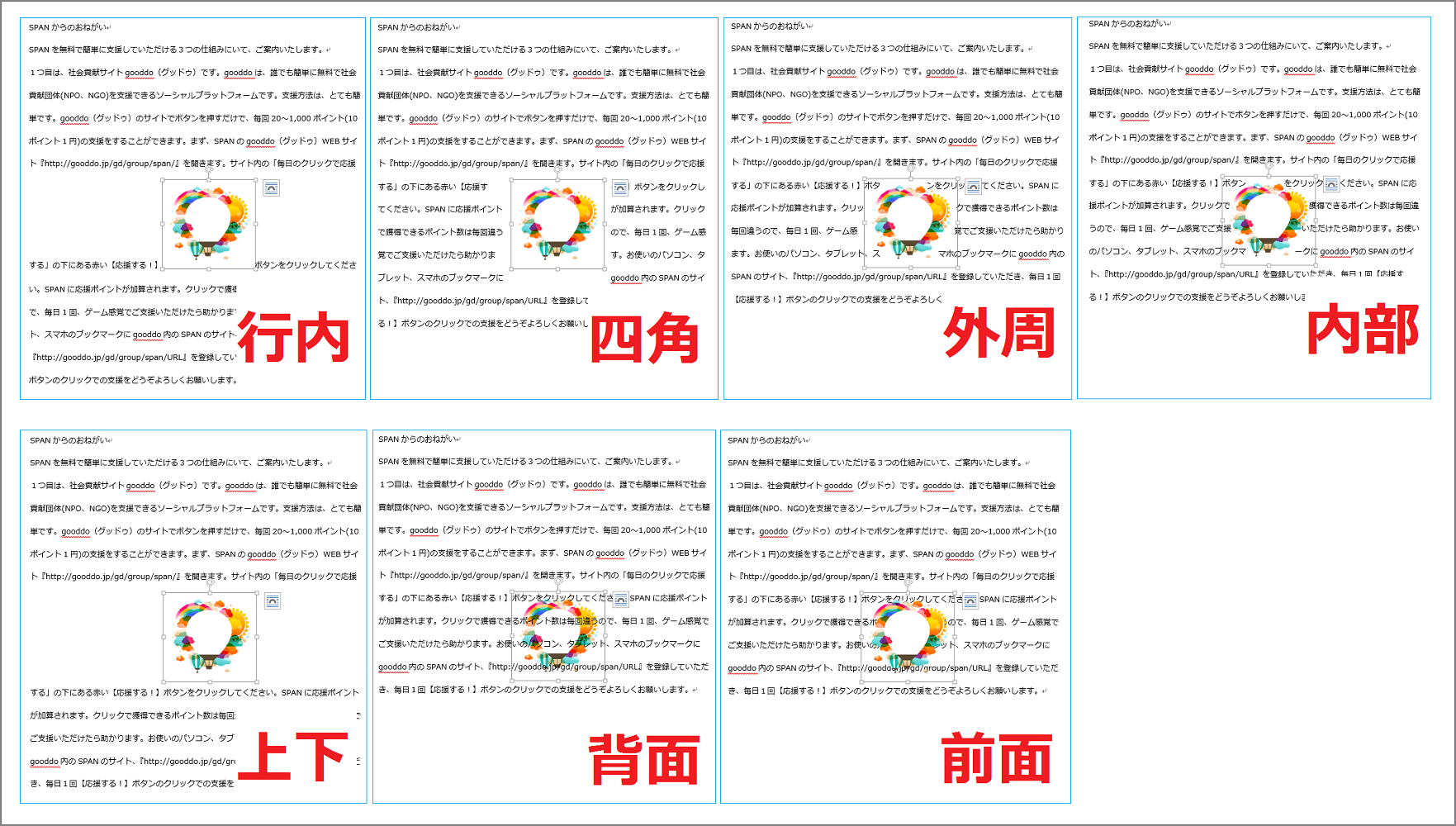
オンライン画像の位置変更
挿入したオンライン画像は、他のオブジェクトと同様に位置を変更することができます。
オンライン画像の位置は、「書式」タブの「配置」グループのコマンドや「レイアウト」のダイアログ ボックスの「位置」タブから設定することができます。
「配置」グループの「オブジェクトの位置」のドロップダウン メニューでは、画像の配置場所をページ内の9つから選択することができます。「左上」「中央上」「右上」「左中央」「中心」「右中央」「左下」「中央下」「右下」を選択するだけで、簡単に画像の配置を変えることができます。この機能を利用すると、「文字列の折り返し」は自動的に「四角」に設定されます。
複数の画像の配置を変更したり、「文字列の折り返し」を変更せずに画像を移動するには、「配置」グループの「オブジェクトの配置」のドロップダウン ボタンや「レイアウト」のダイアログ ボックスの「位置」タブを利用します。
(注) 「オブジェクトの配置」のドロップダウン ボタンや「レイアウト」のダイアログ ボックスの「位置」タブを使用するには、「文字列の折り返し」を「行内」以外に設定する必要があります。
ここでは、「文字列の折り返し」が「前面」に設定されている2つのオンライン画像を「背面」に設定し、文書ウィンドウの一番上に配置する手順を説明します。
サンプルデータonlineimages2_es.docx「オンライン画像の挿入と編集2(演習).docx」を開きます。このサンプルデータには文章が22行あり、気球の画像と虹の画像が挿入されています。
- 1. Alt キーを押してリボンに移動します。
- 2. 左右方向 キーを押して「ホーム」タブに移動します。
- 3. Tab キーを押して「選択」のドロップダウン ボタンに移動してEnter キーを押します。「選択」のドロップダウン メニューが開きます。
* アクセスキー: Alt H S L
- 4. 上下方向 キーを押して「オブジェクトの選択と表示」に移動してEnter キーを押します。文書ウィンドウの右側に「選択」の作業ウィンドウが開きます。
【ワンポイント1】 「選択」の作業ウィンドウは、1度開くと固定表示になります。作業ウィンドウがすでに開いている場合は、F6 キーを押して「選択」の作業ウィンドウに切り替えます。PC-Talkerの場合は、F6 キーを押すと拡大機能が働くため、F6 キーではウィンドウは切り替わりません。Alt キーを押してからCtrl + Tab キーを押して作業ウィンドウに切り替えます。
- 5. Tab キーを押して気球の画像に移動してEnter キーを押します。気球の画像が選択されます。
- 6. Shift + Ctrl + 下方向 キーを押して虹の画像を選択し、Shift キーとCtrl キーは押したままEnter キーを押します。気球の画像と虹の画像が選択されます。
- 7. Alt キーを押してリボンに移動します。
- 8. 左右方向 キーを押して「書式」タブに移動します。
- 9. Tab キーを押して「文字列の折り返し」のドロップダウン ボタンに移動してEnter キーを押します。「文字列の折り返し」のドロップダウン メニューが開きます。
* アクセスキー: Alt J P T W
【ワンポイント2】 「文字列の折り返し」のドロップダウン メニューは、画像が選択されている状態で、アプリケーション キーを押して開くコンテキスト メニューにある「文字列の折り返し」でEnter キーを押しても開くことができます。
- 10. 上下方向 キーを押して「背面」に移動してEnter キーを押します。選択した画像が「前面」から「背面」に移動します。
- 11. Alt キーを押してリボンに移動します。
- 12. 左右方向 キーを押して「書式」タブに移動します。
- 13. Tab キーを押して「レイアウトの詳細設定:サイズ」ボタンに移動してEnter キーを押します。「レイアウト」のダイアログ ボックスが開き、「サイズ」タブが選択されています。
* アクセスキー: Alt J P S Z
【ワンポイント3】 「レイアウト」のダイアログ ボックスは、画像が選択されている状態で、アプリケーション キーを押して開くコンテキスト メニューにある「レイアウトの書式設定」でEnter キーを押しても開くことができます。
- 14. Ctrl + Tab キーを押して「位置」タブに切り替えます。
- 15. Tab キーを押して「垂直方向」の「下方向の距離」のエディット ボックスに移動します。
- 16. 半角で『0』と入力します。
【ワンポイント4】 「下方向の距離」のエディット ボックスでは、上下方向 キーを押して1mm単位で距離を指定することもできます。
- 17. Tab キーを押して「基準」のエディット ボックスに移動します。
- 18. 上下方向 キーを押して「余白」に移動します。
【ワンポイント5】 「垂直方向」の「下方向の距離」と「基準」の「余白」の関係は、画像の上端と用紙の上部の余白部分の終わり(本文との境界線)との距離です。
- 19. Tab キーを押して「OK」ボタンに移動してEnter キーを押します。選択した画像が文書ウィンドウの一番上に配置されます。
- 20. Esc キーを押して選択を解除します。
【ワンポイント6】 オンライン画像は、上下左右方向 キーを押して0.3mmずつ移動させることもできます。この操作には、「文字列の折り返し」で「行内」以外に設定されている必要があります。
操作の結果はサンプルデータonlineimages2_kk.docx「オンライン画像の挿入と編集2(結果).docx」をご覧ください。