セルの移動には様々な操作方法があります。以下、順に記します。
サンプルデータcell-select_es.xlsx「セルの移動(演習)」を開きます。
隣接したセルへの移動
- Excelでは、上下左右方向 キーを押すことで、隣接するそれぞれのセルに選択が移動して、アクティブになるセルが変わります。
- また、Tab キーを押すと、アクティブセルが右隣のセルに移ります。逆にShift + Tab キーを押すと、アクティブセルが左隣のセルに移ります。
- Enter キーを押すと、アクティブセルが1行下のセルに移動し、Shift + Enter キーを押すと、アクティブセルが1行上のセルに移動します。
【ワンポイント】 Tab キーを利用してセルを移動した場合、例えば、セルB5からH5まで移動し、その後Enter キーを押すと、最初にTab キーを押し始めたセルB5の下のセルB6に移動します。
この操作は、行ごとにデータを入力する際に便利です。
シート「セルの移動」を選択します。
ここでは、セルB6に「ボールペン」と入力します。
- 1. まず、現在どのセルを選択しているのかを確認します。シートを開いた状態で、上方向 キーを押します。
- 2. 次に、下方向 キーを押し、再び上方向 キーを押して、現在選択されているセルがどのセルか音声で確認します。ここではセルA1が選択されています。
【ワンポイント】 PC-Talkerでは、F9 キーを押すことで現在のアクティブセルを読み上げます。
Focus Talkでは、Ctrl + Alt + U キーでセル番地のみを読み上げる設定にした上で、Ctrl + Shift + K キーで現在のアクティブセルを読み上げます。
方向 キーなどでセルを上下、左右に移動させた場合、まれにシート上で目的のセル番地を見失ってしまうことがあります。
その場合は、以下のように操作します。
- 1. Ctrl + Home キーを押して、セルA1に移動します。このセルはシート上で一番左の列の一番上の行にあたるセル番地です。
(注) セルA1を基準にすると、方向 キーでのセル番地の移動が確実になります。 - 2. セルA1から下方向 キーを 5 回押して、セルA6に移動します。
- 3. 次に、右方向 キーを 3 回押して、セルB4に移動します。セルB4がアクティブになり、文字が入力できる状態になります。
- 4. 『ボールペン』とカタカナで入力してEnter キーを押します。セルB4に「ボールペン」が入力されます。
【ワンポイント1】 シート内で迷った場合、セルA1に移動するほかに、Home キーを押すことで、現在いる行のA列に移動できます。
【ワンポイント2】 なお、Enter キーを用いたアクティブセルの移動の方向は設定によって変更できます。
以下に操作手順を記します。
- 1. Alt キーを押してリボンに移動します。
- 2. 左右方向 キーを押して、「ファイル」タブに移動してEnter キーを押します。
- 3. 下方向 キーを押して「オプション」に移動して、Enter キーを押します。「オプション」のメニューが開きます。
- 4. 下方向 キーを押して「詳細設定」に移動します。
- 5. Tab キーを押して「方向」のコンボ ボックスに移動し、上下方向 キーを押して「上」「下」「右」「左」の中から移動する方向を選択します。ここでは、「右」を選択してEnter キーを押します。
- 6. Tab キーを押して「OK」ボタンに移動してEnter キーを押します。データを入力してEnter キーを押した後、そのセルの右隣りのセルにアクティブセルが移動します。
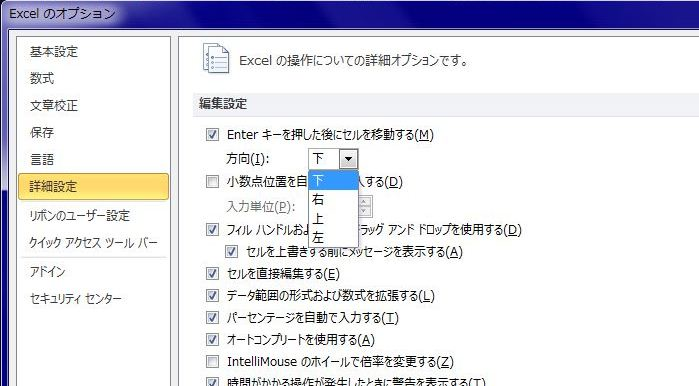
離れたセルへの移動
続いてシート「セルの移動」の中の「売上表」を利用します。
ここでは、表の中の、データが入っている上下左右の終端セルを選択する方法を説明します。
- 1. セルA5に移動します。「コード」と表示された項目のセルです。
- 2. Ctrl + 下方向 キーを押します。セルA11に移動します。セルA11は、コードの列においてデータが入力された、一番下のセルです。
- 3. Ctrl + 上方向 キーを押すとセルA5に選択が移動します。セルA5は「コード」の列の一番上のセルにあたります。
- 4. 次にセルA5を選択した状態で、Ctrl + 右方向 キーを押すと、セルH5の「数量平均」のセルに選択が移動します。セルH5は売上表の中の一番右のセルにあたります。
- 5. セルH5を選択した状態で、Ctrl + 左方向 キーを押すと、セルA5の「コード」のセルに選択が移動します。
- 6. セルA5」を選択した状態で、Ctrl + End キーを押すとセルH11に選択が移動します。
【ワンポイント1】 Ctrl + End キーの操作は、シートにおいて、データが入っている、あるいは書式が設定されている列と行の終端セルに選択が移動します。
【ワンポイント2】 Ctrl + Home キーの操作は、シートの一番左上、つまりセルA1に移動します。この操作では、シート内のどこにいてもセルA1に移動します。
指定したセルへの移動
セル番地を指定して、特定のセルに移動するには、上下左右方向 キーでセル番地をひとつひとつ移動する方法もありますが、ジャンプ機能を利用すると効率よく移動できます。
シート「指定したセルへの移動」を選択します。
ここでは、セルF4に移動します。
- 1. 上下左右方向 キーいずれかを押して、現在選択されているセル番地を確認します。ここではセルA1が選択されています。
- 2. Alt キーを押してリボンに移動します。
- 3. 左右方向 キーを押して、「ホーム」タブに移動します。
- 4. Tab キーを押して「検索と選択」のドロップダウン ボタンに移動してEnter キーを押します。
- 5. 下方向 キーを押して、「ジャンプ」を選択して、Enter キーを押します。「ジャンプ」のダイアログ ボックスが開きます。
- 6. 「参照先」入力のエディットボックスが開くので、移動先のセル『f4』を入力してEnter キーを押します。大島茂雄さんの合計が入力されている「セルF4」に移動します。
* アクセスキー: Alt H FD G
【ワンポイント】 「ジャンプ」のダイアログ ボックスは、リボンから操作する以外にもF5 キー、Ctrl + G キーを押しても表示できます。いずれの操作でも同じ「ジャンプ」のダイアログ ボックスが表示されます。

表の四隅への移動
シート「表の4隅への移動」を選択します。
ここでは、セルA3からC9までの表の4隅に移動します。
- 1. セルA3を選択します。
- 2. Ctrl + Shift + :(コロン) キーを押して、表全体を選択します。表全体を選択することで、表の四隅へカーソルを移動させる操作が行えます。
- 3. Ctrl + .(ピリオド) キーを押すと、表の右上隅、セルC3に選択が移動します。
- 4. 続けて、Ctrl + .(ピリオド) キーを押すと、表の右下隅、セルC11に選択が移動します。
- 5. 再度Ctrl + .(ピリオド) キーを押すと、表の左下隅、セルA11に選択が移動します。
- 6. もう一度Ctrl + .(ピリオド) キーを押すと、セルA3に選択が移動して、最初に選択した表の左上隅のセルに戻ります。
【ワンポイント1】 上記の表全体を選択する操作はいずれもExcel自体のキー操作なので、どのスクリーンリーダーを利用していても行えます。
【ワンポイント2】 表を選択する方法は、上記の操作以外にも以下の操作でも行えます。
- Ctrl + A キー
- Ctrl + Shift + Space キー
画面スクロール
Excelでデータ件数の多いリストを扱う場合、画面スクロール機能を利用すると便利です。
シート「画面スクロール」を選択します。
以下に、1画面分スクロールする操作を説明します。
- 1. セルA1を選択した状態で、Page Down キーを押します。1画面分下方向にスクロールします。
- 2. 再びPage Down キーを押します。さらに1画面分下方向にスクロールします。
- 3. 画面上方向にスクロールしたい場合は、Page Up キーを押します。カーソルが上に移動して1画面分上方向にスクロールします。
- 4. 再びPage Up キーを押します。さらに1画面分上方向にスクロールして、「セルA1」に戻ります。
(注) ズーム機能を利用して画面に表示される行数を変更すると、スクロールする行数も変化します。
操作の結果はサンプルデータcell-select_kk.xlsx「セルの移動(結果).xlsx」をご覧ください。