サンプルデータcolumn-treatment_es.xlsx「列幅の変更・列の非表示/再表示(演習)」を開きます。
列幅の変更
文字列をセル内に無理なく表示させるために、列の幅を変更します。
シート「列幅の変更」を選択します。
「実施報告書」のD列「ねらい」とE列「講習内容」のそれぞれのセルの列幅を「21」と「32」に変更します。
列幅を変更することでセル内に入力された文字列を体裁よく表示させることができます。
- 1. セルD11を選択します。
- 2. Alt キーを押してリボンに移動します。
- 3. 左右方向 キーを押して「ホーム」タブを選択します。
- 4. Tab キーを押して「書式」のドロップダウン ボタンを選択してEnter キーを押します。
- 5. 下方向 キーを押して「列の幅」を選択してEnter キーを押します。
* アクセスキー: Alt H O W - 6. 列幅の数値入力ができるエディット ボックスが表示されるので『21』と入力します。
(注) このとき、日本語入力がOFFになっていることを確認してください。 - 7. Tab キーを押して「OK」ボタンに移動してEnter キーを押します。D列の幅が「21」に広がります。
続けて、セルE11の列幅も変更します。
- 1. セルE11を選択します。
- 2. Alt キーを押してリボンに移動します。
- 3. 左右方向 キーを押して「ホーム」タブを選択します。
- 4. Tab キーを押して「書式」のドロップダウン ボタンを選択してEnter キーを押します。
- 5. 下方向 キーを押して「列の幅」を選択してEnter キーを押します。
* アクセスキー: Alt H O W - 6. 列幅の数値入力ができるエディット ボックスが表示されるので『32』と入力します。
(注) このとき、日本語入力がオフになっていることを確認します。 - 7. Tab キーを押して「OK」ボタンに移動して、Enter キーを押します。E列の幅が「32」に広がります。
(注) 標準の列幅は「8.38」です。
列幅の自動調整
野球部員名簿のそれぞれの項目のセル幅を文字列に合わせて変更します。
このリストの場合は、標準のセル幅に対してそれぞれの項目の文字列の数は少ないため、列幅を縮めることで、体裁のよい表になります。
ひとつひとつの項目の列幅を手入力で変更することもできますが、ここでは、「列幅の自動調整」の機能を利用して、まとめて複数の列幅を変更します。
シート「列幅の自動調整」を選択します。
- 1. セルA3を選択します。
- 2. セルE18までを範囲選択します。
- 3. Alt キーを押してリボンに移動します。
- 4. 左右方向 キーを押して「ホーム」タブに移動します。
- 5. Tab キーを押して「書式」のドロップダウン ボタンに移動してEnter キーを押します。「書式」のメニューが開きます。
- 6. 下方向 キーを押して「列の幅の自動調整」に移動してEnter キーを押します。A列からE列までの幅がそれぞれの列の最大の文字列の幅に合わせて自動的に変更されます。
* アクセスキー: Alt H O I

【ワンポイント】 自動調整された列幅の値を確認することができます。
ここでは例として「学年」の列幅の数値を確認する手順を記します。
- 1. セルB3「学年」のセルを選択します。
- 2. Alt キーを押してリボンに移動します。
- 3. 左右方向 キーを押して「ホーム」タブに移動します。
- 4. Tab キーを押して「書式」のドロップダウン ボタンに移動してEnter キーを押します。「書式」のメニューが開きます。
- 5. 下方向 キーを押して「列の幅」に移動してEnter キーを押します。
* アクセスキー: Alt H O W - 6. 列幅の数値入力ができるエディット ボックスが開くので、表示されている数値を確認します。
- 7. 確認後、Esc キーを押してエディット ボックスを閉じます。
列の非表示
シート「列の非表示」を選択します。
得意先名簿の「部署名」、「役職名」、「URL」の項目が表示されたそれぞれの列を非表示にします。
まずは、非表示にする項目のセルをまとめて選択します。
- 1. F5 キーを押して「ジャンプ」のウィンドウを開きます。
- 2. 「参照先」のエディット ボックスに『E3:F3,L3』と入力します。
- 3. Enter キーを押します。これでセルF3・E3・L3が選択されます。
- 4. Alt キーを押してリボンに移動します。
- 5. 左右方向 キーを押して「ホーム」タブに移動します。
- 6. Tab キーを押して「書式」のドロップダウン ボタンに移動してEnter キーを押します。「書式」のメニューが開きます。
- 7. 下方向 キーを押して「非表示/再表示」に移動してEnter キーを押します。「非表示/再表示」のメニューが開きます。
- 8. 上下方向 キーを押して「列を表示しない」に移動してEnter キーを押します。⇒E列・F列・L列が全て非表示になります。
* アクセスキー: Alt H O U C
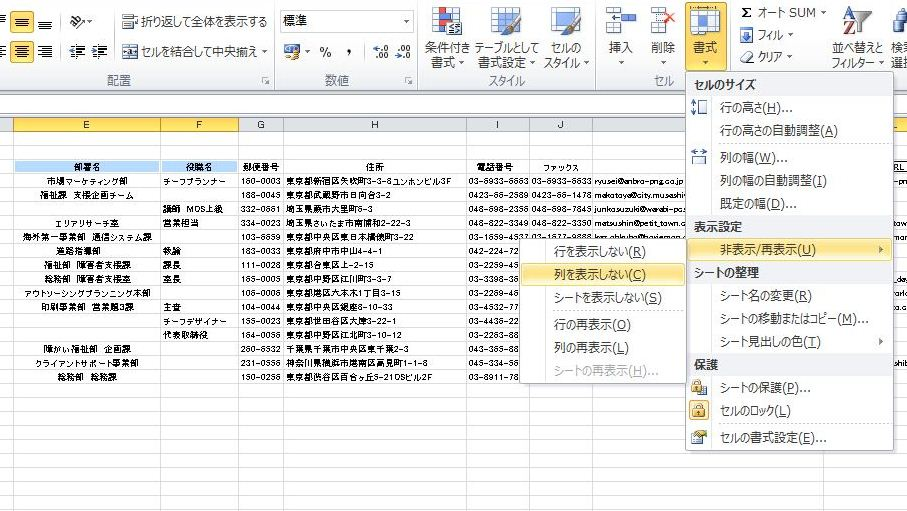
列の再表示
非表示にした列を再び表示させるには以下の操作を行います。
前項で非表示にしたセルE3・F3・L3を再び表示させるには、セルD3「会社名」からG3「郵便番号」までを範囲選択し、さらにセルK3「Eメール」から空白のセルM3までを範囲選択します。
- 1. F5 キーを押して「ジャンプ」のウィンドウを開きます。
- 2. 「参照先」のエディット ボックスに『D3:G3,K3:M3』と入力します。
- 3. Enter キーを押します。これでセルD3からG3、セルK3からM3までが範囲選択されます。
- 4. Alt キーを押してリボンに移動します。
- 5. 左右方向 キーを押して「ホーム」タブに移動します。
- 5. Tab キーを押して「書式」のドロップダウン ボタンに移動してEnter キーを押します。「書式」のメニューが開きます。
- 6. 下方向 キーを押して「非表示/再表示」に移動してEnter キーを押します。「非表示/再表示」のメニューが開きます。
- 7. 下方向 キーを押して「列の再表示」に移動してEnter キーを押します。E列・F列・L列が全て再表示されます。
* アクセスキー: Alt H O U L
操作の結果はサンプルデータcolumn-treatment_kk.xlsx「列幅の変更・列の非表示/再表示(結果).xlsx」をご覧ください。