サンプルデータcopy-paste_es.xlsx「セル・行・列のコピー・切り取り・貼り付け(演習)」を開きます。
セルのコピー・貼り付け
シート「セルのコピー・切り取り・貼り付け」を選択します。
セルのコピー・切り取り・貼り付けを利用して、業務予定表の内容を追加します。
- 1. セルA8を選択します。
- 2. Shift + 右方向 キーで、セルA8からB8までを範囲選択します。
- 3. Alt キーを押してリボンに移動します。
- 4. 左右方向 キーを押して「ホーム」タブに移動します。
- 5. Tab キーを押して「コピー」に移動してEnter キーを押します。
- 6. コピーする形式を選択するリストが表示され「コピー」が選択されているので、Enter キーを押します。
【便利なショートカットキー】
コピー: Ctrl + C キー - 7. コピー先に移動します。ここではセルA19を選択します。
- 8. Alt キーを押してリボンに移動します。
- 9. 左右方向 キーを押して「ホーム」タブに移動します。
- 10. Tab キーを押して「貼り付け」に移動してEnter キーを押します。「貼り付け」のメニューが開きます。
- 11. 貼り付ける形式を選択するリストが表示され「貼り付け」が選択されているので、そのままEnter キーを押します。セルA8・B8のそれぞれの内容がセルA19・B19にコピーされます。
* アクセスキー: Alt H V P
【便利なショートカットキー】
貼り付け: Ctrl + V キー
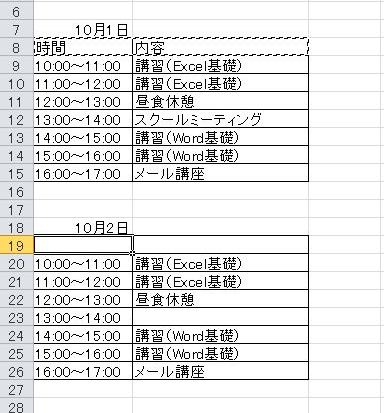
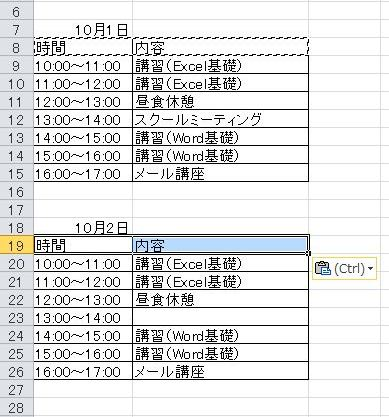
セルの切り取り・貼り付け
続いて、切り取り・貼り付けを利用して1日目の内容の一部を2日目の内容に振り替えます。1日目の「スクールミーティング」を「来客」に変更して、2日目の13時から14時の内容を「スクールミーティング」と表示します。
- 1. セルB12を選択します。
- 2. Alt キーを押してリボンに移動します。
- 3. 左右方向 キーを押して「ホーム」タブに移動します。
- 4. Tab キーを押して「切り取り」に移動してEnter キーを押します。
* アクセスキー: Alt H X
【便利なショートカットキー】
切り取り: Ctrl + X キー - 5. 内容を貼り付けるセルに移動します。ここではセルB23を選択します。
- 6. Alt キーを押してリボンに移動します。
- 7. 左右方向 キーを押して「ホーム」タブに移動します。
- 8. Tab キーを押して「貼り付け」に移動してEnter キーを押します。「貼り付け」のメニューが開きます。
- 9. 貼り付ける形式を選択するリストが表示され「貼り付け」が選択されているので、そのままEnter キーを押します。セルB12の「スクールミーティング」がセルB23に移動して「スクールミーティング」と表示されます。
* アクセスキー: Alt H V P
【便利なショートカットキー】
貼り付け: Ctrl + V キー - 10. 空白になったセルB12に『来客』と入力します。
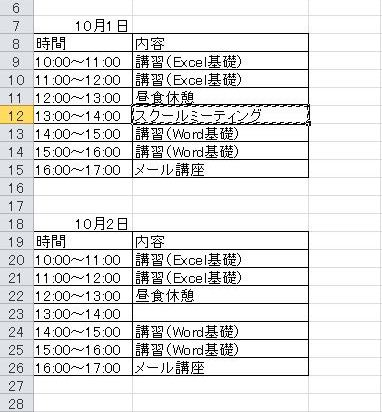
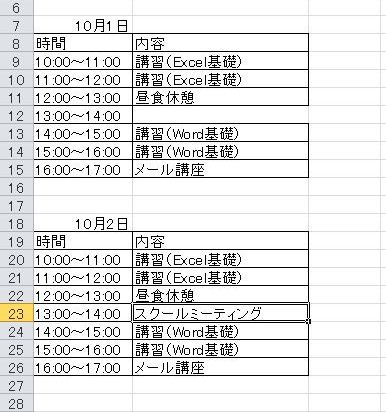
【ワンポイント1】 コピー・貼り付けや切り取り・貼り付けの操作は、リボンから選択して実行する他に、ショートカットキーやコンテキスト メニューを利用することも可能です。
それぞれのショートカットキーを以下に記します。
- コピー: Ctrl + C キー
- 切り取り: Ctrl + X キー
- 貼り付け: Ctrl + V キー
アプリケーションキーを押して「コンテキスト メニュー」を表示すると、「コピー」、「貼り付け」などの操作を実行できます。
状況に応じて使い分けると良いでしょう。
【ワンポイント2】 コピーした内容は、Esc キーを押して解除しない限り何度でも貼り付けができます。
【ワンポイント3】 切り取りの場合、罫線などの書式も切り取られるので注意してください。
行のコピー・貼り付け
シート「行のコピー・貼り付け」を選択します。
行のコピー・貼り付けの操作を利用して、業務予定表の内容を追加します。
- 1. 6行目の項目の行に移動します。6行目であればどのセルでもかまいません。
- 2. Shift + Space キーを押して6行目全体を選択します。
- 3. Alt キーを押してリボンに移動します。
- 4. 左右方向 キーを押して「ホーム」タブに移動します。
- 5. Tab キーを押して「コピー」に移動して、Enter キーを押します。「コピー」のメニューが開きます。
- 6. コピーする形式を選択するリストが表示され「コピー」が選択されているので、Enter キーを押します。
- 7. コピー先に移動します。ここではセルA17を選択します。
- 8. Alt キーを押してリボンに移動します。
- 9. 左右方向 キーを押して「ホーム」タブに移動します。
- 10. Tab キーを押して「貼り付け」に移動してEnter キーを押します。「貼り付け」のメニューが開きます。
- 11. 貼り付ける形式を選択するリストが表示され「貼り付け」が選択されているので、そのままEnter キーを押します。6行目の項目がセルA17にコピーされます。
* アクセスキー: Alt H V P
【重要】 行単位でコピーした内容を貼り付ける場合は、必ずA列に貼り付けてください。それ以外の列に貼り付けるとエラーになります。
列のコピー・貼り付け
シート「列のコピー・貼り付け」を選択します。
列のコピー・貼り付けの操作を利用して、業務予定表の内容を追加します。
- 1. A列に移動します。A列であればどこの行でもかまいません。
- 2. Ctrl + Space キーを押してA列全体を選択します。
- 3. Shift + 右方向 キーを押してB列まで範囲選択します。
- 4. Alt キーを押してリボンに移動します。
- 5. 左右方向 キーを押して「ホーム」タブを選択します。
- 6. Tab キーを押して「コピー」を選択してEnter キーを押します。
- 7. コピーする形式を選択するリストが表示され「コピー」が選択されているので、Enter キーを押します。
- 8. コピー先に移動します。ここではセルE1を選択します。
- 9. Alt キーを押してリボンに移動します。
- 10. 左右方向 キーを押して「ホーム」タブを選択します。
- 11. Tab キーを押して「貼り付け」を選択してEnter キーを押します。
- 12. 貼り付ける形式を選択するリストが表示されます。ここでは文字列を貼り付けるので「貼り付け」を選択します。「貼り付け」が選択された状態なのでEnter キーを押します。
* アクセスキー: Alt H V P
A列・B列の項目がE列・F列にコピーされます。
【重要】 列単位でコピーした内容を貼り付ける場合は、必ず1行目に貼り付けてください。それ以外の行に貼り付けるとエラーになります。行の切り取り・貼り付け
シート「行の切り取り・貼り付け」を選択します。
行の切り取り・貼り付けの操作を利用して、野球部員名簿の中の部員の順番を入れ替えます。
部員名簿の最下段の藤井久さんの行を表の最上段に移動するので、移動先に空白行をあらかじめ追加しておきます。
- 1. 4行目の深谷哲夫さんの行に移動します。
- 2. Alt キーを押してリボンに移動します。
- 3. 左右方向 キーを押して「ホーム」タブを選択します。
- 4. Tab キーを押して「セルの挿入」に移動してEnter キーを押します。
- 5. 上下方向 キーを押して「シートの行を挿入」に移動してEnter キーを押します。4行目に空白行が挿入され、4行目にあったデータが5行目に移動します。
*アクセスキー: Alt H I R - 6. 次に、19行目の藤井久さんの行に移動します。19行目であればどのセルでもかまいません。
- 7. Shift + Space キーを押して行全体を選択します。
- 8. Alt キーを押してリボンに移動します。
- 9. 左右方向 キーを押して「ホーム」タブを選択します。
- 10. Tab キーを押して「切り取り」を選択してEnter キーを押します。
- 11. 貼り付ける先に移動します。空白行を追加した4行目へ移動します。ここではセルA4を選択します。
- 12. Alt キーを押してリボンに移動します。
- 13. 左右方向 キーを押して「ホーム」タブを選択します。
- 14. Tab キーを押して「貼り付け」を選択してEnter キーを押します。
- 15. 貼り付ける形式を選択するリストが表示されます。ここでは文字列を貼り付けるので「貼り付け」を選択します。「貼り付け」が選択された状態なので、Enter キーを押します。
* アクセスキー: Alt H X P
19行目の藤井久さんの内容が4行目に移動します。
【重要】 行単位でコピーした内容を貼り付ける場合は、必ずA列に貼り付けてください。それ以外の列に貼り付けるとエラーになります。列の切り取り・貼り付け
シート「列の切り取り・貼り付け」を選択します。
列の切り取り・貼り付けの操作を利用して、野球部員名簿の中の項目の順序を入れ替えます。
住所の項目を「名前」の右の列に移動させます。
まず、氏名の右の列に空白の列を挿入します。
- 1. B列の「学年」の項目に移動します。B列であればどこの行でもかまいません。
- 2. Alt キーを押してリボンに移動します。
- 3. 左右方向 キーを押して「ホーム」タブを選択します。
- 4. Tab キーを押して「セルの挿入」を選択してEnter キーを押します。
- 5. 上下方向 キーを押して「シートの列を挿入」に移動してEnter キーを押します。B列に空白列が挿入され、B列にあったデータはC列に移動します。
* アクセスキー: Alt H I C - 6. セルF1を選択します。この列には「住所」が入力されています。
- 7. Ctrl + Space キーを押してF列全体を選択します。
- 8. Alt キーを押してリボンに移動します。
- 9. 左右方向 キーを押して「ホーム」タブを選択します。
- 10. Tab キーを押して「切り取り」を選択してEnter キーを押します。
- 11. 貼り付ける先に移動します。ここでは、空白列を追加したセルB1を選択します。
- 12. Alt キーを押してリボンに移動します。
- 13. 左右方向 キーを押して「ホーム」タブを選択します。
- 14. Tab キーを押して「貼り付け」を選択してEnter キーを押します。
- 15. 貼り付ける形式を選択するリストが表示されます。ここでは、文字列を貼り付けるので、「貼り付け」を選択します。「貼り付け」が選択された状態なので、Enter キーを押します。
*アクセスキー: Alt H V P
F列の「住所」の列の内容がB列に移動して、「氏名」の列と「学年」の列の間に挿入されます。
それによって、リストの「学年」の内容がC列に移動します。
【重要】 列単位でコピーした内容を貼り付ける場合は、必ず1行目に貼り付けてください。それ以外の行に貼り付けるとエラーになります。操作の結果はサンプルデータcopy-paste_kk.xlsx「セル・行・列のコピー・切り取り・貼り付け(結果).xlsx」をご覧ください。