サンプルデータname_es.xlsx「名前の定義(演習)」を開きます。
範囲選択したセルに名前を付けて数式の中で使用することができます。
ここでは、サンプルデータの受講表の空欄の項目に別表のコース表をVLOOKUP関数で参照して、表示させます。
VLOOKUP関数の参照範囲に名前の定義を利用します。
指定したセル範囲に名前をつける
VLOOKUP関数を利用する前にあらかじめ参照範囲に名前をつけておきます。そうすることで、参照範囲のセル番地の入力の手間が省けます。
- 1. セルI6を選択します。
- 2. セルI6からL14までを範囲選択します。
【ワンポイント】 上記のような、リスト形式のデータを一度に選択する場合、まずShift + Ctrl + 右方向 キーで4列をまとめて選択し、次にShift + Ctrl + 下方向 キーで9行をまとめて選択すると便利です。 - 3. Alt キーを押してリボンに移動します。
- 4. 左右方向 キーを押して「数式」タブに移動します。
- 5. Tab キーを押して「名前の定義」に移動してEnter キーを押します。「名前の定義」のメニューが開きます。
- 6. 「名前の定義」が選択されているので、そのままEnter キーを押します。
- 7. 指定した範囲の名前を入力するエディット ボックスが開くので、『コース表』と入力します。
- 8. Tab キーを押して「参照範囲」に移動して、「$I$6:$L$14」と入力されていることを確認します。
- 9. Tab キーを押して「OK」ボタンに移動してEnter キーを押します。指定したセル範囲に「コース表」という名前がつきます。
* アクセスキー: Alt M M D
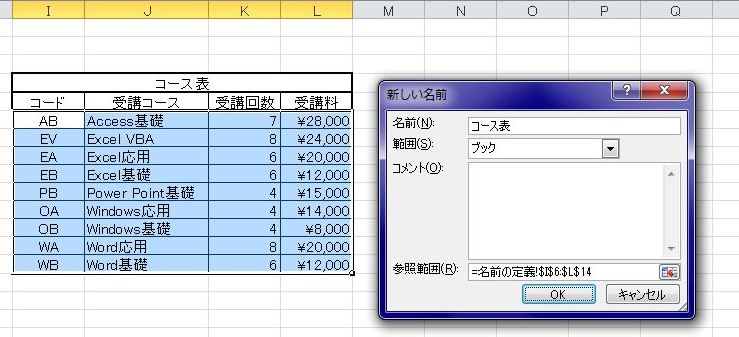
名前の利用
上記で設定した名前「コース表」を利用して受講表の「受講コース」、「受講回数」、「受講料」のそれぞれの項目をVLOOKUP関数を使用して表示させます。
(1)「受講コース」の表示
まずは「受講コース」から求めます。
- 1. セルD5を選択します。
- 2. Alt キーを押してリボンに移動します。
- 3. 左右方向 キーを押して「数式」タブに移動します。
- 4. Tab キーを押して「関数の挿入」に移動してEnter キーを押します。「関数の挿入」ダイアログ ボックスが開きます。
- 5. Tab キーを押して「関数の分類」に移動します。
- 6. 下方向 キーを押して「すべて表示」に移動します。
- 7. Tab キーを押して関数のリストに移動します。
- 8. そこで、VLOOKUP関数の頭文字である『V』を入力します。先頭が「V」ではじまる関数の一覧にジャンプします。
- 9. 下方向 キーを押して「VLOOKUP」に移動して、Enter キーを押します。「VLOOKUP関数」入力のウィンドウが開きます。
- 10. 「検索値」に『C5』と入力します。C列は「コード」なので、この値で検索するという意味です。
- 11. Tab キーを押して「範囲」に移動し、上記で名前をつけた『コース表』と入力します。
- 12. Tab キーを押して「列番号」に移動し、『2』と入力します。リストの左から2番目の列のデータを返すという意味です。ここでは、「受講コース」が返されます。
- 13. Tab キーを押して「検索方法」に移動し、『0』と入力します。「検索値」と完全に一致する値で検索するという意味です。
- 14. Enter キーを押すと、「VLOOKUP関数」入力のウィンドウが閉じ、受講表の「コード」の「OB」である「Windows基礎」がセルD5に表示されます。
- 15. セルD5の関数式をコピーし、セルD6からD34までに「数式の貼り付け」で貼り付けます。
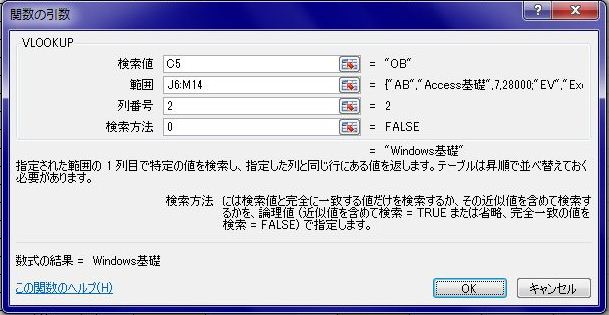
(2) 「受講回数」「受講料」の入力
同様の手順で「受講回数」、「受講料」も求めます。
- 1. セルF5を選択します。「Windows基礎の受講回数」を求めます。
- 2. Alt キーを押してリボンに移動します。
- 3. 左右方向 キーを押して、「数式」タブに移動します。
- 4. Tab キーを押して「関数の挿入」に移動して、Enter キーを押します。「関数の挿入」ダイアログ ボックスが開きます。
* アクセスキー: Alt M F
【便利なショートカットキー】
「関数の挿入」ダイアログ ボックスを開く: Shift + F3 キー - 5. Tab キーを押して「関数の分類」に移動します。
- 6. 「最近使用した関数」が表示されるので、Tab キーを押すと「VLOOKUP関数」が表示されます。
- 7. Enter キーを押します。「VLOOKUP関数」入力のウィンドウが開きます。
- 8. 「検索値」に『C5』と入力します。C列は「コード」なので、この値で検索するという意味です。
- 9. Tab キーを押して「範囲」に移動し、『コース表』と入力します。
- 10. Tab キーを押して「列番号」に移動して、『3』と入力します。リストの左から3番目の列のデータを返すという意味です。ここでは、「受講回数」が返されます。
- 11. Tab キーを押して「検索方法」に移動し、『0』と入力します。「検索値」と完全に一致する値で検索するという意味です。
- 12. Enter キーを押すと「VLOOKUP関数」入力のウィンドウが閉じ、受講表の「Windows基礎」の「受講回数」である「4」がセルF5に表示されます。
- 13. セルF5の関数式をコピーし、セルF6からF34までに「数式の貼り付け」で貼り付けます。
- 1. 続いてセルG5を選択します。「Windows基礎の受講料」を求めます。
- 2. Alt キーを押してリボンに移動します。
- 3. 左右方向 キーを押して「数式」タブに移動します。
- 4. Tab キーを押して「関数の挿入」を選択して、Enter キーを押します。「関数の挿入」ダイアログ ボックスが開きます。
- 5. Tab キーを押して「関数の分類」に移動します。
- 6. 「最近使用した関数」が表示されるので、Tab キーを押すと、「VLOOKUP関数」が表示されます。
- 7. Enter キーを押します。「VLOOKUP関数」入力のウィンドウが開きます。
- 8. 「検索値」に『C5』と入力します。C列は「コード」なので、この値で検索するという意味です。
- 9. Tab キーを押して「範囲」に移動し、『コース表』と入力します。
- 10. Tab キーを押して「列番号」に移動し、『4』と入力します。リストの左から4番目の列のデータを返すという意味です。ここでは、「受講料」が返されます。
- 11. Tab キーを押して「検索方法」に移動し、『0』と入力します。「検索値」と完全に一致する値で検索するという意味です。
- 12. Enter キーを押すと、「VLOOKUP関数」のウインドウが閉じ、受講表の「Windows基礎」の「受講料」である「\8000」がセルG5に表示されます。
- 12. セルG5の関数式をコピーし、セルG6からG34までに「数式の貼り付け」で貼り付けます。
名前の削除
範囲選択したセルにつけた名前を削除することができます。削除の手順を以下に記します。
- 1. Alt キーを押してリボンに移動します。
- 2. 左右方向 キーを押して、「数式」タブに移動します。
- 3. Tab キーを押して「名前の管理」に移動してEnter キーを押します。「名前の管理」のダイアログ ボックスが開きます。このウインドウでは、名前の削除や編集、検索などが行えます。
- 4. Tab キーを押して、「名前の管理」のリストに移動します。
- 5. 上下方向 キーを押して削除する名前を選択して、Tab キーを押して「参照範囲」に移動して範囲を確認します。
- 6. Tab キーを押して「削除」に移動してEnter キーを押します。
- 7. 削除の確認ボックスが開くので「OK」ボタンでEnter キーを押します。セル範囲につけた名前が削除されます。
* アクセスキー: Alt M N
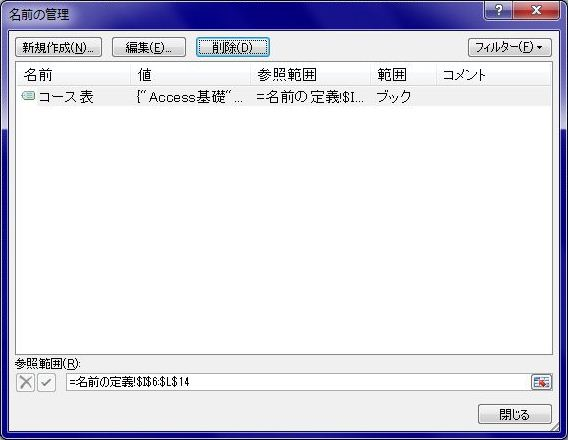
操作の結果はサンプルデータname_kk.xlsx「名前の定義(結果).xlsx」をご覧ください。