ExcelとMicrosoft Accessなどのデータ、またテキストデータやWebページなどとの間でデータのやりとりをすることができます。
Excelにデータを取り込むことを「インポート」、他の形式に書きだすことを「エクスポート」といいます。
サンプルデータexchange_es.xlsx「データのインポート・エクスポート・区切り位置(演習)」を開きます。
データのインポート
Excelでは、Microsoft Accessやテキストデータのほか、Webページなどのデータをインポートすることができます。
ここでは、Accessとテキストデータからのデータをインポートします。
(1) Accessからのインポート
シート「Accessからのインポート」を選択します。
ここでは、「データ」タブにある「外部データの取り込み」により、ドキュメントフォルダの中のsample-db.mdb「サンプルデータベース」のテーブル「T得意先マスター」をインポートします。
インポート元となるサンプルデータsample-db.mdb「サンプルデータベース」をドキュメントフォルダにダウンロードしておきます。
- 1. インポートしたデータを貼り付ける最初のセルを選択します。ここではセルA3を選択します。
- 2. Alt キーを押してリボンに移動します。
- 3. 左右方向 キーを押して「データ」タブに移動します。
- 4. Tab キーを押して「Access データベース」ボタンを選択し、Enter キーを押します。「ファイル選択」のダイアログ ボックスが開きます。
- 5. Tab キーを押して「ツリービュー」まで移動します。
- 6. 上下方向 キーを押して「ドキュメント+」まで移動してEnter キーを押します。
- 7. Tab キーを押してリストビューに移動し、上下方向 キーを押してsample-db.mdb「サンプルデータベース」を選択してEnter キーを押します。
- 8. 「Microsoft Excel のセキュリティーに関する通知」のメッセージが出るので「OK」を選択します。Accessのテーブルとクエリのリストが表示されます。
- 9. 上下方向 キーを押して「T得意先マスター」を選択してEnter キーを押します。「インポート」のダイアログ ボックスが開きます。
- 10. 「データを返す先」が「$A$3」となっていることを確認します。
- 11. 「OK」ボタンを押します。テーブル「T得意先マスター」のデータがインポートされ、セルA3から貼り付けられます。
【ワンポイント】 それぞれのセル幅は、インポートされたデータに合わせて変更されます。
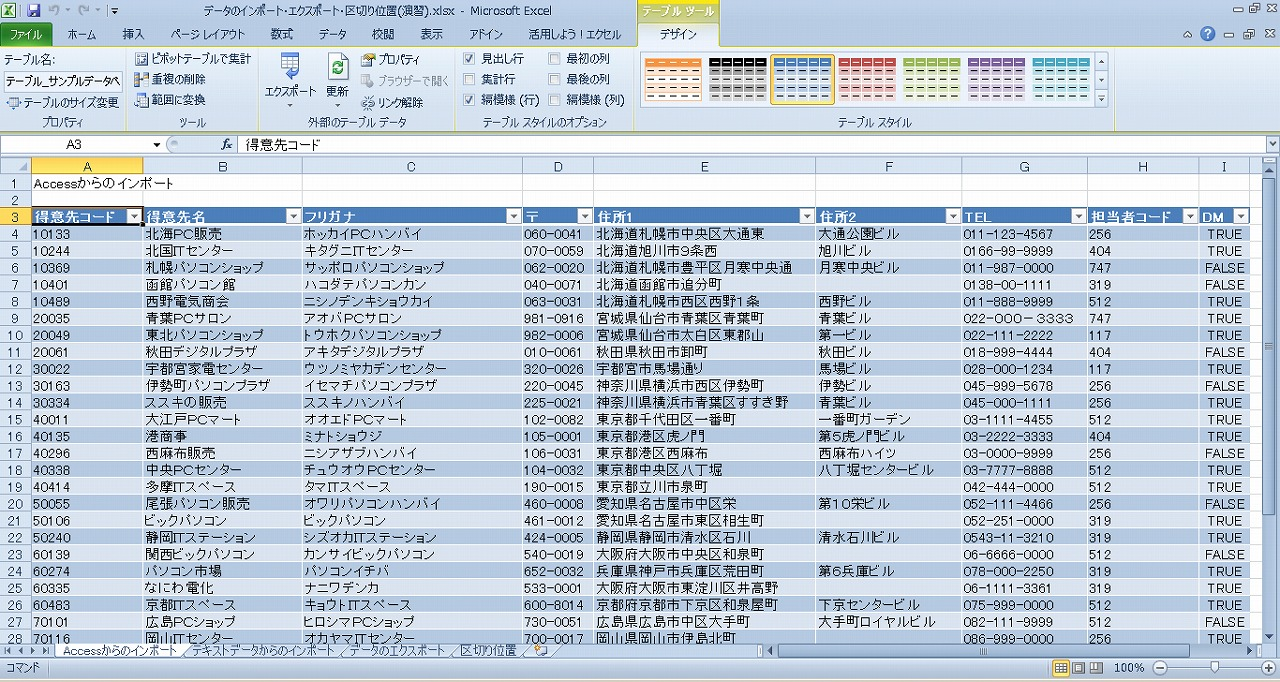
(2) テキストデータからのインポート
シート「テキストデータからのインポート」を選択します。
ここでは、「データ」タブにある「外部データの取り込み」により、ドキュメントフォルダにあるタブ区切りのテキストデータshouhin-list.txt「商品リスト」をインポートします。
インポート元となるサンプルデータshouhin-list.txt「商品リスト」をドキュメントフォルダにダウンロードしておきます。
- 1. インポートしたデータを貼り付ける最初のセルを選択します。ここではセルA3を選択します。
- 2. Alt キーを押してリボンに移動します。
- 3. 左右方向 キーを押して「データ」タブに移動します。
- 4. Tab キーを押して「テキスト ファイル」ボタンを選択し、Enter キーを押します。「ファイル選択」のダイアログ ボックスが開きます。
- 5. Tab キーを押して「ツリービュー」まで移動します。
- 6. 上下方向 キーを押して「ドキュメント+」まで移動してEnter キーを押します。
- 7. Tab キーを押してリストビューに移動し、上下方向 キーを押してshouhin-list.txt「商品リスト」を選択してEnter キーを押します。「テキスト ファイル ウィザード」が開きます。ここには3つのダイアログ ボックスがあります。
- 8. 「カンマやタブなどの区切り文字によってフィールドごとに区切られたデータ」が選択されていることを確認し、「次へ」ボタンを押します。2つ目のダイアログ ボックスが開きます。
- 9. Tab キーを押して区切り文字の中から「タブ」のチェック ボックスにチェックを付け、その他はチェックを外します。
- 10. 「次へ」ボタンを押します。3つ目のダイアログ ボックスが開きます。
- 11. 「完了」ボタンを押します。「インポート」のダイアログ ボックスが開きます。
- 12. 「データを返す先」が「$A$3」となっていることを確認します。
- 13. 「OK」ボタンを押します。タブ区切りのテキストデータ「商品リスト」のデータがインポートされ、セルA3から貼り付けられます。
【ワンポイント】 それぞれのセル幅は、インポートされたデータに合わせて変更されます。
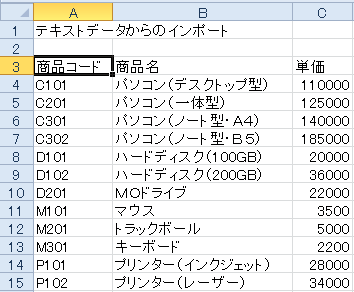
【ワンポイント1】 インポートするテキストデータはタブ区切りのほか、カンマ区切り(CSV)やスペース区切りなどでも可能です。また、区切りを持たないテキストデータもインポートできますが、その場合は一つの列にまとめてインポートされます。
【ワンポイント2】 「ファイル」タブの「開く」からもデータをインポートすることができます。この場合、インポートしたデータにより新しいブックが作成されます。
データのエクスポート
Excelのデータはテキストデータをはじめ、さまざまな形式にエクスポートすることができます。エクスポートは基本的に「ファイル」タブの「名前を付けて保存」により行います。
シート「データのエクスポート」を選択します。
ここではシート「データのエクスポート」にある商品リストのデータを「ドキュメント」フォルダのタブ区切りのテキストデータ「商品一覧表.txt」にエクスポートします。
- 1. エクスポートするシートを選択します。ここではシート「データのエクスポート」を選択します。
- 2. Alt キーを押してリボンに移動します。
- 3. 左右方向 キーを押して「ファイル」タブを選択してEnter キーを押します。「ファイル」タブのメニューが表示されます。
- 4. 上下方向 キーを押して「名前を付けて保存」を選択してEnter キーを押します。「名前を付けて保存」ダイアログ ボックスが開きます。
- 5. 「ファイル名」に『商品一覧表』と入力します。
- 6. Tab キーを押して「ファイルの種類」のコンボ ボックスに移動し、上下方向 キーを押して「テキスト (タブ区切り)」を選択します。
- 7. Tab キーを押して「ツリービュー」まで移動し、Enter キーを押します。
- 8. Shift + Tab キーを押して「保存」ボタンを選択してEnter キーを押します。
- 9. 「選択したファイルの種類は複数のシートを含むブックをサポートしていません」のメッセージが出た場合は、「OK」ボタンを押します。
- 10. 「タブ区切りと互換性のないデータが含まれている可能性があります」のメッセージが出た場合は「はい」を選択します。Excelのデータがタブ区切りのテキストデータ「商品一覧表.txt」としてドキュメント フォルダに保存されました。
操作の結果はサンプルデータshouhin-ichiran.txt「商品一覧表」をご覧ください。
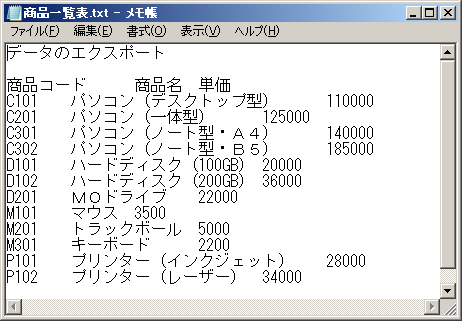
1つのセルのデータを分割する区切り位置
Excelでは、1つのセルのデータを複数のセルに分割したり、数値列に区切り記号を付けて日付形式に変換したりすることができます。
シート「区切り位置」を選択します。
(1) 1つのセルの内容を複数のセルに分割する
例えば、社員名の「姓」と「名」が1つのセルに入力されている場合、以下の手順で姓と名を分けることができます。
ただ、条件としては、姓と名の間にスペースなどの区切り文字があることが必要です。
ここでは、セルA4からA9までのデータを「姓」と「名」に分割して、セルD4からE9までに入力します。
- 1. 「社員名」の下のセルA4からA9までを範囲選択します。
- 2. Alt キーを押してリボンに移動します。
- 3. 左右方向 キーを押して「データ」タブを選択します。
- 4. Tab キーを押して「区切り位置」を選択し、Enter キーを押します。「区切り位置指定ウィザード」が開きます。ここには3つのダイアログ ボックスがあります。
* アクセスキー: Alt A E - 5. 「カンマやタブなどの区切り文字によってフィールドごとに区切られたデータ」が選択されていることを確認し、「次へ」ボタンを押します。2つ目のダイアログ ボックスが開きます。
- 6. Tab キーを押して区切り文字の中から「スペース」のチェック ボックスにチェックを付け、その他はチェックを外します。
- 7. 「次へ」ボタンを押します。3つ目のダイアログ ボックスが開きます。
- 8. Tab キーを押して「表示先」のエディット ボックスに移動し、『D4』と入力します。
- 9. 「完了」ボタンを押します。セルA4からA9までのデータが、「姓」がセルD4からD9に、「名」がセルE4からE9に分割されます。
(2) 数値列を日付形式に変換する
例えば、「入社年月日」が「20090319」などの数値列で入力されていた場合、このままでは日付として扱われません。そんなとき、区切り位置を使って「/」(スラッシュ)を挿入して日付形式に変換することができます。
ここでは、セルB4からB9までのデータを日付形式に変換してセルF4からF9に入力します。
- 1. 「入社年月日」の下のセルB4からB9までを範囲選択します。
- 2. Alt キーを押してリボンに移動します。
- 3. 左右方向 キーを押して「データ」タブを選択します。
- 4. Tab キーを押して「区切り位置」を選択し、Enter キーを押します。「区切り位置指定ウィザード」が開きます。ここには3つのダイアログ ボックスがあります。
* アクセスキー: Alt A E - 5. 「カンマやタブなどの区切り文字によってフィールドごとに区切られたデータ」が選択されていることを確認し、「次へ」ボタンを押します。2つ目のダイアログ ボックスが開きます。
- 6. Tab キーを押しながら区切り文字のチェックをすべて外します。
- 7. 「次へ」ボタンを押します。3つ目のダイアログ ボックスが開きます。
- 8. Tab キーを押して「日付」のコンボ ボックスに移動し、下方向 キーを押して開きます。
- 9. 上下方向 キーを押して「YMD」を選択してEnter キーを押してチェックを付けます。
- 10. Tab キーを押して「表示先」のエディット ボックスに移動し、『F4』と入力します。
- 11. 「完了」ボタンを押します。セルB4からB9までのデータが、「/」で区切られた日付形式でセルF4からF9に入力されます。
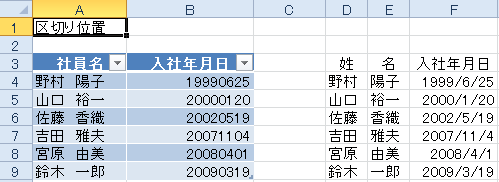
操作の結果はサンプルデータexchange_kk.xlsx「データのインポート・エクスポート・区切り位置(結果)」をご覧ください。