「リンク」というと、ホームページのリンクをたどってのネットサーフィンや、メールに書かれたURLを使ってホームページを開くときなどで使われていますが、Excelでもこうした機能を持っています。さらにExcelでは、ホームページなどのほか、指定したシートのセルにジャンプさせることもできます。この機能を「ハイパーリンク」と呼びます。
サンプルデータhyperlink_es.xlsx「ハイパーリンク(演習)」を開きます。
ハイパーリンクの設定
シート「ハイパーリンク(1)」を選択します。
(1) 自動的に設定されるハイパーリンク
Excelのセルにホームページのアドレス(URL)やメールアドレスを入力すると自動的にハイパーリンクが設定されます。
ここでは、入力されているURLに設定されたハイパーリンクを確認します。
- 1. セルB5を選択します。ここには「http://www.span.jp/」と入力されています。
- 2. アプリケーション キーを押してコンテキスト メニューを開きます。
- 3. 上下方向 キーを押して「ハイパーリンクを開く」を選択してEnter キーを押します。それぞれのPCに設定されているブラウザが起動し、SPANのホームページが開きます。
また、メールアドレスについても同様の動作をします。
- 1. セルB6を選択します。ここには「office@span.jp」と入力されています。
- 2. アプリケーション キーを押してコンテキスト メニューを開きます。
- 3. 上下方向 キーを押して「ハイパーリンクを開く」を選択してEnter キーを押します。それぞれのPCに設定されているメールソフトが起動します。宛先は「office@span.jp」になっています。
(注) ハイパーリンクが設定されているセルの文字は青色になり、下線が引かれます。
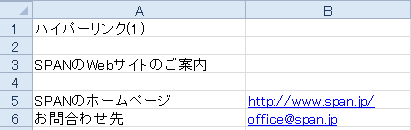
(2) 手動でのURLなどのハイパーリンクの設定
URLやメールアドレス以外の文字列でもホームページを開いたりメールを送信したりすることができます。その場合は手動によりハイパーリンクを設定します。
ここでは、まずセルA5の文字列からホームページを開く設定を行います。
- 1. セルA5を選択します。ここには「SPANのホームページ」と入力されています。
- 2. Alt キーを押してリボンに移動します。
- 3. 左右方向 キーを押して「挿入」タブに移動します。
- 4. Tab キーを押して「ハイパーリンク」を選択してEnter キーを押します。ハイパーリンク設定のダイアログ ボックスが開きます。
- 5. Tab キーを押して「アドレス」のエディット ボックスに移動します。
- 6. 『http://www.span.jp/』と入力します。
- 7. 「OK」ボタンを押します。セルA5にSPANのホームページへのハイパーリンクが設定されます。また、文字色が青になり、下線が引かれます。
- 8. アプリケーション キーを押してコンテキスト メニューを開き「ハイパーリンクを開く」を選択してハイパーリンクが正しく設定されているか確認します。
次に、セルA6の文字列からメールソフトを開く設定を行います。
- 1. セルA6を選択します。ここには「お問合わせ先」と入力されています。
- 2. Alt キーを押してリボンに移動します。
- 3. 左右方向 キーを押して「挿入」タブに移動します。
- 4. Tab キーを押して「ハイパーリンク」を選択してEnter キーを押します。ハイパーリンク設定のダイアログ ボックスが開きます。
- 5. Tab キーを押して「アドレス」のエディット ボックスに移動します。
- 6. 『office@span.jp』と入力します。ボックス内が自動的に「mailto:office@span.jp」となります。
- 7. 「OK」ボタンを押します。セルA6にSPANの窓口メールアドレスへのハイパーリンクが設定されます。また、文字色が青になり、下線が引かれます。
- 8. アプリケーション キーを押してコンテキスト メニューを開き「ハイパーリンクを開く」を選択してハイパーリンクが正しく設定されているか確認します。
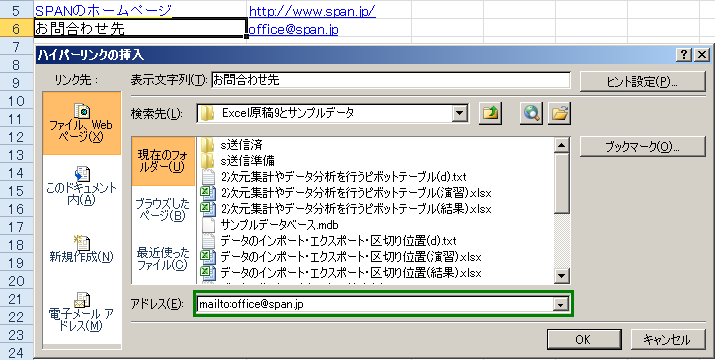
(3) ブック内のセルへのハイパーリンク
ブック内のワークシートのセルへのハイパーリンクを設定することができます。
例えばシート「ハイパーリンク(1)」のセルA8にハイパーリンクを設定することにより、シート「ハイパーリンク(2)」のセルA4にジャンプさせることができます。
- 1. セルA8を選択します。ここには「講座のご案内」と入力されています。
- 2. シート「ハイパーリンク(2)」を選択します。
- 3. セルA4を選択し、セル番地を記録します。ここには「講座のご案内」と入力されています。
- 4. シート「ハイパーリンク(1)」を選択します。
- 5. Alt キーを押してリボンに移動します。
- 6. 左右方向 キーを押して「挿入」タブに移動します。
- 7. Tab キーを押して「ハイパーリンク」を選択してEnter キーを押します。ハイパーリンク設定のダイアログ ボックスが開きます。
- 8. Tab キーを押して「リンク先」に移動します。
- 9. 下方向 キーを押して「このドキュメント内」を選択します。
- 10. 「セル参照を入力してください」のエディット ボックスが開き「A1」と入力されています。
- 11. Delete キーで入力文字を削除し『A4』と入力します。
- 12. Tab キーを押して「またはドキュメント内の場所を選択してください」のツリー ビューに移動します。
- 13. 上下方向 キーを押して「ハイパーリンク(2)」を選択します。
- 14. 「OK」ボタンを押します。セルA8にシート「ハイパーリンク(2)」のセルA4へのハイパーリンクが設定されます。また、文字色が青になり、下線が引かれます。
- 15. アプリケーション キーを押してコンテキスト メニューを開き「ハイパーリンクを開く」を選択してハイパーリンクが正しく設定されているか確認します。
(注) 「リンク先」の部分はスクリーンリーダーでは「MSO Generic Control Container」と読み上げます。
PC-Talker: 「ファイル、Web ページの確認」
同様に、シート「ハイパーリンク(1)」のセルA10とA12についても、シート「ハイパーリンク(2)」のセルA12とA28へのハイパーリンクを設定します。
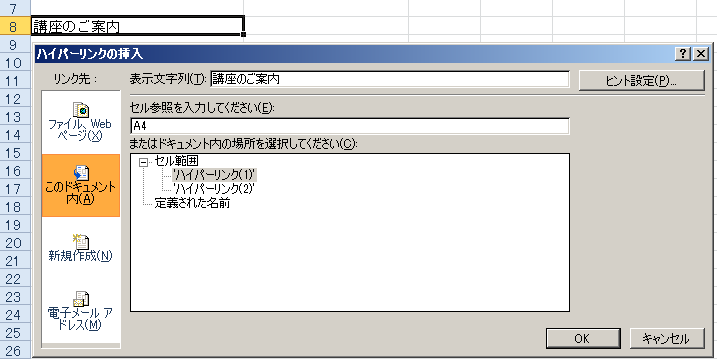
ハイパーリンクの削除
設定したハイパーリンクは以下の手順で削除することができます。ここではセルB5のURLとB6のメールアドレスに設定されているハイパーリンクを削除します。
- 1. セルB5を選択します。ここにはSPANのホームページへのハイパーリンクが設定されています。
- 2. アプリケーション キーを押してコンテキスト メニューを開きます。
- 3. 上下方向 キーを押して「ハイパーリンクの削除」を選択してEnter キーを押します。ハイパーリンクが解除され、文字色が黒になり、下線が消えます。
- 4. セルB6を選択します。ここにはSPANの窓口アドレスへのハイパーリンクが設定されています。
- 5. アプリケーション キーを押してコンテキスト メニューを開きます。
- 6. 上下方向 キーを押して「ハイパーリンクの削除」を選択してEnter キーを押します。ハイパーリンクが解除され、文字色が黒になり、下線が消えます。
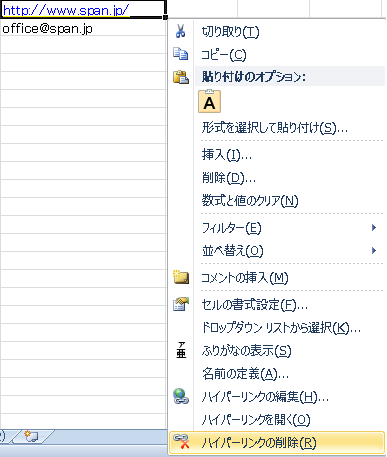
【便利なショートカットキー】
- セルの書式設定読み上げ: Ctrl + Alt + P キー
- 書式情報読み(PC-Talker): Shift + Alt + F キー
操作の結果はサンプルデータhyperlink_kk.xlsx「ハイパーリンク(結果)」をご覧ください。