ピボットテーブル(Pivot Table)は、Excelが持つクロス集計機能で、リストのデータを2次元で集計したり、データをさまざまな形で分析できます。また、集計・分析したデータを元にピボットグラフを作成することもできます。
サンプルデータpivottable_es.xlsx「2次元集計やデータ分析を行うピボットテーブル(演習)」を開きます。
ピボットテーブルの作成
シート「ピボットテーブルの作成」を選択します。
ここでは、月別、商品名別、部門名別の売上金額の合計を求めます。
- 1. セルA3(売上日)を選択します。
- 2. Alt キーを押してリボンに移動します。
- 3. 左右方向 キーを押して「挿入」タブに移動します。
- 4. Tab キーを押して「ピボットテーブル」を選択してEnter キーを押します。サブメニューが表示されます。
- 5. 「ピボットテーブル」が選択されているのでEnter キーを押します。「ピボットテーブルの作成」ダイアログ ボックスが表示されます。
- 6. 「テーブル/範囲」エディット ボックスに「ピボットテーブルの作成!$A$3:$J$150」と表示されていることを確認します。
- 7. Tab キーを押して「新規ワークシート」が選択されていることを確認します。
- 8. 「OK」ボタンを押します。新規ワークシート「Sheet1」が挿入され、このシートがアクティブになります。
【ワンポイント】 選択するセルはリスト範囲、A3からJ150のどこでも構いません。

次に、集計するフィールド名の選択を行います。
ここでは、行ラベルに商品名、列ラベルに売上日、レポート フィルターに部門名を指定し、売上金額を合計します。
- 1. Alt キーを押してリボンに移動します。
- 2. Ctrl + Tab キーを押して「ピボットテーブルのフィールド リスト」に移動します。
- 3. 上下方向 キーを押して「商品名」まで移動し、アプリケーション キーを押してコンテキスト メニューを表示させます。
- 4. 上下方向 キーを押して「行ラベルに追加」を選択してEnter キーを押します。商品名が行ラベルとして設定されます。
- 5. 上下方向 キーを押して「売上日」まで移動し、アプリケーション キーを押してコンテキスト メニューを表示させます。
- 6. 上下方向 キーを押して「列ラベルに追加」を選択してEnter キーを押します。売上日が列ラベルとして設定されます。
- 7. 上下方向 キーを押して「売上金額」まで移動し、アプリケーション キーを押してコンテキスト メニューを表示させます。
- 8. 上下方向 キーを押して「値に追加」を選択してEnter キーを押します。売上金額が集計の対象となります。
- 9. 上下方向 キーを押して「部門名」まで移動し、アプリケーション キーを押してコンテキスト メニューを表示させます。
- 10. 上下方向 キーを押して「レポート フィルターに追加」を選択してEnter キーを押します。部門名がフィルターの対象として設定されます。
- 11. Esc キーを押してフィールド リストを閉じます。商品名と売上日ごとの売上金額の合計が表示されます。また、セルA1に部門名のフィールド名が、セルB1に集計対象を選択するための部門名のリストが表示されます。
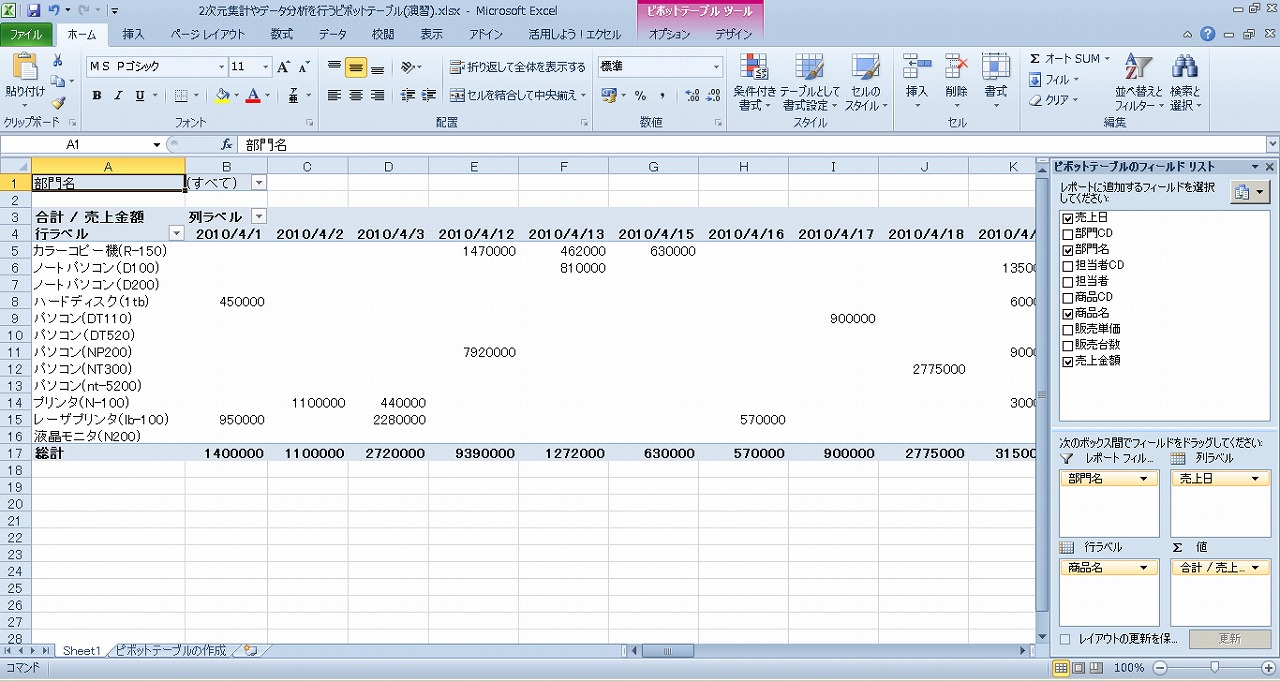
さらに、売上日ごとの集計を月ごとにグループ化します。
- 1. セルB4(2010/4/1)を選択します。
- 2. Alt キーを押してリボンに移動します。
- 3. 左右方向 キーを押して「データ」タブに移動します。
- 4. Tab キーを押して「グループ化」を選択してEnter キーを押します。下方向にメニューが表示されます。
- 5. 下方向 キーを押して「グループ化」を選択してEnter キーを押します。「グループ化」ダイアログ ボックスが開きます。
- 6. Tab キーを押して「単位」のリスト ボックスに移動し、「月」を選択します。
- 7. 「OK」ボタンを押します。売上日が月ごとにグループ化され、売上金額が月単位で集計されます。
【ワンポイント】 上記の操作はアプリケーション キーを押してコンテキスト メニューを表示させても行えます。
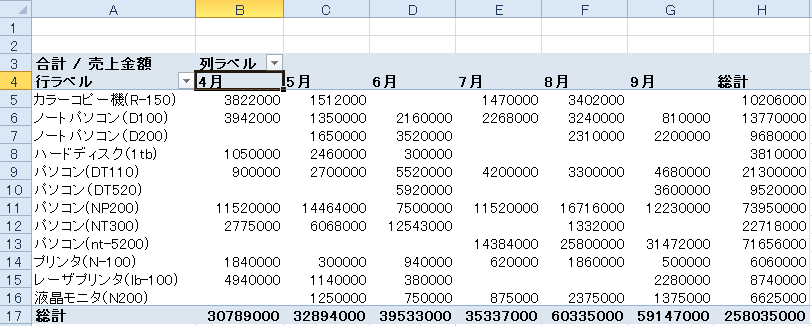
【重要】 ピボットテーブルで作成したデータはそのままでは編集や加工などができません。その場合は、集計されたリストをコピーし、別の場所に「値の貼り付け」で貼り付けてください。
ピボットテーブルの変更
ピボットテーブルで作成されたリストは以下の手順で変更します。
ここでは、集計する対象を「売上金額」から「販売台数」に変更します。
シート「Sheet1」(ピボットテーブルにより新規に作成されたワークシート)を選択します。
- 1. Alt キーを押してリボンに移動します。
- 2. Ctrl + Tab キーを押して「ピボットテーブルのフィールド リスト」に移動します。
- 3. Tab キーを押して「合計 / 売上金額」メニュー ボタンを選択してEnter キーを押します。フィールド設定のメニューが表示されます。
- 4. 上下方向 キーを押して「フィールドの削除」ボタンまで移動してEnter キーを押します。「売上金額」が集計対象からはずされます。
- 5. Tab キーを押してフィールド リストまで移動します。
- 6. 上下方向 キーを押して「販売台数」まで移動し、アプリケーション キーを押してコンテキスト メニューを表示させます。
- 7. 上下方向 キーを押して「値に追加」を選択してEnter キーを押します。販売台数が集計の対象となります。
- 8. Esc キーを押してフィールド リストを閉じます。リストが変更され、商品と売上日ごとの販売台数の合計が表示されます。また、セルA1に部門名のフィールド名が、セルB1に集計対象を選択するための部門名のリストが表示されます。
(注) すべてのフィールドを削除すると、ピボットテーブルで作成された集計表は消去され、空のワークシートになります。
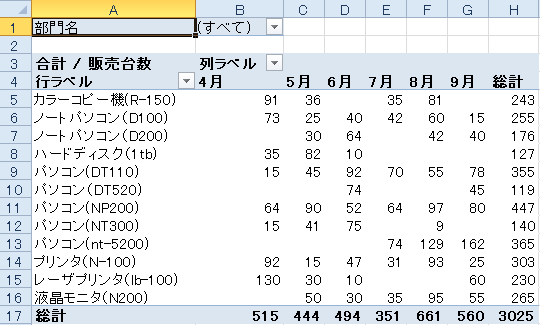
ピボットテーブルの値の利用
ピボットテーブルで作成した値はさまざまな形で利用できます。ここでは、レポート フィルターを利用した2つの方法を説明します。
(1) 部門ごとの売上金額の表示
レポート フィルターの部門名を選択することで、部門ごとの売上金額を表示できます。ここでは「営業2課」の値を表示させます。
シート「Sheet1」(ピボットテーブルにより新規に作成されたワークシート)を選択します。
- 1. セルB1「(すべて)」を選択します。
- 2. Alt + 下方向 キーでリストを開きます。
- 3. 下方向 キーを押して「営業2課」を選択してEnter キーを押します。営業2課の値が表示されます。
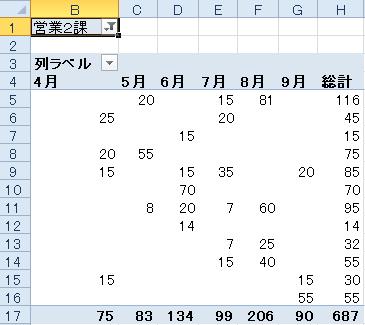
【ワンポイント】 「(すべて)」を選択すると全体の値を表示できます。
(2) 部門別の新規ワークシートを作成する
レポート フィルターを利用して新規にワークシートを作成することができます。ここでは部門別のワークシートを作成します。
シート「Sheet1」(ピボットテーブルにより新規に作成されたワークシート)を選択します。
- 1. セルA1「部門名」を選択します。
- 2. Alt キーを押してリボンに移動します。
- 3. 左右方向 キーを押して「オプション」タブに移動します。
- 4. Tab キーを押して「オプション」を選択してEnter キーを押します。サブメニューが表示されます。
- 5. 下方向 キーを押して「レポート フィルター ページの表示」を選択してEnter キーを押します。「レポート フィルター ページの表示」ダイアログ ボックスが表示されます。
- 6. 「レポート フィルター ページフィールド」リストが「部門名」になっていることを確認します。
- 7. 「OK」ボタンを押します。部門ごとのワークシートが新たに作成されます。
(注) 作成されたシートの名前はそれぞれの部門名になります。
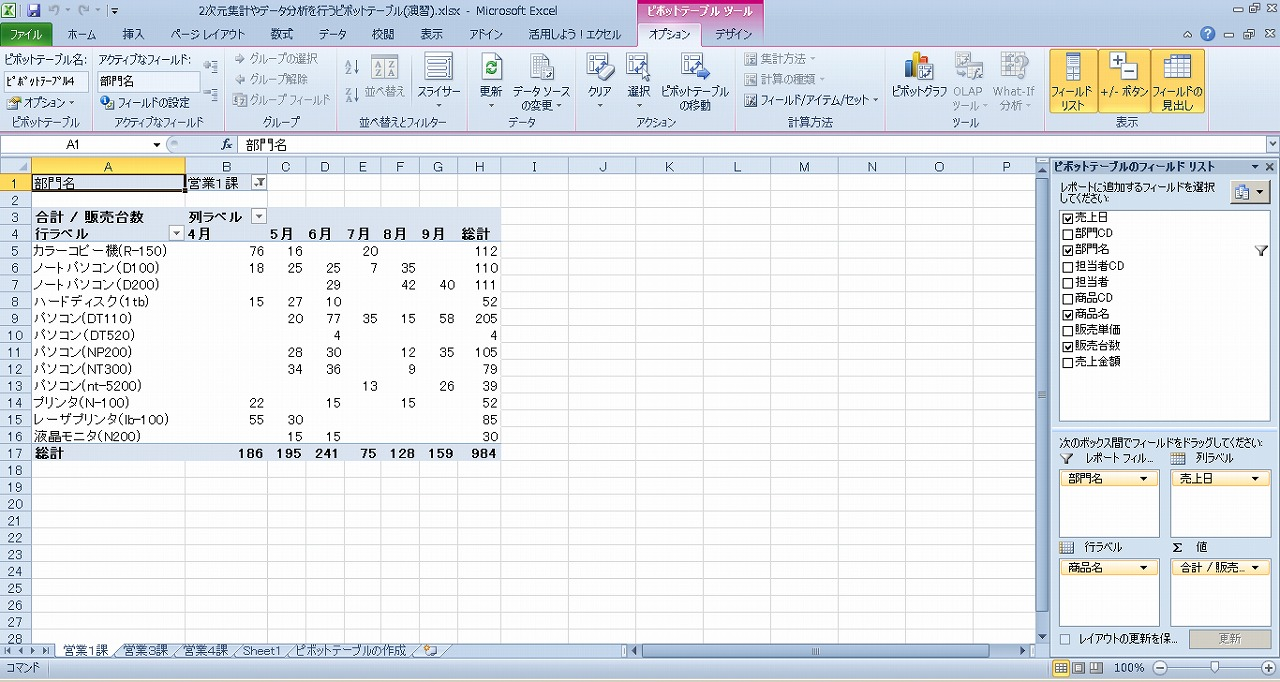
操作の結果はサンプルデータpivottable_kk.xlsx「2次元集計やデータ分析を行うピボットテーブル(結果)」をご覧ください。