サンプルデータsort-filter_es.xlsx「並べ替え・抽出(演習)」を開きます。
並べ替え
Excel 2010では、64個の条件による並べ替えができます。また、セルの値のほか、セルのフォントや背景の色で並べ替えることもできます。
Excel 2003では3個まででした。
データの並べ替えは以下の手順で行います。
シート「並べ替え」を選択します。
(1) 昇順での並べ替え
ここでは、A5からG55までのリストを「フリガナ」をキーに昇順で並べ替えます。
- 1. セルB5を選択します。
- 2. Alt キーを押してリボンに移動します。
- 3. 左右方向 キーを押して「データ」タブに移動します。
- 4. Tab キーを押して「昇順」を選択し、Enter キーを押します。リストが「フリガナ」をキーに昇順で並べ替えられます。
* アクセスキー: Alt A S A
【ワンポイント】 選択するセルは「フリガナ」の列、B5からB55のどこでも構いません。
(2) 降順での並べ替え
ここでは、I5からO55までのリストを「年齢」をキーに降順で並べ替えます。
- 1. セルM5を選択します。
- 2. Alt キーを押してリボンに移動します。
- 3. 左右方向 キーを押して「データ」タブに移動します。
- 4. Tab キーを押して「降順」を選択し、Enter キーを押します。リストが「年齢」をキーに降順で並べ替えられます。
* アクセスキー: Alt A S D
【ワンポイント】 選択するセルは「年齢」の列、M5からM55のどこでも構いません。
(3) 複数の条件での並べ替え
ここでは、Q5からW55までのリストを、1番目の条件を「性別」をキーに昇順で、2番目の条件を「勤続年数」をキーに降順で並べ替えます。
- 1. セルQ5を選択します。
- 2. Alt キーを押してリボンに移動します。
- 3. 左右方向 キーを押して「データ」タブに移動します。
- 4. Tab キーを押して「並べ替え」を選択し、Enter キーを押します。並べ替えのダイアログ ボックスが表示されます。
* アクセスキー: Alt A S S - 5. Tab キーを押して「先頭行をデータの見出しとして使用する」にチェックが入っていることを確認します。
- 6. Tab キーを押して「並べ替えフィールド」の次のコンボ ボックスに移動し、下方向 キーでリストを開き「性別」を選択します。
- 7. Tab キーを押して次のコンボ ボックスに移動し、「値」が選択されていることを確認します。
- 8. Tab キーを押して次のコンボ ボックスに移動し、下方向 キーでリストを開き「昇順」を選択します。
- 9. Tab キーを押して「レベルの追加」ボタンを押します。
- 10. Tab キーを押して「並べ替えフィールド」の次のコンボ ボックスに移動し、下方向 キーでリストを開き「勤続年数」を選択します。
- 11. Tab キーを押して次のコンボ ボックスに移動し、「値」が選択されていることを確認します。
- 12. Tab キーを押して次のコンボ ボックスに移動し、下方向 キーでリストを開き「降順」を選択します。
- 13. Tab キーを押して「OK」ボタンを押します。リストがまず「性別」をキーに昇順で、そして「勤続年数」をキーに降順で並べ替えられます。
【ワンポイント】 選択するセルはリストの中、Q5からW55のどこでも構いません。
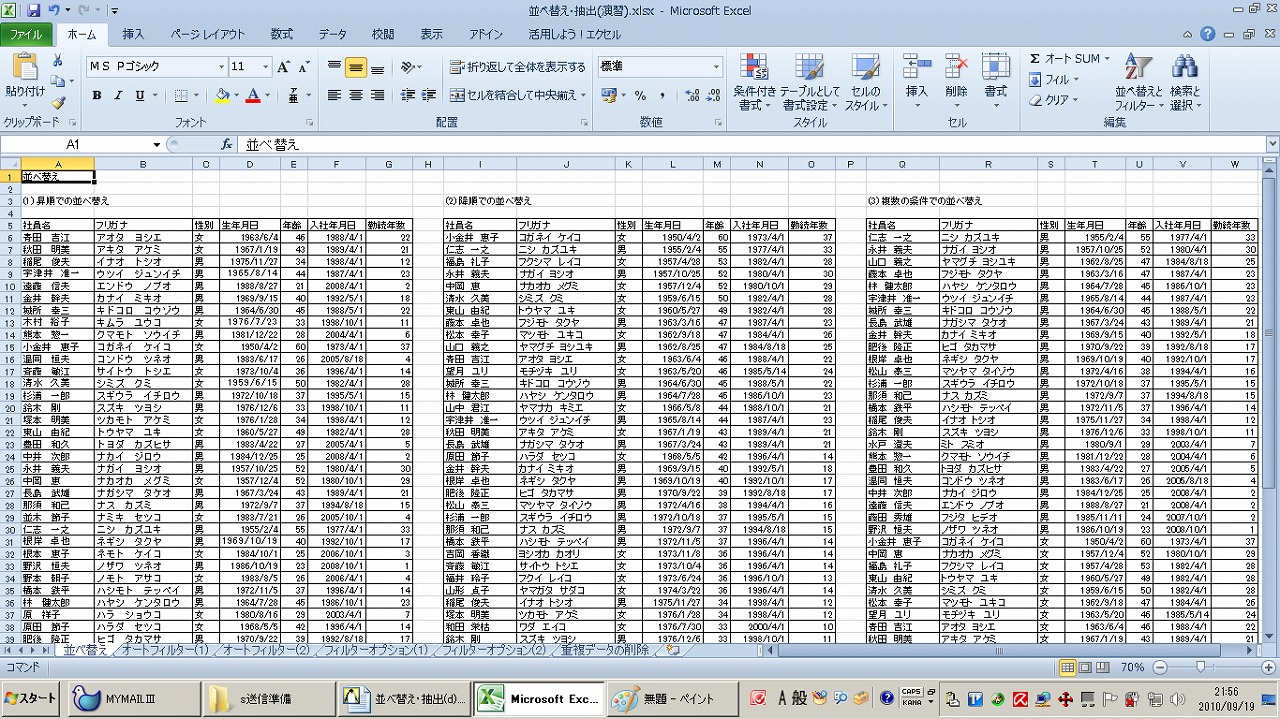
オートフィルター
オートフィルターは、簡単な操作でリストからデータを抽出する機能です。
(1) 抽出条件を指定したオートフィルター
シート「オートフィルター(1)」を選択します。
ここでは、A6からD218までのリストから、航空会社が全日本空輸、行先が関西空港のデータを抽出します。
- 1. セルA6「出発時刻」を選択します。
- 2. Alt キーを押してリボンに移動します。
- 3. 左右方向 キーを押して「データ」タブに移動します。
- 4. Tab キーを押して「フィルター」を選択し、Enter キーを押します。オートフィルターが設定され、それぞれの見出しのセルの右端に下向きの三角マークがつきます。
* アクセスキー: Alt A T - 5. セルB6「航空会社」でAlt + 下方向 キーを押します。オートフィルターのコンボ ボックスが開きます。
- 6. 下方向 キーを押して「テキスト フィルター」に移動し、右方向 キーでサブメニューに入ります。
- 7. 上下方向 キーを押して「指定の値に等しい」を選択してEnter キーを押します。抽出条件のコンボ ボックスが開きます。
- 8. 下方向 キーを押して「全日本空輸」を選択してEnter キーを2回押します。「航空会社」が「全日本空輸」のデータが抽出されます。
- 9. セルD6「行先」でAlt + 下方向 キーを押します。オートフィルターのコンボ ボックスが開きます。
- 10. 下方向 キーを押して「テキスト フィルター」に移動し、右方向 キーでサブメニューに入ります。
- 11. 上下方向 キーを押して「指定の値に等しい」を選択してEnter キーを押します。抽出条件のコンボ ボックスが開きます。
- 12. 下方向 キーを押して「関西空港」を選択してEnter キーを2回押します。「航空会社」が「全日本空輸」で「行先」が「関西空港」の6件のデータが抽出されます。
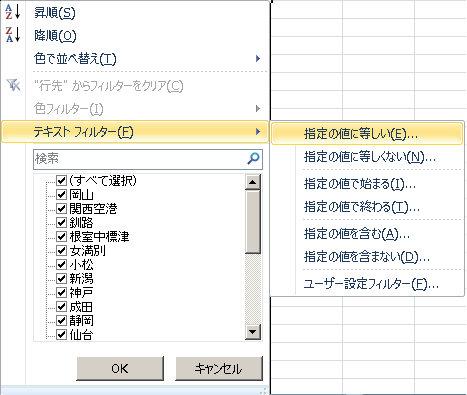
(2) 期間を指定したオートフィルター
シート「オートフィルター(2)」を選択します。
ここでは、A5からB370までのリストから、期間が2010年7月1日から2010年7月31日までで、曜日が月曜日から金曜日までのデータを抽出します。
- 1. セルA5「日付」を選択します。
- 2. Alt キーを押してリボンに移動します。
- 3. 左右方向 キーを押して「データ」タブに移動します。
- 4. Tab キーを押して「フィルター」を選択し、Enter キーを押します。オートフィルターが設定され、それぞれの見出しのセルの右端に下向きの三角マークがつきます。
* アクセスキー: Alt A T - 5. セルA5「日付」でAlt + 下方向 キーを押します。オートフィルターのコンボ ボックスが開きます。
- 6. 下方向 キーを押して「日付フィルター」に移動し、右方向 キーでサブメニューに入ります。
- 7. 上下方向 キーを押して「期間内の全日付」に移動して右方向 キーを押します。対象期間のリストが表示されます。
- 8. 上下方向 キーを押して「7月」を選択してEnter キーを押します。2010年7月1日から2010年7月31日までのデータが抽出されます。
- 9. セルB5「曜日」を選択します。
- 10. セルB5「曜日」でAlt + 下方向 キーを押します。オートフィルターのコンボ ボックスが開きます。
- 11. 下方向 キーを押して「テキスト フィルター」に移動し、右方向 キーでサブメニューに入ります。
- 12. 上下方向 キーを押して「指定の値に等しくない」を選択してEnter キーを押します。抽出条件のコンボ ボックスが開きます。
- 13. 下方向 キーを押して「土」を選択します。
- 14. Tab キーを押してコンボ ボックスに移動し、「と等しくない」が選択されていることを確認します。
- 15. Tab キーを押して次のラジオ ボタンが「AND」となっていることを確認します。。
- 16. Tab キーを押して次のエディット ボックスに移動します。
- 17. 下方向 キーを押して「日」を選択します。
- 18. Tab キーを押してコンボ ボックスに移動して「と等しくない」を選択します。
- 19. 「OK」ボタンを押します。期間が2010年7月1日から2010年7月31日で、土曜日と日曜日を除いたデータが抽出されます。
フィルターオプション
フィルターオプションは、複雑な条件での抽出を行うための機能です。
フィルターオプションを実行する前に、検索条件を記載する範囲を作っておきます。
(1) 単一条件での抽出
シート「フィルターオプション(1)」を選択します。
ここでは、A9からH279までのリストから「商品名」が便箋で、「数量」が50以上、80未満のデータを抽出します。
- 1. セルD9「商品名」を選択してコピーします。
- 2. セルA5を選択して上記コピー内容を貼り付けます。
- 3. セルF9「数量」を選択してコピーします。
- 4. セルB5からC5までを範囲選択して上記コピー内容を貼り付けます。
- 5. セルA6に『便箋』と入力します。
- 6. セルB6に『>=50』と入力します。
- 7. セルC6に『<80』と入力します。
- 8. セルA9「日付」を選択します。
- 9. Alt キーを押してリボンに移動します。
- 10. 左右方向 キーを押して「データ」タブに移動します。
- 11. Tab キーを押して「詳細設定」を選択し、Enter キーを押します。フィルターオプションのダイアログ ボックスが表示されます。
* アクセスキー: Alt A Q - 12. 「リスト範囲」が「$A$9:$H$279」となっていることを確認します。
- 13. Tab キーを押して「検索条件範囲」に移動し、『A5:C6』と入力します。
- 14. 「OK」ボタンを押します。「商品名」が便箋で「数量」が50以上、80未満のデータ5件が抽出されます。

(2) 複数条件での抽出
シート「フィルターオプション(2)」を選択します。
ここでは、A9からH279までのリストから「商品名」が蛍光ペンで、「数量」が50以上、80未満、および「商品名」がボールペンで「数量」が60以上、75未満のデータを抽出します。
- 1. セルD9「商品名」を選択してコピーします。
- 2. セルA5を選択して上記コピー内容を貼り付けます。
- 3. セルF9「数量」を選択してコピーします。
- 4. セルB5からC5までを範囲選択して上記コピー内容を貼り付けます。
- 5. セルA6に『蛍光ペン』と入力します。
- 6. セルB6に『>=50』と入力します。
- 7. セルC6に『<80』と入力します。
- 8. セルA7に『ボールペン』と入力します。
- 9. セルB7に『>=60』と入力します。
- 10. セルC7に『<75』と入力します。
- 11. セルA9「日付」を選択します。
- 12. Alt キーを押してリボンに移動します。
- 13. 左右方向 キーを押して「データ」タブに移動します。
- 14. Tab キーを押して「詳細設定を選択し、Enter キーを押します。フィルターオプションのダイアログ ボックスが表示されます。
* アクセスキー: Alt A Q - 15. 「リスト範囲」が「$A$9:$H$279」となっていることを確認します。
- 16. Tab キーを押して「検索条件範囲」に移動し、『A5:C7』と入力します。
- 17. 「OK」ボタンを押します。「商品名」が蛍光ペンで「数量」が50以上、80未満、および「商品名」がボールペンで「数量」が60以上、75未満のデータ22件が抽出されます。
抽出の解除
オートフィルターやフィルターオプションにより抽出されたデータは以下の手順で解除することができます。
- 1. 抽出されたデータのいずれかのセルを選択します。
- 2. Alt キーを押してリボンに移動します。
- 3. 左右方向 キーを押して「データ」タブに移動します。
- 4. Tab キーを押して「クリア」を選択し、Enter キーを押します。抽出が解除され、元のリストに戻ります。
* アクセスキー: Alt A C
重複データの削除
リストの中で重複しているデータを削除することができます。手順は以下の通りです。
シート「重複データの削除」を選択します。
ここでは、A9からC279までのリストの中で「商品コード」が重複しているデータを削除します。
- 1. セルA9「商品コード」を選択します。
- 2. Alt キーを押してリボンに移動します。
- 3. 左右方向 キーを押して「データ」タブに移動します。
- 4. Tab キーを押して「重複の削除」を選択し、Enter キーを押します。重複データ削除のダイアログ ボックスが表示されます。
* アクセスキー: Alt A M - 5. 「OK」ボタンを押します。「商品コード」が重複しているデータが削除され、11個のデータだけが残ります。
(注1) 削除は下の行にあるデータから行われ、一番上の行のデータが残ります。
(注2) この処理を行うと、抽出の解除を行ってもデータは元に戻りません。
操作の結果はサンプルデータsort-filter_kk.xlsx「並べ替え・抽出(結果)」をご覧ください。