1つ、あるいは結合されたセルにデータを表示させる手順はいくつかあります。
例えば「ホーム」タブの中にある「配置」のドロップダウングリッド ボタンを利用する方法や、同じく「ホーム」タブの「セルの書式設定」のボタンを利用する方法などがあります。
ここでは「セルの書式設定」のボタンを利用する手順で説明します。それは、ショートカットキーが使えることや、フォントや罫線など、ほかの設定項目との関連を考えると「セルの書式設定」のボタンを利用したほうがよいからです。
サンプルデータcell-format_es.xlsx「セル内での配置・セル結合(演習)」を開きます。
「セルの書式設定」のウィンドウの表示
「セルの書式設定」のウィンドウを表示させるには以下の操作を行います。
シート「セル内での配置・セル結合」を選択します。
- 1. Alt キーを押してリボンに移動します。
- 2. 左右方向 キーを押して「ホーム」タブに移動します。
- 3. Tab キーを押して「セルの書式設定」のボタンを選択してEnter キーを押します。「セルの書式設定」のウィンドウが開きます。
- 4. ここには6つのタブシートがあるので、Ctrl + Tab キーを押して「配置」タブを選択します。
【ワンポイント】 「セルの書式設定」のウィンドウは、アプリケーション キーを押してコンテキスト メニューを開き、上下方向 キーを押して「セルの書式設定」に移動してEnter キーを押すことでも表示させることができます。
*アクセスキー Alt H F M
【便利なショートカットキー】
「セルの書式設定」ダイアログ ボックスの表示: Ctrl + 1 キー
【ワンポイント】 タブの切り替えは左右方向 キーを押すことでも行えます。
(注) 「セルの書式設定」のウィンドウを開いた直後では、まだ各タブのダイアログ ボックスは表示されていません。ダイアログ ボックスを表示させるには、各タブでTab キーを押す必要があります。
横位置
セル内での基本的な横の配置は値の種類によって異なります。
表示形式が「標準」の場合、文字列は「左詰め」で、数値は「右詰め」で表示されます。
これを変更するには以下の操作を行います。
ここでは、セルA5「部門名」からG5「備考」、およびセルA13「合計」とセルA15「特記事項」の文字列の配置を「中央揃え」にします。
また、セルG4「単位:円」の文字列の配置を「右詰め」にします。
シート「セル内での配置・セル結合」を選択します。
尚、「セルの書式設定」のウィンドウはショートカットキーで開いた場合で説明します。(1) 中央揃え
まず、セルA5「部門名」からG5「備考」、およびセルA13「合計」、そしてセルA15「特記事項」の文字列の配置を「中央揃え」にします。
- 1. セルA5からG5までを範囲選択します。
- 2. Ctrl + 1 キーを押して「セルの書式設定」のウィンドウを開きます。
- 3. Ctrl + Tab キーを押して「配置」タブを選択します。
- 4. Tab キーを押して「横位置」のコンボ ボックスに移動します。
- 5. 下方向 キーを押してコンボ ボックスを開き、上下方向 キーを押して「中央揃え」を選択します。
- 6. Tab キーを押して「OK」ボタンに移動してEnter キーを押します。選択範囲内の文字列が「中央揃え」になります。
- 7. セルA13を選択し、「セルの書式設定」のウィンドウを開いてから、上記3.から6.までの操作を行います。セルA13「合計」の文字列が「中央揃え」になります。
- 8. セルA15を選択し、「セルの書式設定」のウィンドウを開いてから、上記3.から6.までの操作を行います。セルA15「特記事項」の文字列が「中央揃え」になります。
【ワンポイント】 複数のセル範囲を一度に選択するには、F5 キーを押して「ジャンプ」のウィンドウを開き、「参照先」に複数のセルを「,」(コンマ)で区切って入力します。この場合は『A5:G5,A13,A15』と入力します。
【便利なショートカットキー】
「ジャンプ」のウィンドウを開く: Ctrl + G キー
(2) 右詰め
次に、セルG4「単位:円」の文字列の配置を「右詰め」にします。
- 1. セルG4を選択します。
- 2. Ctrl + 1 キーを押して「セルの書式設定」のウィンドウを開きます。
- 3. Ctrl + Tab キーを押して「配置」タブを選択します。
- 4. Tab キーを押して「横位置」のコンボ ボックスに移動します。
- 5. 下方向 キーを押してコンボ ボックスを開き、上下方向 キーを押して「右詰め(インデント)」を選択します。
- 6. Tab キーを押して「OK」ボタンに移動してEnter キーを押します。セルG4の文字列が「右詰め」になります。
インデント
「インデント」は、セルの左端から指定した文字分字下げします。
ここでは、セルA6からA12までの部門名を1文字分インデントさせます。
シート「セル内での配置・セル結合」を選択します。
尚、「セルの書式設定」のウィンドウはショートカットキーで開いた場合で説明します。
- 1. セルA6からA12までを範囲選択します。
- 2. Ctrl + 1 キーを押して「セルの書式設定」のウィンドウを開きます。
- 3. Ctrl + Tab キーを押して「配置」タブを選択します。
- 4. Tab キーを押して「インデント」のスピン ボタンに移動します。
- 5. 上下方向 キーを押して「1」を選択します。
- 6. Tab キーを押して「OK」ボタンに移動してEnter キーを押します。選択範囲内の文字列が左端から1文字字下げされます。
縦位置
セル内での縦位置は基本的に「中央揃え」ですが、以下の手順で変更することができます。
ここでは、セルB15の備考の内容の文字列を「上詰め」にします。
シート「セル内での配置・セル結合」を選択します。
尚、「セルの書式設定」のウィンドウはショートカットキーで開いた場合で説明します。
- 1. セルB15を選択します。
- 2. Ctrl + 1 キーを押して「セルの書式設定」のウィンドウを開きます。
- 3. Ctrl + Tab キーを押して「配置」タブを選択します。
- 4. Tab キーを押して「縦位置」のコンボ ボックスに移動します。
- 5. 下方向 キーを押してコンボ ボックスを開き、上下方向 キーを押して「上詰め」を選択します。
- 6. Tab キーを押して「OK」ボタンに移動してEnter キーを押します。選択範囲内の文字列が「上詰め」になります。
折り返して全体を表示する
文字列に対してセル幅が狭いと文字列がセルに表示しきれなかったりはみ出たりします。そのような場合には文字列を折り返して表示させることでセル内に収めることができます。
ここでは、セルE5「対前年同期伸び率」とF5「今期目標達成率」の文字列を折り返して表示させます。
ただ、この場合は少し工夫が必要です。それは、文字列を折り返したために行高が不足する可能性があるので、行高の調整をすることと、文字列の折り返し位置が適当かどうかを確認した上で、適当でないときは折り返しの位置を変更します。
シート「セル内での配置・セル結合」を選択します。
尚、「セルの書式設定」のウィンドウはショートカットキーで開いた場合で説明します。
(1) 文字列の折り返し
まず、セル内の文字列を折り返して表示する設定をします。
- 1. セルE5からF5までを範囲選択します。
- 2. Ctrl + 1 キーを押して「セルの書式設定」のウィンドウを開きます。
- 3. Ctrl + Tab キーを押して「配置」タブを選択します。
- 4. Tab キーを押して「折り返して全体を表示する」のチェック ボックスに移動します。
- 5. Space キーを押してチェックをつけます。
- 6. Tab キーを押して「OK」ボタンに移動してEnter キーを押します。選択範囲内の文字列がセル幅に合わせて折り返して表示されます。
(2) 行高の変更
折り返し表示で2行になった文字列がセル内に収まるよう行高を調整します。
- 1. セルE5を選択します。
- 2. Alt キーを押してリボンに移動します。
- 3. 左右方向 キーを押して「ホーム」タブに移動します。
- 4. Tab キーを押して「書式」のドロップダウン ボタンを選択してEnter キーを押します。「書式」のメニューが開き「行の高さ」が選択されています。
*アクセスキー: Alt H O - 5. 下方向 キーを押して「行の高さの自動調整」を選択してEnter キーを押します。行高が文字列に合わせて調整されます。
(注) 標準の行高は「13.5ポイント」です。
【ワンポイント】 選択するセルは、E5またはF5のどちらでも構いません。
(3) 折り返し位置の調整
文字列を折り返して表示させた場合、折り返しの位置が適当でないことがあります。例えばセルE5の「対前年同期伸び率」は「対前年同期」と「伸び率」の間で改行されているので問題ありませんが、セルF5の「今期目標達成率」の場合は「今期目標達」と「成率」の間で改行されているので内容が分かりにくいです。
そうしたときには、文字列を編集して折り返しの位置を変更します。
ここでは、セルF5「今期目標達成率」の折り返し位置を変更します。
- 1. セルF5を選択します。
- 2. F2 キーを押して編集状態にします。
- 3. 左右方向 キーを押して「今期目標」と「達成率」の間に移動します。
- 4. Alt + Enter キーを押します。「今期目標」と「達成率」の間で文字列が折り返されます。
縮小して全体を表示する
文字列に対してセル幅が狭い場合の対応として、折り返して全体を表示させる方法のほか「縮小して全体を表示する」やり方があります。
これは、セル幅に合わせて文字のサイズを小さくするもので、行高を変えたくないような場合に有効です。
ここでは、セルG6からG12までの「備考」の内容をセル幅に収まるように縮小して表示させます。
シート「セル内での配置・セル結合」を選択します。
尚、「セルの書式設定」のウィンドウはショートカットキーで開いた場合で説明します。
- 1. セルG6からG12までを範囲選択します。
- 2. Ctrl + 1 キーを押して「セルの書式設定」のウィンドウを開きます。
- 3. Ctrl + Tab キーを押して「配置」タブを選択します。
- 4. Tab キーを押して「縮小して全体を表示する」のチェック ボックスに移動します。
- 5. Space キーを押してチェックをつけます。
- 6. Tab キーを押して「OK」ボタンに移動してEnter キーを押します。選択範囲内の文字列がセル幅に合わせて縮小して表示されます。
セルを結合する
文字列などが複数のセルにわたって表示される場合にはセルを結合させます。こうすることによって、結合したセル範囲内で文字列の配置を調整したり、折り返しや縮小して表示させることができます。
ここでは、セルB15からG15までの「特記事項」の内容が入っているセルを結合させます。
シート「セル内での配置・セル結合」を選択します。
尚、「セルの書式設定」のウィンドウはショートカットキーで開いた場合で説明します。
- 1. セルB15からG15までを範囲選択します。
- 2. Ctrl + 1 キーを押して「セルの書式設定」のウィンドウを開きます。
- 3. Ctrl + Tab キーを押して「配置」タブを選択します。
- 4. Tab キーを押して「セルを結合する」のチェック ボックスに移動します。
- 5. Space キーを押してチェックをつけます。
- 6. Tab キーを押して「OK」ボタンに移動してEnter キーを押します。範囲選択したセルが結合されます。
セルを結合して中央揃え
リストのタイトルなど、文字列を複数のセルの中央に配置したい場合は、セルを結合した上で中央揃えにします。
ここでは、セルA3の「部門別営業実績」の文字列A3からG3までを結合して中央揃えにします。
シート「セル内での配置・セル結合」を選択します。
尚、「セルの書式設定」のウィンドウはショートカットキーで開いた場合で説明します。
- 1. セルA3からG3までを範囲選択します。
- 2. Ctrl + 1 キーを押して「セルの書式設定」のウィンドウを開きます。
- 3. Ctrl + Tab キーを押して「配置」タブを選択します。
- 4. Tab キーを押して「横位置」のコンボ ボックスに移動します。
- 5. 下方向 キーを押してコンボ ボックスを開き、上下方向 キーを押して「中央揃え」を選択します。
- 6. Tab キーを押して「セルを結合する」のチェック ボックスに移動します。
- 7. Space キーを押してチェックをつけます。
- 8. Tab キーを押して「OK」ボタンに移動してEnter キーを押します。範囲選択したセルが結合され、文字列が中央に配置されます。
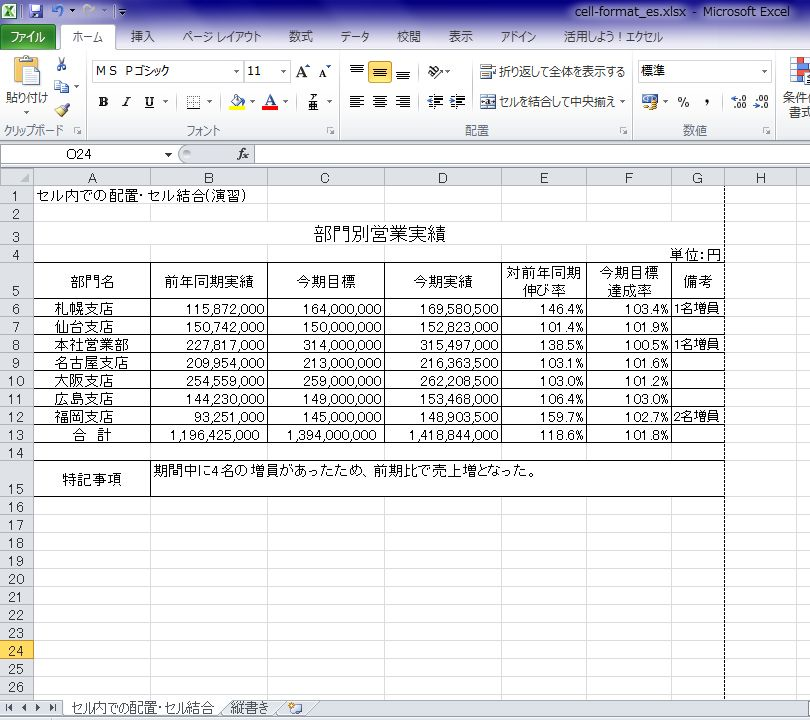
縦書き
セル幅よりも行高のほうが大きい場合、また縦方向のセルが結合されているようなときには、文字列を縦書きにすると見栄えの良いリストになります。
ここでは、シート「縦書き」の、セルA3からA8の「経費内訳」の文字列を縦書きにします。
尚、セルA3からA8までのセルは結合され、横位置は「中央揃え」に設定されています。
シート「縦書き」を選択します。
- 1. セルA3を選択します。結合されたセルA3からA8までが選択されます。
- 2. Alt キーを押してリボンに移動します。
- 3. 左右方向 キーを押して「ホーム」タブに移動します。
- 4. Tab キーを押して「方向」のドロップダウン ボタンを選択してEnter キーを押します。「文字列の方向」選択のメニューが開き「左回りに回転」が選択されています。
*アクセスキー: Alt H F Q - 5. 上下方向 キーを押して「縦書き」を選択してEnter キーを押します。選択範囲内の文字列が縦書きになります。
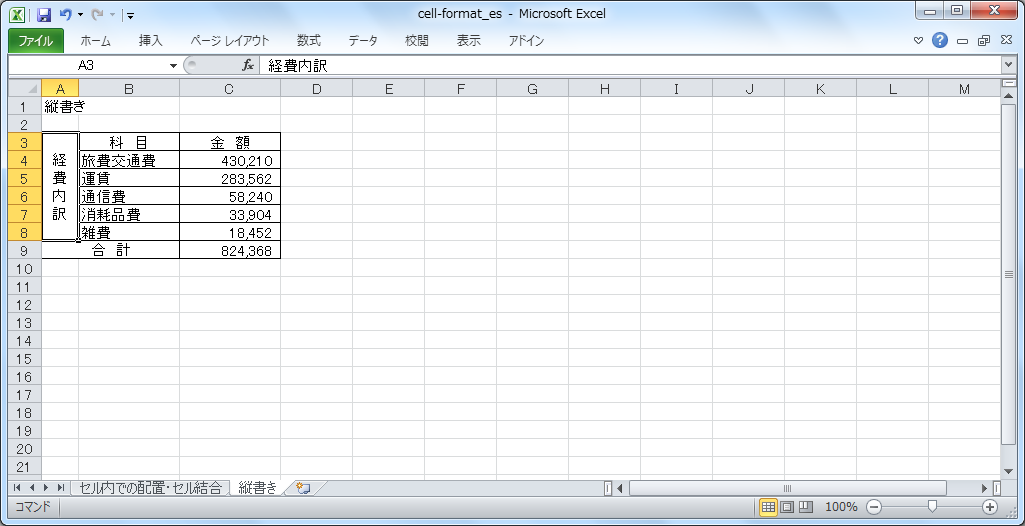
操作の結果はサンプルデータcell-format_kk.xlsx「セル内での配置・セル結合(結果)」をご覧ください。