日付や時刻の表示形式にはさまざまなものがあります。また、ユーザー定義の表示形式では、独自の形式でデータを表示させることができます。
これらの表示形式の設定は「セルの書式設定」のダイアログ ボックスから行います。
サンプルデータdate-user_es.xlsx「日付・時刻・ユーザー定義の表示形式の設定(演習)」を開きます。
「セルの書式設定」ダイアログ ボックスの表示
「セルの書式設定」ダイアログ ボックスを表示させるには以下の操作を行います。
- 1. Alt キーを押してリボンに移動します。
- 2. 左右方向 キーを押して「ホーム」タブに移動します。
- 3. Tab キーを押して「セルの書式設定」のボタンを選択してEnter キーを押します。「セルの書式設定」ダイアログ ボックスが開きます。
- 4. ここには6つのタブシートがあるので、Ctrl + Tab キーを押して「表示形式」タブを選択します。
(注) 「セルの書式設定」ダイアログ ボックスを開いた直後では、まだ各タブのダイアログ ボックスは表示されていません。ダイアログ ボックスを表示させるには、各タブでTab キーを押す必要があります
【ワンポイント】 初期状態では「セルの書式設定」ダイアログ ボックスを開くと「表示形式」タブが選択されています。
*アクセスキー Alt H F M
【便利なショートカットキー】
- 「セルの書式設定」ダイアログ ボックスを開く: Ctrl + 1 キー
日付・時刻
(1) 日付
日付の表示形式は「日付」から選択します。また、これ以外の表示形式については「ユーザー定義」により設定します。
ここでは、下表で指定したセルの表示形式に変更します。
シート「日付」を選択します。
尚、手順は、セルを選択後「セルの書式設定」ダイアログ ボックスを開き「表示形式」タブが選択された状態から説明します。
- 1. 下表に記載したセルを選択します。
- 2. Tab キーを押して「分類」のリストに移動します。ここは「標準」となっています。
- 3. 上下方向 キーを押して「日付」を選択します。
- 4. Tab キーを押して「種類」のリスト ボックスに移動し、上下方向 キーを押して下表で指定した形式を選択します。
- 5. Tab キーを押して「国または地域」のコンボ ボックスに移動し、上下方向 キーを押して「日本」を選択します。
- 6. タブ キーを押して「OK」ボタンに移動してEnter キーを押します。表示形式が指定した形になります。
| セル番地 | 種類 | 指定後の表示 |
|---|---|---|
| A8 | *2001/3/14 | 2010/9/30 |
| A10 | *2001年3月14日 | 2010年9月30日 |
| A12 | 2001年3月14日 | 2010年9月30日 |
| A14 | 2001年3月 | 2010年9月 |
| A16 | 3月14日 | 9月30日 |
| A18 | 2001/3/14 | 2010/9/30 |
| A20 | 2001/3/14 1:30 PM | 2010年9月30日 11:05 AM |
| A22 | 2001/3/14 13:30 | 2010/9/30 11:05 |
| A24 | 3/14 | 9/30 |
| A26 | 3/14/01 | 9/30/10 |
| A28 | 03/14/01 | 09/30/10 |
| A30 | 14-Mar | 30-Sep |
| A32 | 14-Mar-01 | 30-Sep-10 |
| A34 | 14-Mar-01 | 30-Sep-10 |
| A36 | Mar-01 | Sep-10 |
| A38 | March-01 | September-10 |
| A40 | M | S |
| A42 | M-01 | S-10 |
【便利なショートカットキー】
- 「日付」表示形式(yyyy/mm/dd)の設定: Ctrl + Shift + # キー

(2) 時刻
時刻の表示形式は「時刻」から選択します。また、これ以外の表示形式については「ユーザー定義」により設定します。
ここでは、下表で指定したセルの表示形式に変更します。
シート「時刻」を選択します。
尚、手順は「セルの書式設定」ダイアログ ボックスを開き「表示形式」タブが選択された状態から説明します。
- 1. 下表に記載したセルを選択します。
- 2. Tab キーを押して「分類」のリストに移動します。ここは「標準」となっています。
- 3. 上下方向 キーを押して「時刻」を選択します。
- 4. Tab キーを押して「種類」のリスト ボックスに移動し、上下方向 キーを押して下表で指定した形式を選択します。
- 5. Tab キーを押して「国または地域」のコンボ ボックスに移動し、上下方向 キーを押して「日本」を選択します。
- 6. タブ キーを押して「OK」ボタンに移動してEnter キーを押します。表示形式が指定した形になります。
| セル番地 | 種類 | 指定後の表示 |
|---|---|---|
| A6 | *13:30:55 | 11:05:45 |
| A8 | 13:30 | 11:05 |
| A10 | 1:30 PM | 11:05 AM |
| A12 | 13:30:55 | 11:05:45 |
| A14 | 1:30:55 PM | 11:05:45 AM |
| A16 | 2001/3/14 1:30 PM | 2010/9/30 11:05 AM |
| A18 | 2001/3/14 13:30 | 2010/9/30 11:05 |
| A20 | 13時30分 | 11時05分 |
| A22 | 13時30分55秒 | 11時05分45秒 |
【便利なショートカットキー】
- 「時刻」表示形式(hh:mm、24 時間表示)の設定: Ctrl + @ キー
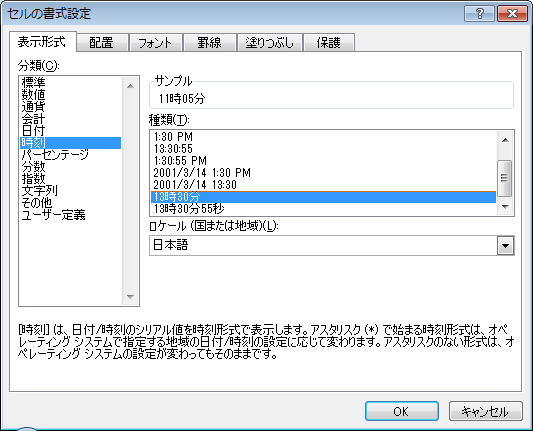
ユーザー定義
ユーザー定義では、ユーザーが表示形式を直接入力することにより、さまざまな表示形式を設定することができます。
ここでは、数多くのユーザー設定の中から、特に実用的なものについて、下表で指定したセルの表示形式に変更します。
(1) ユーザー定義(数値・文字列等)
ユーザー定義では、1つの表示形式で4つまでの書式を作成することができます。それぞれの書式の間は、「;」(セミコロン)で区切ります。左から3つまでは数値、4つ目は文字列用の書式を設定します。具体的には、正の数の書式;負の数の書式;ゼロの書式;文字列の書式です。
シート「ユーザー定義(数値・文字列等)」を選択します。
尚、手順は「セルの書式設定」ダイアログ ボックスを開き「表示形式」タブが選択された状態から説明します。
- 1. 下表に記載したセルを選択します。
- 2. Tab キーを押して「分類」のリストに移動します。ここは「標準」となっています。
- 3. 上下方向 キーを押して「ユーザー定義」を選択します。
- 4. Tab キーを押して「種類」のリスト ボックスに移動し、下表で指定した表示形式を入力します。
- 5. タブ キーを押して「OK」ボタンに移動してEnter キーを押します。表示形式が指定した形になります。
| セル番地 | 種類 | 指定後の表示 | 説明 |
|---|---|---|---|
| A6 | G/標準 | 12345.567 | 入力されたデータをそのまま表示。 |
| A8 | 0 | 12346 | 整数部分を表示。 小数点以下は四捨五入。 |
| A10 | 0.00 | 12345.57 | 小数点以下をそのまま表示。 |
| A12 | #,##0 | 12,346 | 整数部分を桁区切り記号をつけて表示。 小数点以下は四捨五入。 |
| A14 | #,##0.00 | 12,345.57 | 整数部分を桁区切り記号をつけて表示。 小数点以下3桁目を四捨五入。 |
| A16 | #,"千円" | 12千円 | 100円単位を四捨五入し、桁区切り記号と「千円」をつけて表示。 |
| A18 | 0.0,,"百万" | 123.5百万 | 一万円単位を四捨五入し「百万円」を付けて表示。 |
| A20 | 0.0? | 123.45 | 同じ列内の小数点の位置をそろえて表示。 |
| A21 | 0.0? | 123.5 | 同じ列内の小数点の位置をそろえて表示。 |
| A24 | @" 御中" | SPAN 御中 | 「@」が任意の文字列になり、末尾に「御中」をつけて表示。 |
| A26 | [赤]#,##0 | 12,345 | 表示色の指定(黒、青、水色、緑、紫、赤、白、黄)が使用可能。 |
| A28 | @*- | SPAN------ | *の後の文字「-」を繰り返し表示。 |
| A30 | #,##0;[赤]-#,##0;0 | 123,400 | 正の値;負の値;0の値。 |
| A31 | #,##0;[赤]-#,##0;0 | -123,400 | 正の値;負の値;0の値。 |
| A32 | #,##0;[赤]-#,##0;0 | 0 | 正の値;負の値;0の値。 |
(2) ユーザー定義(日付・時刻)
ユーザー定義での日付や時刻の設定では、和暦や曜日を含むさまざまな設定が行えます。
シート「ユーザー定義(日付・時刻)」を選択します。
尚、手順は「セルの書式設定」ダイアログ ボックスを開き「表示形式」タブが選択された状態から説明します。
- 1. 下表に記載したセルを選択します。
- 2. Tab キーを押して「分類」のリストに移動します。ここは「標準」となっています。
- 3. 上下方向 キーを押して「ユーザー定義」を選択します。
- 4. Tab キーを押して「種類」のリスト ボックスに移動し、下表で指定した表示形式を入力します。
- 5. タブ キーを押して「OK」ボタンに移動してEnter キーを押します。表示形式が指定した形になります。
| セル番地 | 種類 | 指定後の表示 | 説明 |
|---|---|---|---|
| A6 | yyyy"年"mm"月"dd"日" | 2010年09月30日 | 西暦4桁、月・日2桁表示。 |
| A8 | yy"年"m"月"d"日" | 10年9月30日 | 西暦2桁、月・日1〜2桁表示。 |
| A10 | ge"年"m"月"d"日" | H22年9月30日 | 和暦アルファベット、年1〜2桁、月・日1〜2桁表示。 |
| A12 | gge"年"m"月"d"日" | 平22年9月30日 | 和暦漢字1文字、年1〜2桁、月・日1〜2桁表示。 |
| A14 | ggge"年"m"月"d"日" | 平成22年9月30日 | 和暦漢字2文字、年1〜2桁、月・日1〜2桁表示。 |
| A16 | aaa | 木 | 曜日漢字1文字表示。 |
| A18 | aaaa | 木曜日 | 曜日漢字3文字表示。 |
| A20 | ddd | Thu | 曜日英字3文字表示。 |
| A22 | dddd | Thursday | 曜日英字フルスペル表示。 |
| A24 | "("aaa")" | (木) | 曜日漢字1文字表示。カッコつき。 |
| A26 | hh"時"mm"分"ss"秒" | 11時05分45秒 | 時・分・秒2文字表示。 |
| A28 | h"時"m"分"s"秒" | 11時5分45秒 | 時・分・秒1〜2文字表示。 |
| A30 | [h]"時間" | 25時間 | 24時間を超える時間数を表示。 |
| A32 | [m]"分" | 105分 | 60分を超える分を表示。 |
| A34 | [s]"秒" | 345秒 | 60秒を超える秒を表示。 |
「表示形式のスクリーンリーダーでの確認
設定した表示形式はF2 キーで編集状態にしても確認できません。
FocusTalkでは、データが入力されたセルを読み上げた後、以下のショートカットキーで、直前に読み上げた内容を1文字ずつ確認することができます。これにより、設定された表示形式になっているかが確認できます。
Ctrl + Shift + Alt + 左右方向 キー
【便利なショートカットキー】 FocusTalkでは、以下のショートカットキーで表示形式を確認できます。
- セルの書式設定読み上げ: Ctrl + Alt + P キー
操作の結果はサンプルデータdate-user_kk.xlsx「日付・時刻・ユーザー定義の表示形式の設定(結果)」をご覧ください。