引かれた罫線の変更や削除は「ホーム」タブのコマンド ボタンを使う方法もありますが、手順の分かりやすさや選択できる罫線の種類などから「セルの書式設定」の中の「罫線」タブを利用するのがよいでしょう。
サンプルデータedit-line_es.xlsx「罫線の変更・削除(演習)」を開きます。
罫線の変更
「セルの書式設定」の「罫線」タブを利用して、以下の内容で罫線を変更します。
シート「罫線の変更」を選択します。
セルA5からF13までに実線が格子状に引かれています。これを以下のように変更します。
- セルA5からF13までの外枠を太線に変更。
- セルA5からF5までの下側を太線に変更。
- セルA6からF11までの下側を点線に変更。
- セルA11からF11までの上側を二重線に変更。
- セルA5からA11までの右側を太線に変更。
- セルE5からE11までの左側を太線に変更。
(1) 「セルの書式設定」のウィンドウの表示
「セルの書式設定」のウィンドウを表示させるには以下の操作を行います。
「罫線」タブは「セルの書式設定」のウィンドウから選択します。
- 1. Alt キーを押してリボンに移動します。
- 2. 左右方向 キーを押して「ホーム」タブに移動します。
- 3. Tab キーを押して「セルの書式設定」のボタンを選択してEnter キーを押します。「セルの書式設定」のウィンドウが開きます。
【ワンポイント】 「セルの書式設定」のウィンドウは、アプリケーション キーを押してコンテキスト メニューを開き、上下方向 キーを押して「セルの書式設定」に移動してEnter キーを押すことでも表示させることができます。
*アクセスキー Alt H F M
【便利なショートカットキー】
「セルの書式設定」のウィンドウの表示: Ctrl + 1 キー - 4. ここには6つのタブシートがあるので、Ctrl + Tab キーを押して「罫線」タブを選択します。
【ワンポイント】 タブの切り替えは左右方向 キーを押すことでも行えます。
(注) 「セルの書式設定」のウィンドウを開いた直後では、まだ各タブのダイアログ ボックスは表示されていません。ダイアログ ボックスを表示させるには、各タブでTab キーを押す必要があります。
(2) 外枠を太線に変更
まず外枠を太線に変更します。
尚、「セルの書式設定」のウィンドウはショートカットキーで開いた場合で説明します。
- 1. セルA5からF13までを範囲選択します。
- 2. Ctrl + 1 キーを押して「セルの書式設定」のウィンドウを開きます。
- 3. Ctrl + Tab キーを押して「罫線」タブを選択します。
- 4. Tab キーを押して「線の種類」に移動し、上下方向 キーを押して「太線」を選択します。
- 5. Tab キーを押して「アウトライン」のボタン、または「外枠」のボタンに移動してEnter キーを押します。「線の種類」に戻ります。
- 6. Tab キーを押して「OK」ボタンに移動してEnter キーを押します。選択範囲の外枠が太線に変更されます。
(3) 見出しの下を太線に変更
次に、見出し行の下を太線に変更します。
尚、「セルの書式設定」のウィンドウはショートカットキーで開いた場合で説明します。
- 1. セルA5からF5までを範囲選択します。
- 2. Ctrl + 1 キーを押して「セルの書式設定」のウィンドウを開きます。
- 3. Ctrl + Tab キーを押して「罫線」タブを選択します。
- 4. Tab キーを押して「線の種類」に移動し、上下方向 キーを押して「太線」を選択します。
- 5. Tab キーを押して「下」のチェック ボックスに移動し、Space キーを押します。
PC-Talker: 「下の切り替え」または「下線の切り替え」
【ワンポイント】 すでに罫線が引かれている場合、チェック ボックスでSpace キーを押すと「チェックなし」などと読み上げることがあるので、そのときは「チェック」と読み上げるまで数回Space キーを押して確認します。
(4) 明細を点線の横線に変更
次に、6行目から12行目までの明細の横線を点線に変更します。
尚、「セルの書式設定」のウィンドウはショートカットキーで開いた場合で説明します。
- 1. セルA6からF12までを範囲選択します。
- 2. Ctrl + 1 キーを押して「セルの書式設定」のウィンドウを開きます。
- 3. Ctrl + Tab キーを押して「罫線」タブを選択します。
- 4. Tab キーを押して「線の種類」に移動し、上下方向 キーを押して「点線」を選択します。
- 5. Tab キーを押して「水平」または、「内側横」のチェック ボックスに移動し、Space キーを押します。
PC-Talker: 「水平の切り替え」または、「内側横線の切り替え」 - 6. Tab キーを押して「OK」ボタンに移動してEnter キーを押します。選択範囲の横線が点線に変更されます。
(注) 「水平」のチェック ボックスにチェックをつけた場合、選択範囲の内側に横線が引かれます。この場合は、セルA6の下からセルF12の上までに点線の横線が引かれます。
(5) 合計の上を二重線に変更
次に、合計行の上を二重線に変更します。
尚、「セルの書式設定」のウィンドウはショートカットキーで開いた場合で説明します。
- 1. セルA13からF13までを範囲選択します。
- 2. Ctrl + 1 キーを押して「セルの書式設定」のウィンドウを開きます。
- 3. Ctrl + Tab キーを押して「罫線」タブを選択します。
- 4. Tab キーを押して「線の種類」に移動し、上下方向 キーを押して「二重線」を選択します。
- 5. Tab キーを押して「下」のチェック ボックスに移動し、Space キーを押します。
PC-Talker: 「上の切り替え」または、「上線の切り替え」 - 6. Tab キーを押して「OK」ボタンに移動してEnter キーを押します。選択範囲の上が二重線に変更されます。
(6) 部門名の右側を太線に変更
次に、部門名の右側を太線に変更します。
尚、「セルの書式設定」のウィンドウはショートカットキーで開いた場合で説明します。
- 1. セルA5からA13までを範囲選択します。
- 2. Ctrl + 1 キーを押して「セルの書式設定」のウィンドウを開きます。
- 3. Ctrl + Tab キーを押して「罫線」タブを選択します。
- 4. Tab キーを押して「線の種類」に移動し、上下方向 キーを押して「太線」を選択します。
- 5. Tab キーを押して「右」のチェック ボックスに移動し、Space キーを押します。
PC-Talker: 「右の切り替え」または、「右線の切り替え」 - 6. Tab キーを押して「OK」ボタンに移動してEnter キーを押します。選択範囲の右側が太線に変更されます。
(7) 伸び率の左側を太線に変更
次に、E列「対前年同期伸び率」の左側を太線に変更します。
尚、「セルの書式設定」のウィンドウはショートカットキーで開いた場合で説明します。
- 1. セルE5からE13までを範囲選択します。
- 2. Ctrl + 1 キーを押して「セルの書式設定」のウィンドウを開きます。
- 3. Ctrl + Tab キーを押して「罫線」タブを選択します。
- 4. Tab キーを押して「線の種類」に移動し、上下方向 キーを押して「太線」を選択します。
- 5. Tab キーを押して「左」のチェック ボックスに移動し、Space キーを押します。
PC-Talker: 「左の切り替え」または、「左線の切り替え」 - 6. Tab キーを押して「OK」ボタンに移動してEnter キーを押します。選択範囲の左側が太線に変更されます。
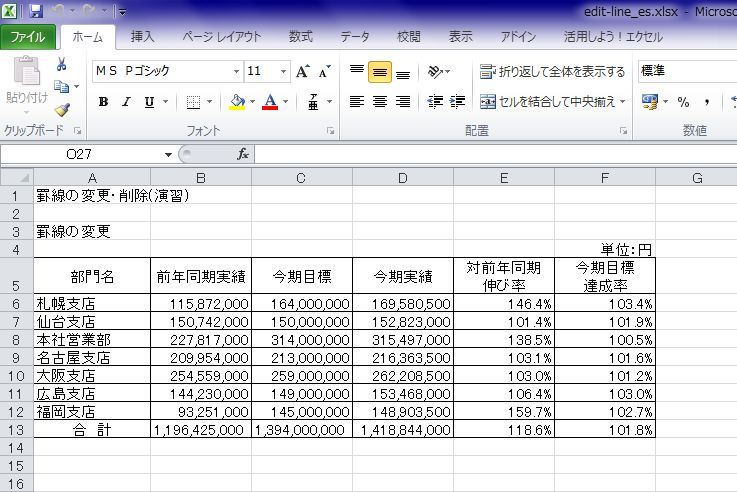
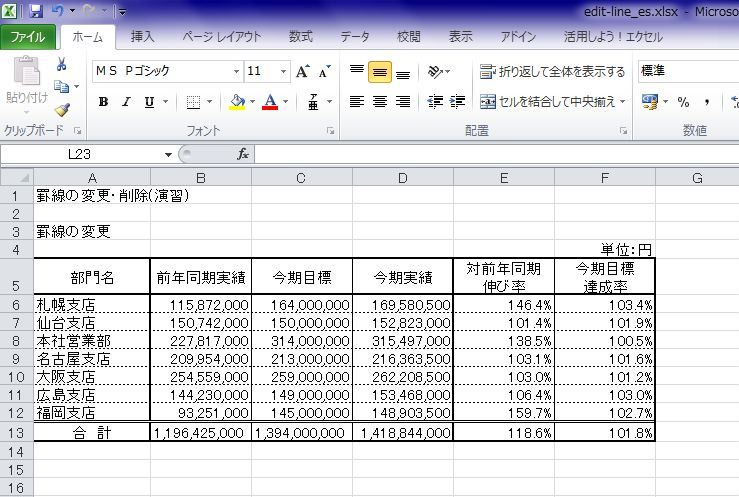
罫線の削除
罫線を削除する場合も、コマンド ボタンを利用する方法と「セルの書式設定」の「罫線」タブを利用する方法がありますが、ここでは「罫線」タブを使う手順を説明します。
(1) 一部の罫線を削除する
ここでは、セルD8に引かれた斜め線と、セルC3からC8の左側に引かれた実線を削除します。
シート「一部の罫線を削除する」を選択します。
尚、「セルの書式設定」のウィンドウはショートカットキーで開いた場合で説明します。
まずは、セルD8の斜め線から削除します。
- 1. セルD8を選択します。
- 2. Ctrl + 1 キーを押して「セルの書式設定」のウィンドウを開きます。
- 3. Ctrl + Tab キーを押して「罫線」タブを選択します。
- 4. Tab キーを押して「線の種類」に移動し、上下方向 キーを押して「なし」を選択します。
- 5. Tab キーを押して「左下から右上」のチェック ボックスに移動し、Space キーを押してチェックを外します。
(注) スクリーンリーダーでは「左下から右上」と読み上げますが、実際は「左上から右下」です。
PC-Talker: 「右下がり斜線の切り替え」 - 6. Tab キーを押して「左下から右上」のチェック ボックスに移動し、Space キーを押してチェックを外します。
PC-Talker: 「右上対角線の切り替え」または、「右上がり斜線の切り替え」
次に、セルC3からC8の縦線を削除します。
- 1. セルC3からC8までを範囲選択します。
- 2. Ctrl + 1 キーを押して「セルの書式設定」のウィンドウを開きます。
- 3. Ctrl + Tab キーを押して「罫線」タブを選択します。
- 4. Tab キーを押して「線の種類」に移動し、上下方向 キーを押して「なし」を選択します。
- 5. Tab キーを押して「左」のチェック ボックスに移動し、Space キーを押してチェックを外します。
PC-Talker: 「左の切り替え」または、「左線の切り替え」 - 6. Tab キーを押して「OK」ボタンに移動してEnter キーを押します。選択範囲に引かれた縦線が削除されます。
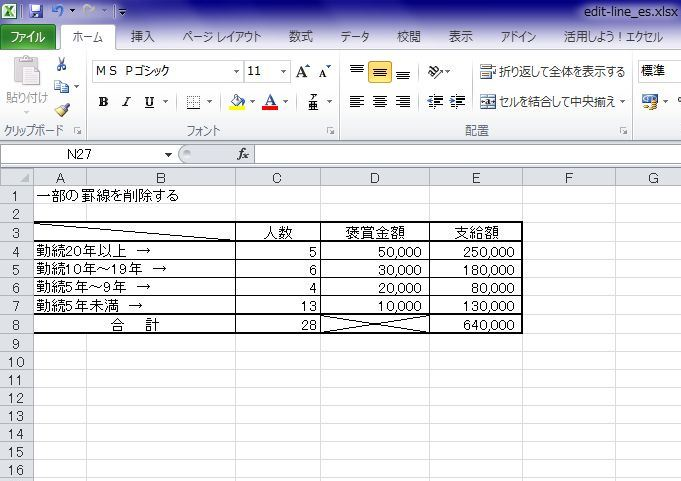
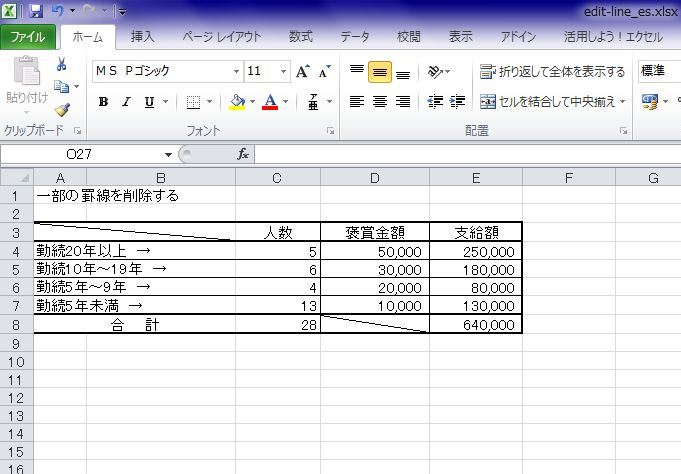
(2) すべての罫線を削除する
選択範囲内のすべての罫線を削除する場合も「セルの書式設定」のウィンドウの「罫線」タブから行います。
シート「すべての罫線を削除する」を選択します。
ここでは、セルA3からF11までに引かれたすべての罫線を削除します。
尚、「セルの書式設定」のウィンドウはショートカットキーで開いた場合で説明します。
- 1. セルA3からF11までを範囲選択します。
- 2. Ctrl + 1 キーを押して「セルの書式設定」のウィンドウを開きます。
- 3. Ctrl + Tab キーを押して「罫線」タブを選択します。
- 4. Tab キーを押して「なし」のボタンに移動してEnter キーを押します。
- 5. Tab キーを押して「OK」ボタンに移動してEnter キーを押します。選択範囲内のセルに引かれた斜め線を含む罫線がすべて削除されます。
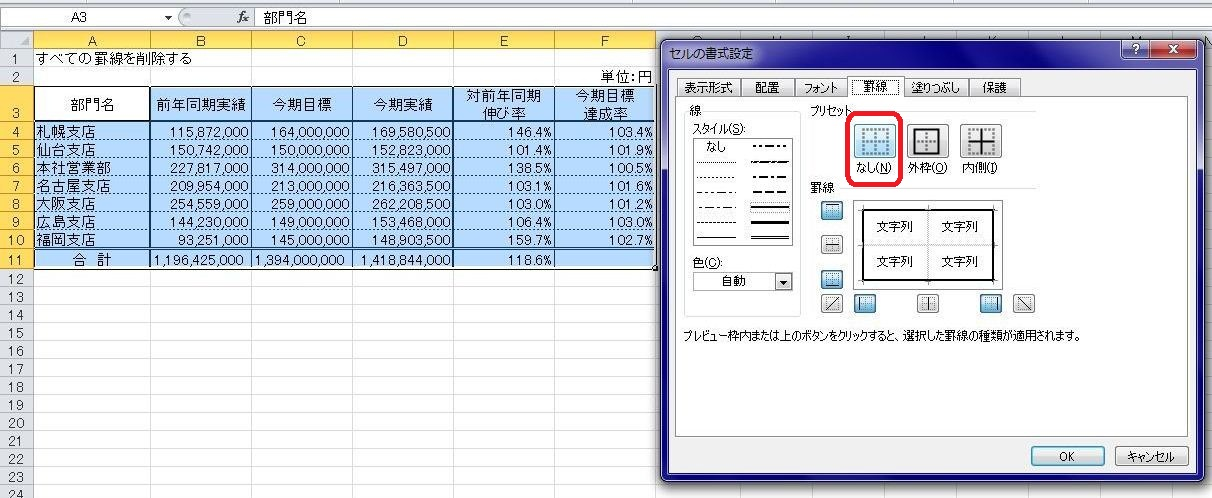
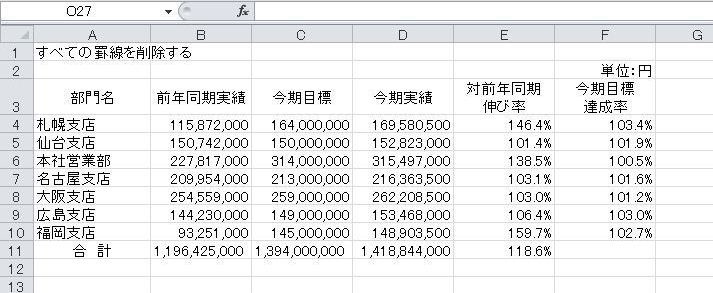
セルの罫線情報のスクリーンリーダーでの確認
セルの罫線情報をスクリーンリーダーで確認するには以下のショートカットキーを使用します。
- 1. 確認したいセルに移動します。
- 2. Ctrl + Alt + P キーを押します。フォントの種類や配置などの後、罫線情報が読み上げられます。
PC-Talker: Shift + Alt + K キー
【ワンポイント1】 PC-Talkerでは、以下のショートカットキーで罫線を引くことができます。
罫線の編集: Ctrl + Shift + K キー
【ワンポイント2】 「罫線」タブ内の操作において、「上下左右」や「水平」「垂直」また「対角線」などの選択の際に、スクリーンリーダーは「左のチェック ボックス」や「左の切り替え」などと読み上げますが、実際は「チェック ボックス」ではなく「トグル ボタン」です。
(注) トグルボタン(toggle button) クリックすることでオン/オフを切り替えるボタンのこと。通常は、くぼんだ状態が「オン」で、くぼんでいない状態が「オフ」です。
【ワンポイント】 線の種類の読み方は、FocusTalkとPC-Talkerでは以下のように異なっています。
| 種類 | FocusTalk | PC-Talker |
|---|---|---|
| 実線 | 実線 | 細線 |
| 太践 | 太い実線 | 実線 |
| 極太線 | 極太実線 | 太線 |
操作の結果はサンプルデータedit-line_kk.xlsx「罫線の変更・削除(結果)」をご覧ください。