サンプルデータeffectiveinput_es.xlsx「効率的なデータ入力(演習)」を開きます。
オートフィル
(1) 連続データの作成
オートフィルを利用すると、基本となる2つのデータのセル間の増減をもとに数値の連続入力ができます。
シート「オートフィル」を選択します。
オートフィル機能を利用して、「年間給与支給額一覧表」の社員コードを入力します。
- 1. セルA8を選択します。ここにはすでに「1001」が入力されています。
- 2. Shift + 下方向 キーを押して、データを入力する範囲の終わりのセルまでを指定します。ここではセルA8からA21までを範囲選択します。
- 3. Alt キーを押してリボンに移動します。
- 4. 左右方向 キーを押して、「ホーム」タブを選択します。
- 5. Tab キーを押して「フィル」のドロップダウン ボタンを選択してEnter キーを押します。
- 6. 「フィル」のメニューが開き「下方向にコピー」が選択されているので、下方向 キーを押して、「連続データの作成」を選択して、Enter キーを押します。
- 7. Tab キーを押して「OK」ボタンに移動してEnter キーを押します。選択したセル範囲に「1001」から「1014」までの数値が入力されます。
* アクセスキー: Alt H F I S
【ワンポイント】 上記のような「1001、1002・・・」といった連番の社員コードを入力する場合、オートフィル機能を利用すると2つのセル間の増加分をもとに選択した範囲のセルに連続データが入力されます。
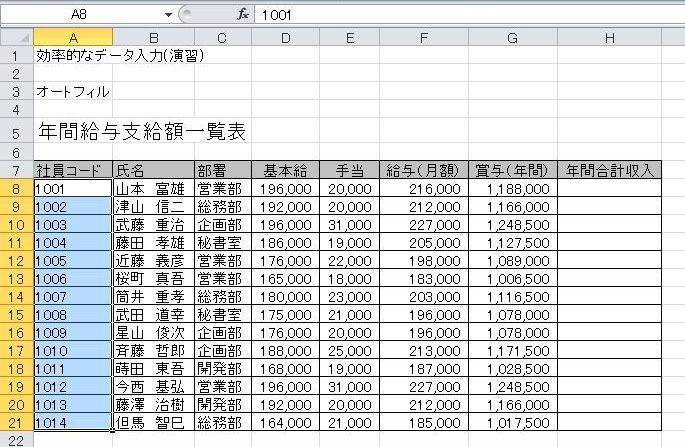
(2) オートフィルによるコピー
オートフィルのコピー機能を利用して「年間合計収入」を求めます。
シート「オートフィル」を選択します。
まずはH8にコピー元になる計算式を入力します。
- 1. セルH8に移動します。
- 2. 計算式『=F8*12+G8』と入力します。
- 3. Enter キーを押します。セルH8に1人目の社員の「年間合計収入」が求められます。
次に、セルH8の計算式を元にその他の社員の「年間合計収入」を求めます。
- 1. コピー元のセルH8に移動します。
- 2. Shift + 下方向 キーを押して、セルH21まで範囲選択します。
- 3. Alt キーを押してリボンに移動します。
- 4. 左右方向 キーを押して「ホーム」タブを選択します。
- 5. Tab キーを押して「フィル」のドロップダウン ボタンを選択してEnter キーを押します
- 6. 「フィル」のメニューが開き「下方向へコピー」が選択されているので、そのままEnter キーを押します。セルH9からH21全てに「年間合計収入」が表示されます。
* アクセスキー: Alt H F I D
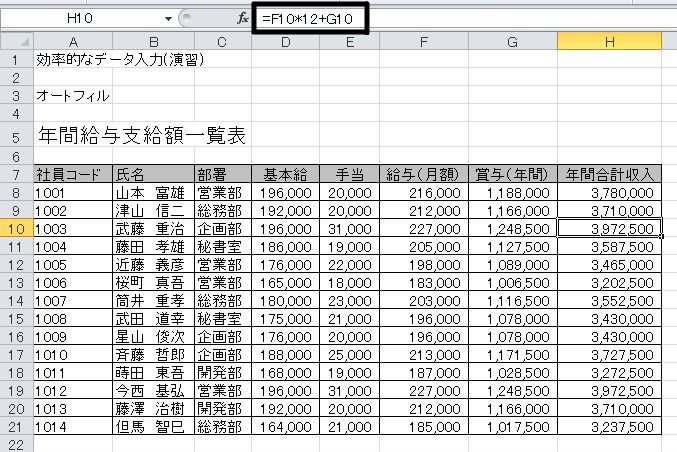
オートコンプリート
同じ列内で同じ文字列を何度も入力する場合は、オートコンプリート機能を利用すると便利です。
オートコンプリートは、日本語入力に使った読みによって、同じ列内にある同じ読みのデータを自動認識し、繰り返し行う入力操作を簡単にする機能です。
シート「オートコンプリート」を選択します。
(1) オートコンプリートによる文字入力
セルB21に、オートコンプリートを利用して「朝毎パソコン」と入力します。
同様にセルB22に「PCアスキー」を入力します。
- 1. セルB21に『あ』と入力します。同列内の「朝毎パソコン」が表示されます。
- 2. Enter キーを押します。「朝毎パソコン」と入力されます。
- 3. セルB22に移動します。
- 4. セルB22に『P』と入力します。同列にある「PCアスキー」が表示されます。
- 5. Enter キーを押します。「PCアスキー」と入力されます。
【ワンポイント1】 同じ読みで始まるデータが複数ある場合は、区別できる読みが入力された時点で自動的に表示されます。ただし、スクリーンリーダーでは読み上げません。
【ワンポイント2】 オートコンプリートの解除は以下の手順で行います。
- 1. Alt キーを押してリボンに移動します。
- 2. 左右方向 キーを押して「ファイル」タブのボタンを選択してEnter キーを押します。「ファイル」タブのメニューが表示されます。
- 3. 上下方向 キーを押して「オプション」を選択してEnter キーを押します。「オプション」のウィンドウが開きます。
- 4. 下方向 キーを押して「詳細設定」を選択します。
- 5. Tab キーを押して「オートコンプリートを使用する」のチェック ボックスに移動し、Space キーでチェックを外します。
- 6. Tab キーを押して「OK」ボタンを選択してEnter キーを押します。オートコンプリートが解除されます。
(2) ドロップダウンリストから選択
同じ列内に入力したデータをドロップダウン形式で一覧表示し、データを選択して入力することができます。
D19のセルに担当者「佐藤」を入力します。
- 1. セルD19を選択します。
- 2. アプリケーション キーを押して、コンテキストメニューを表示します。
- 3. 上下方向 キーを押して「ドロップダウンリストから選択」を選んでEnter キーを押します。
- 4. 担当者の一覧が表示されるので、下方向 キーを押して「佐藤」を選んでEnter キーを押します。セルD19に「佐藤」が入力されます。
【ワンポイント】 入力するセルでAlt + 下方向 キーを押してもドロップダウン リストを表示させることができます。
(注) PC-Talkerでは「ドロップダウンリストの選択」ウィンドウのリストを読み上げません。
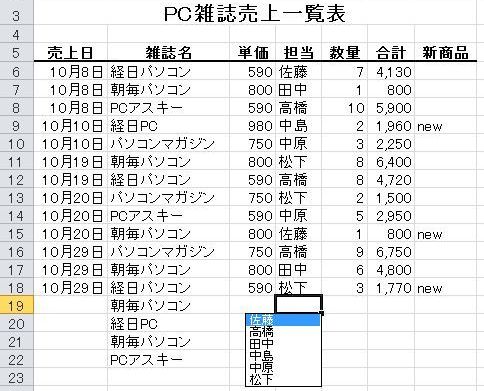
操作の結果はサンプルデータeffectiveinput_kk.xlsx「効率的なデータ入力(結果)」をご覧ください。