サンプルデータequation_es.xlsx「計算式の入力(演習)」を開きます。
シート間の移動はCtrl キー+Page Up キー、またはCtrl キー+Page Down キーを押します。
計算式の種類
Excelには、数値などのデータを計算する機能があります。計算式は式の先頭に「=」を入力します。
計算式の入力方法は次の3通りがあります。
(1) 数値と演算記号を使用して式を入力する。
シート「計算式の入力」を選択します。
- 1. セルC8に移動します。
- 2. 半角/全角キーを押して、日本語入力をオフにします。
- 3. 『=50+80+100』と入力します。
- 4. Enter キーを押します。セルC8に計算結果の「230」が表示されます。
(2) 計算対象となるセルを参照して式を入力する。
セル参照を利用してセルD8に計算式を入力します。
- 1. セルD8に移動します。
- 2. 計算式『=D5+D6+D7』と入力します。
- 3. Enter キーを押します。セルD8に計算結果の「425」が表示されます。
(3) 関数の入力
ここでは、合計を求める関数を利用して、式を入力します。
- 1. セルE8に移動します。
- 2. 計算式『=SUM(E5:E7)』と入力します。
- 3. Enter キーを押します。セルE8に計算結果の「415」が表示されます。
【ワンポイント】 再計算機能
入力されたデータを変更した場合、変更したセルを参照した計算式の結果も変わります。
例えば、セルD5、セルE5のデータを消去して異なる数値を入力します。すると、セルを参照した計算式を入力したセルD8、セルE8の計算結果が変わります。ただし、セルC5からセルC7のデータを変更してもC8の計算結果は変わりません。セルC8に、数値を演算するための計算式が入力されているので、直接セルC8の計算式の内容を変更する必要があります。
関数の入力
シート「関数(合計)」を選択します。
シート間の移動は、Ctrl + Page Up キー、またはCtrl + Page Down キーを使用します。
Excelでは、合計や平均を求める際、演算機能を利用する他、関数を利用して求められます。関数を利用するには以下のような決まりがあります。
- 先頭に半角の「=」をつけます。
- 関数にはそれぞれアルファベットで関数名がつけられています。関数名に続けて引数を入力します。
- 引数の要素は数値、文字、計算式、範囲、条件などです。
- 引数はカッコで囲み、各引数はカンマで区切ります。
(1) 合計
支店別上半期合計をそれぞれ求めます。
関数の入力には直接入力する方法と、リボンの関数の一覧から選択する方法があります。まずはセルに直接数式を入力します。
「札幌支店」の上半期合計を関数を入力して求めます。
合計を求める場合は、SUM関数を使います。
- 1. セルI5を選択します。
- 2. 半角/全角キーを押して、日本語入力をオフにします。
- 3. セルI5に『=SUM(C5:H5)』と直接入力します。
(注) この場合の引数は札幌支店の4月から9月までのセル範囲を指定しています。 - 4. Enter キーを押します。セルI5に札幌支店の上半期合計が表示されます。
次に合計を求めたいセル範囲を選択して、リボンの関数一覧から合計を求めます
「仙台支店」の上半期合計を上記の方法で求めます。
- 1. 選択する範囲の最初のセルに移動します。ここではC6を選択します。
- 2. Shift + 右方向 キーを押して、セルI6まで範囲選択します。
- 3. Alt キーを押してリボンに移動します。
- 4. 左右方向 キーを押して「ホーム」タブを選択します。
- 5. Tab キーを押して「合計」を選択しテEnter キーを押します。
- 6. 「合計」のメニューが開き「合計」が選択されているので、そのままEnter キーを押します。セルI6に「仙台支店」の合計が表示されます。
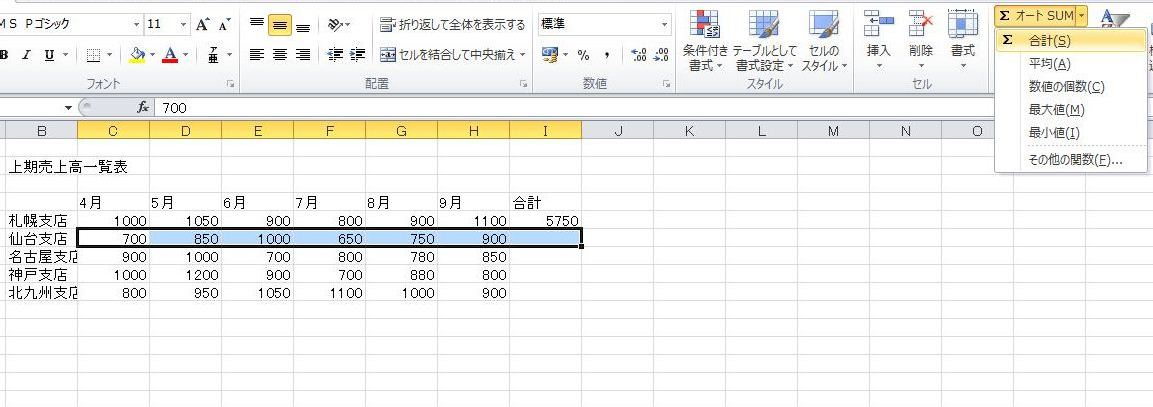
* アクセスキー: Alt H U S
【ワンポイント】 関数の一覧から合計を求める場合は、合計を求めるセルまで範囲選択します。
(2) 計算式のコピー
「仙台支店」の合計の式を基に残りの支店の合計を求めます。
ここでは、オートフィル機能を利用します。
- 1. コピー元のセルを選択します。ここではセルI6に移動します。
- 2. Shift + 下方向キーを押して、セルI9まで範囲選択します。
- 3. Alt キーを押してリボンに移動します。
- 4. 左右方向 キーを押して「ホーム」タブを選択します。
- 5. Tab キーを押して「フィル」のドロップダウン ボタンを選択してEnter キーを押します
- 6. フィルのメニューが開き「下方向へコピー」が選択されているので、そのままEnter キーを押します。セルI7、セルI8、セルI9それぞれに合計が表示されます。
* アクセスキー: Alt H F I D
(3) 平均
セル範囲を選択して、リボンの関数一覧から「平均」を選択して、全支店の4月分の平均を求めます。
平均を求める場合は、「AVERAGE」関数を使用します。
シート「関数(平均)」を選択します。
- 1. 平均を求めるセルC10に移動します。
- 2. Alt キーを押してリボンに移動します。
- 3. 左右方向 キーを押して「ホーム」タブを選択します。
- 4. Tab キーを押して「合計」を選択してEnter キーを押します。
- 5. 「合計」のメニューが開き「合計」が選択されているので、下方向 キーを押して「平均」に移動して、Enter キーを押します。
- 6. 引数を入力するウィンドウが表示されるので、平均を求めるセル範囲を入力します。ここでは『C5:C9』と入力してEnter キーを押します。セルC10に4月分の支店平均が表示されます。
* アクセスキー: Alt H U A
【ワンポイント】 直接入力の場合は、平均を求めるセルに『=AVERAGE(C5:C9)』と入力してEnter キーで確定します。
上記と同様にオートフィル機能を利用して残りの支店の平均を求めます。
- 1. コピー元のセルを選択します。セルC10に移動します。
- 2. Shift + 右方向 キーを押して、セルH10まで範囲選択します。
- 3. Alt キーを押してリボンに移動します。
- 4. 左右方向 キーを押して「ホーム」タブを選択します。
- 5. Tab キーを押して「フィル」のドロップダウン ボタンを選択してEnter キーを押します。
- 6. フィルのメニューが開き「下方向へコピー」が選択されているので、下方向 キーを押して「右方向へコピー」まで移動して、Enter キーを押します。セルD10、E10、F10、G10、H10それぞれに合計が表示されます。
* アクセスキー: Alt H F I R
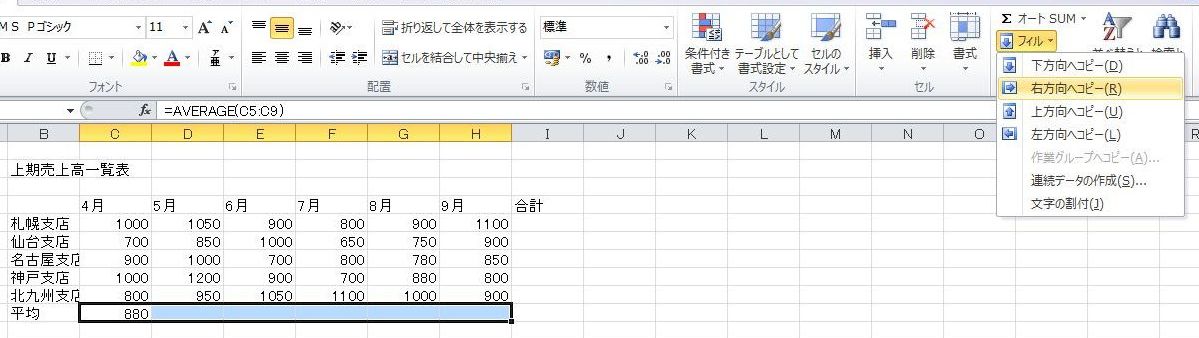
操作の結果はサンプルデータequation_kk.xlsx「計算式の入力(結果)」をご覧ください。