サンプルデータfurigana_es.xlsx「ふりがな(演習)」を開きます。
ふりがなの表示
入力されたデータの日本語の読みを同一セルにふりがなとして表示します。
シート「フリガナ」を選択します。
顧客管理名簿の「顧客名」が入力されたセルにふりがなを表示させます。
- 1. セルB8を選択します。
- 2. Shift + 下方向 キーを押して、データを入力する範囲の終わりのセルまでを指定します。ここでは、セルB8からB22までを選択します。
- 3. Alt キーを押してリボンに移動します。
- 4. 左右方向 キーを押して、「ホーム」タブを選択します。
- 5. Tab キーを押して「ふりがなの表示」を選択して、Enter キーを押します。
- 6. 上方向 キーを押して「ふりがなの表示」を選択してEnter キーを押します。セルB8からB22の顧客名にふりがなが表示されます。
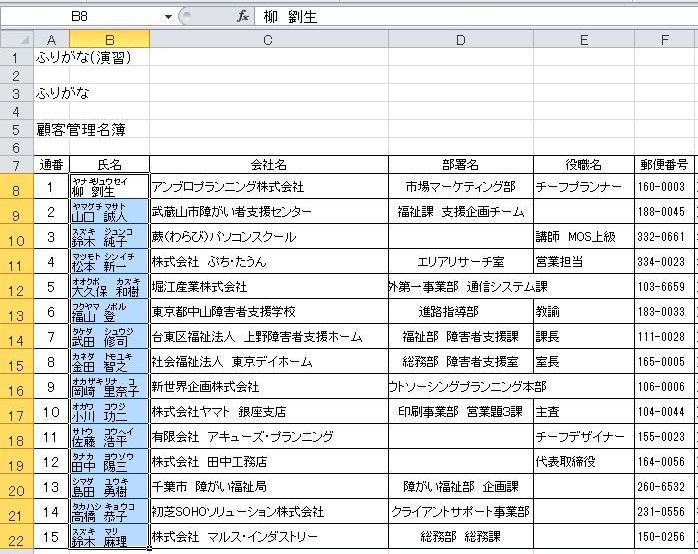
(注) 上記で表示されたふりがなの文字を音声で確認することはできません。
【ワンポイント】 セルにふりがなが設定されているかどうかを音声で確認するには以下の操作を行います。
- 1. 確認したいセルを選択します。
- 2. アプリケーション キーを押してコンテキスト メニューを表示します。
- 3. 上下方向 キーを押して「ふりがなの表示」に移動します。
- 4. もしここにチェックがついていればふりがなが設定されています。
- 5. 確認が終わったらEsc キーを押してコンテキスト メニューを閉じます。
ふりがなの編集
ふりがなの編集を行う場合は、「ふりがなの表示」メニューの「ふりがなの編集」を選択します。
- 1. ふりがなの編集を行いたいセルを選択します。
- 2. Alt キーを押してリボンに移動します。
- 3. 左右方向 キーを押して、「ホーム」タブを選択します。
- 4. Tab キーを押して「ふりがなの表示」を選択して、Enter キーを押します。
- 5. Tab キーを押して「ふりがなの編集」を選択してEnter キーを押します。「ふりがな」の部分にカーソルが移動して、ふりがなを編集できます。
(注) ふりがなの編集は音声で確認することはできません。
ふりがなの書式の変更
ふりがなの書式は変更することができます。文字種や文字サイズ、文字の配置などが指定できます。
「ふりがなの設定」ウィンドウでそれぞれ設定します。
- 1. ふりがなの書式を変更したいセルを選択します。
- 2. Alt キーを押してリボンに移動します。
- 3. 左右方向 キーを押して、「ホーム」タブを選択します。
- 4. Tab キーを押して「ふりがなの表示」を選択して、Enter キーを押します。
- 5. Tab キーを押して「ふりがなの設定」を選択して、Enter キーを押します。「ふりがなの設定」ウィンドウが開きます。
- 6. 「ふりがなの設定」ウィンドウには「ふりがな」「フォント」の2つのタブシートがあるので、Ctrl + Tab キーを押して設定したいタブシートを選択します。
- 7. タブシート内では、Tab キーを押して項目を移動します。ふりがなの表記、配置は「ふりがな」、文字の大きさ、文字種は「フォント」で設定します。

操作の結果はサンプルデータfurigana_kk.xlsx「ふりがな(結果)」をご覧ください。