Excel 2010をPC-Talkerで使用する際、そのままでは読み上げない場合があります。それは、PC-TalkerがExcelにマクロを組み込むことで読み上げを行っているためで、もし読み上げない場合は以下の手順でマクロを組み込む必要があります。
尚、以下の手順はWindows 7で、検索ボックスは使わずにスタート メニューから選択した場合を示します。
また、読みの記述はPC-Talkerです。
マクロの組み込み手順
- 1. Windows ロゴ キーを押してスタート メニューを開きます。「検索ボックス」が選択された状態になっています。「スタート メニューオープン、プログラムとファイルの検索の文字入力」と読み上げます。
- 2. 上方向 キーを押して「すべてのプログラム」まで移動します。
- 3. 右方向 キーを押してサブ メニューを開き、下方向 キーを押して「MySupport」を選択してEnter キーを押します。MySupportのメニューが開きます。
- 4. 上下方向 キーを押して「ツール」を選択してEnter キーを押します。ツールのメニューが開きます。
- 5. 上下方向 キーを押して「PC-Talker 7の初期設定」を選択します。PC-Talker 7の初期設定のメニューが開きます。
- 6. 上下方向 キーを押して「Microsoft Excelの設定」を選択します。
- 7. 「ユーザーアカウント制御」の画面が表示された場合、「安全操作の画面」とPC-Talkerが読み上げるので、「はい」を選択してEnter キーを押します。
- 8. 「Excelの読み上げを有効にする」を選択してEnter キーを押します。
- 9. 「読み上げを有効にしました」のメッセージがあるので「OK」ボタンを押します。
- 10. Alt + F4 キーを押して「MySupport」を終了します。
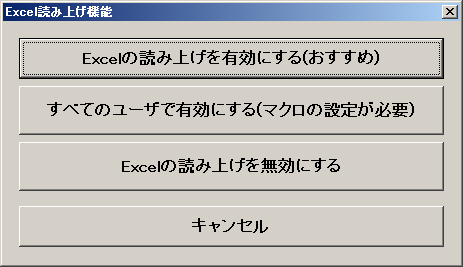
これでマクロが組み込まれ、ExcelがPC-Talkerで読み上げられるようになります。
また、リボンに「アドイン」タブが追加されます。
マクロの有効化
上記の操作でマクロを組み込んだにもかかわらず、Excelの読み上げを行わない場合があります。
それは、何らかの原因で、Excelに組み込まれたマクロ「ExcelTalker.xla」が無効になっていると思われます。
そのときは、以下の手順でマクロを有効にします。
- 1. Alt キーを押して リボンへ移動します。
- 2. 左右方向 キーを押して「ファイル」タブまで移動してEnter キーを押します。
- 3. 上下方向 キーを押して「オプション」を選択してEnter キーを押します。「Excelのオプション」のウィンドウが開きます。
- 4. 上下方向 キーを押して「アドイン」まで移動します。
- 5. Tab キーを押して「管理:の選択、Excel アドイン」まで移動します。
- 6. End キーを押して「使用できないアイテム」を選択します。このとき音声はしませんが、Enter キーを押すと「使用できないアイテム」が選択され 「管理: 使用できないアイテム」と読み上げます。
- 7. Tab キーを押して「設定」へ移動してEnter キーを押します。「使用できないアイテム」のウィンドウが開きます。
- 8. Tab キーを1回押して リストビューへ移動します。このとき、Tab キーを押しても何の音声もしない場合は、使用できないアイテムがない状態ですので、Enter キーを押してウィンドウを閉じ、さらに「Excelのオプション」のウィンドウもEsc キーを押して閉じます。
- 9. 何らかの音声が出た場合は、上下方向 キーを押して「ExcelTalker.xla」を選択します。
- 10. Tab キーを押して「有効にする」へ移動してEnter キーを押します。
- 11. Tab キーを押して「閉じる」へ移動してEnter キーを押します。「Excelのオプション」ウィンドウへ戻ります。
- 12. Tab キーを押して「OK」に移動してEnter キーを押します。ワークシートウィンドウに戻ります。
- 13. Excelを再起動させれば、PC-Talkerのアドインが再び使用できる状態になります。
(注) PC-Talkerのアドインの組み込みに失敗した場合にのみ「使用できないアイテム」に表示されるため、通常は手順8.までしか行うことができません。