「リボン」は、Office 2007から採用された新しいユーザーインターフェースで、それまでのOffice 2003のメニューやツールバーと操作方法がかなり違っています。
そして、この「リボン」はOffice 2010にも継承され、Access、Excel、PowerPoint、Wordに加え、新たにOutlook 2010にも導入されました。
リボンの表示/非表示の切り換え
リボンは、初期状態では画面の上部に常に表示されていますが、これを非表示にすることができます。手順は以下の通りです。
- 1. Excel 2010が起動している状態で、Ctrl + F1 キーを押します。
- 2. 上記の操作をするごとに「表示」と「非表示」が切り替わります。
- 1. Alt キーを押してリボンに移動します。
- 2. Shift + Tab キーを押して「リボンの最小化」のボタンに移動してEnter キーを押します。
- 3. 上記2.の操作をするごとに表示と非表示が切り替わります。
- ワークシートウィンドウの画面をより広く確保できます。
- Alt キーを押すと常に「ファイル」タブのボタンが選択されるようになります。つまり、同じ状態から処理選択ができるわけです。
リボンを表示させた状態では、次にリボンに移動したときに、直前に使ったタブが選択されます。例えば、「挿入」タブを使って作業をし、その作業が終了してワークシートに戻って編集などを行い、再度リボンに移動すると、直前に使用した「挿入」タブが選択されています。マウスでの操作ならば、このあたりはあまり問題はないと思いますが、キー操作では使いにくいと感じる場合もあるかもしれません。 - 直前に使った操作を連続して使うこともあり、その場合は直前に使用したタブが選択されていたほうが便利だということもあります。
- 各タブに移動した場合、コマンド ボタンなどを選択する際には、必ずEnter キーを押す必要があります。表示状態では、タブに移動したらTab キーを押せば目的のコマンド ボタンなどを選択できます。
- 1. Alt キーを押してリボンに移動します。
- 2. 左右方向 キーを押して目的のタブに移動します。
- 3. Tab キーを押してそれぞれのタブの中にあるコマンド ボタンなどを選択します。
- 1. Alt キーを押してリボンに移動します。「ファイル」タブのボタンが選択されています。
- 2. 左右方向 キーを押して目的のタブに移動してEnter キーを押します。
- 3. Tab キーを押してそれぞれのタブの中にあるコマンド ボタンなどを選択します。
- 次のグループへの移動: Ctrl + 右方向 キー
- 前のグループへの移動: Ctrl + 左方向 キー
- 1. Alt キーを押してリボンに移動します。
- 2. 左右方向 キーを押して「ファイル」タブのボタンに移動してEnter キーを押します。
- 3. 上下方向 キーを押して目的のタブ、またはコマンド ボタンを選択します。
- 4. タブに含まれるコマンド ボタンなどを選択する場合は、タブに移動した後でTab キーを押します。
- 切り取り: Alt キーを押してから、H キー、X キーを順番に押します。
- 中央ぞろえ: Alt キーを押してからH キー、A キー、C キーを順番に押します。
- 行挿入: Alt キーを押してからH キー、I キー、R キーを順番に押します。
- アクセスキー: Alt H X
- アクセスキー: Alt H A C
- アクセスキー: Alt H I R


リボンを非表示にすることのメリットは以下の通りです。
一方、リボンを非表示にした場合のデメリットは以下の通りです。
タブの移動と選択
Excel 2010には「ファイル」タブのほか、標準で「ホーム」「挿入」「ページ レイアウト」「数式」「データ」「校閲」「表示」の7つのタブがあります。また、それぞれの場面に応じて「アドイン」や「デザイン」などのタブが追加されます。
PC-Talkerの読みのマクロが有効になると、自動的に「アドイン」のタブが作成されます。
それぞれのタブの選択は以下の手順で行います。
(1) リボンを表示させた場合
(2) リボンを非表示にした場合
(注) リボン内には「太字」のように、Enter キーを押すとすぐに実行されるコマンド ボタンのほかに、サブウィンドウが表示されるボタン、選択するためのメニューが表示されるドロップダウン ボタンや、エディット ボックスなどさまざまなものがあります。
【ワンポイント1】 タブ内でのコマンド ボタンなどの選択は、それぞれのタブで下方向 キーを押してから左右あるいは上下方向 キーを押しても行えますが、コマンド ボタンなどが2次元的に配置されているため、すべてを選択するにはTab キーを使用するのがよいでしょう。
【ワンポイント2】 リボンからワークシートウィンドウに戻るにはAlt キーを押します。
(注) このマニュアルでは、原則としてリボンを表示させた状態での手順を説明します。
グループ間での移動
それぞれのタブにあるコマンド ボタンなどは、関連したグループごとにまとめられており、グループはリボンの下部に表示されています。例えば「ホーム」タブでは「クリップボード」「フォント」「配置」「スタイル」「数値」「セル」「編集」のグループがあります。
グループ間の移動は以下の手順で行います。この操作を行うことで、目的のコマンド ボタンなどが効率的に選択できます。
(注) この操作により移動する先は、それぞれのグループの先頭にあるコマンド ボタンなどです。
「ファイル」タブのボタンの操作
「ファイル」タブのボタンは、Excel 2007にあった「Office」ボタンが拡張されたもので、Excel 2003までの「ファイル」メニューにあったコマンドなどが含まれているほか、Excel 2010から採用された「Backstage ビュー」(バックステージ ビュー)がその中心になっています。
「Backstage ビュー」には、ファイルに対する操作を行うためのコマンドが用意されており、ファイルおよびその関連データを管理できます。例えば、ブックの作成、保存、送信だけでなく、ブックに非表示のメタデータや個人情報が含まれているかどうかの検査や、オートコンプリートのヒントのオン/オフなどのオプションの設定を行うことができます。
「Backstage ビュー」を含む「ファイル」タブのボタンの操作は、ほかのタブと多少異なっています。
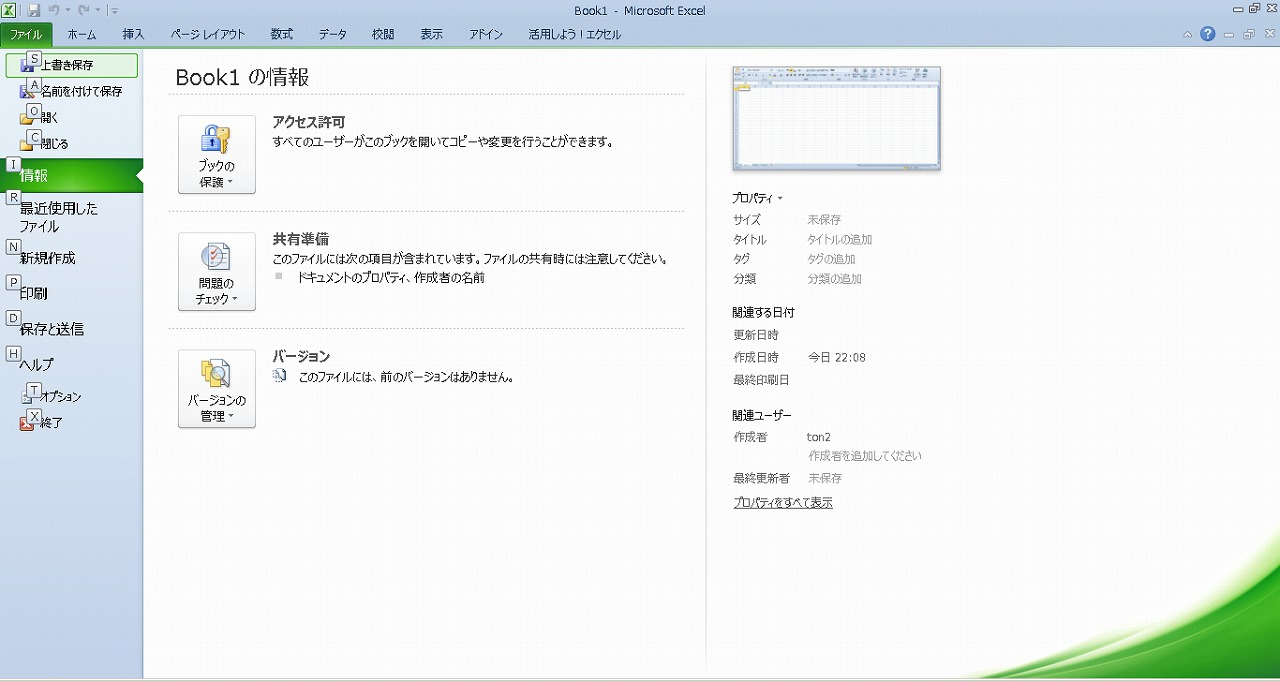
(注) 「ファイル」タブのボタンに含まれるタブには以下のものがあります。
「情報」「最近使用したファイル」「新規作成」「印刷」「保存と送信」「ヘルプ」
【ワンポイント】 「ファイル」タブのボタンを閉じる際はEsc キーを押します。ほかのタブと異なり、Alt キーでは閉じませんので注意してください。
アクセスキーの活用
「アクセスキー」は、タブやコマンド ボタンに割り当てられた1文字の英数字のことで、これを利用することで効率的に選択を行うことができます。
例えば、各タブには「ホーム H」「挿入 N」「ページ レイアウト P」「数式 M」「データ A」「校閲 R」「表示 W」といった具合に、それぞれ1文字の英字が割り当てられています。
また、「ホーム」タブにあるボタンには、例えば「切り取り X」「書式のコピー/貼り付けのボタン P」「太字のボタン 1」「斜体のボタン 2」などと、1文字の英数字が割り当てられています。
さらに、アクセスキーは、タブやコマンド ボタンだけでなく、グループやコマンド ボタンにより開かれるドロップダウン ボタンやサブウィンドウなどにも割り当てられており、これらを使いこなすことで効率的に作業ができます。
アクセスキーを使用する場合は、まずAlt キーを押してから、該当する英数字を順番に押していきます。
以下はその一例です。
(注) 「A」は「配置」グループに割り当てられているアクセスキーです。
このマニュアルでは、上記の操作は以下のように記述しています。
(注) PC-Talkerでは、タブやコマンド ボタンを選択したときにアクセスキーを読み上げません。
便利なコンテキスト メニュー
アプリケーション キー、またはShift + F10 キーで表示されるコンテキスト メニューは、Excel 2010でも採用されており、これを活用することで、Excel 2003までのユーザーにとっては使いやすくなるばかりでなく、リボンで選択するよりも効率的に作業ができる場合があります。
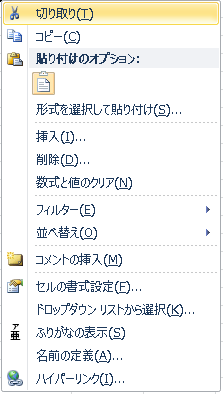
ショートカットキーの活用
Ctrl + C キー(コピー)やCtrl + 1 キー(セルの書式設定)、またShift + F3 キー(関数の挿入)といったショートカットキーは、Excel 2010でも有効で、これは特にExcel 2003までのユーザーにとっては利用しやすいばかりでなく、Excelで効率的に作業するためにはぜひ知っておくと便利です。
ショートカットキーの詳細については「Excel 2010ショートカットキー一覧表」(準備中)を参照してください。