作成したワークシートやグラフを印刷するには「ファイル」タブにある「印刷」タブを使用します。この点でExcel 2007と多少手順が異なります。
【重要】 「印刷」タブに表示される内容は、プリンターの機種によって異なります。このマニュアルでは1つの例を示しています。
サンプルデータprint_es.xlsx「印刷する(演習)」を開きます。
印刷の手順
シート「印刷の手順」を選択します。
(1) 「印刷」タブの表示
印刷を実行するための「印刷」タブは以下の手順で表示します。
- 1. Alt キーを押してリボンに移動します。
- 2. 左右方向 キーを押して「ファイル」タブに移動し、Enter キーで開きます。
- 3. 上下方向 キーを押して「印刷」タブに移動します。
- 4. Tab キーを押してタブ内の項目を選択します。
*アクセスキー Alt F P
【便利なショートカットキー】
- 「印刷」タブの表示: Ctrl + P キー
(2) 部数・印刷対象など基本的な指定
印刷を行うための基本的な内容は「印刷」タブの中でTab キーを押しながら以下の項目を指定します。
- 1. 「部数」のエディット ボックスで上下方向 キーを押して印刷する部数を指定します。直接数値を入力することもできます。
- 2. 「使用するプリンター」のコンボ ボックスでプリンターを確認します。複数のプリンターが接続されている場合は、ここで選択します。
- 3. 「印刷対象」のコンボ ボックスで印刷する対象を指定します。初期値は「作業中のシート」です。ほかに「ブック全体」「選択した部分」「印刷範囲を無視」などの選択肢があります。
- 4. 「ページ指定」のエディット ボックスで印刷するページを指定します。初期値は「指定なし」で、すべてのページを印刷します。
- 5. 「から」のエディット ボックスに印刷を開始するページを入力するか、上下方向 キーで選択します。
- 6. 「印刷の向き」のコンボ ボックスで「縦方向」か「横方向」かを指定します。ここでは「横方向」を選択します。
- 7. 「ページ サイズ」のコンボ ボックスで用紙を指定します。初期値は「A4」です。
【ワンポイント】 上記以外の指定方法については、★「ページ レイアウトの設定」を参照してください。
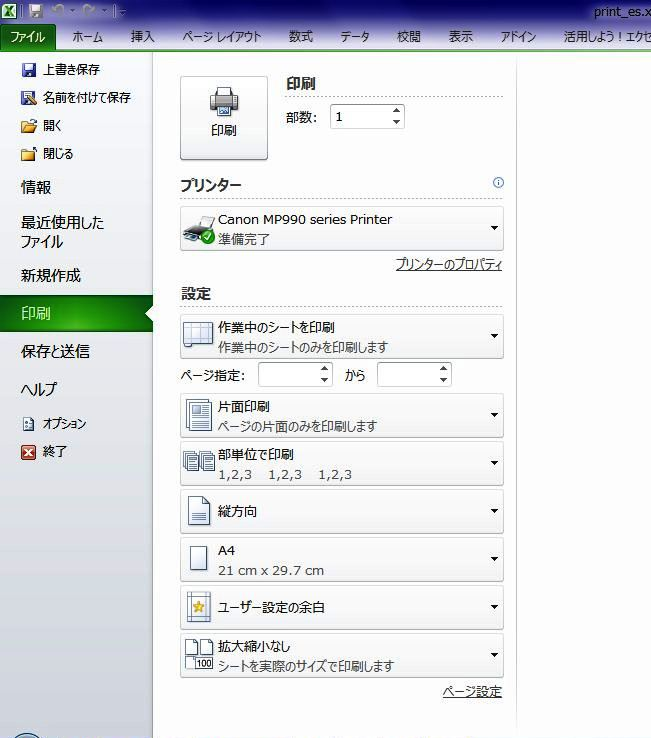
印刷プレビュー
「印刷プレビュー」は、画面上で印刷状態を確認するものです。ただ、これについてはスクリーンリーダーが対応していないため、視覚障害ユーザーには無縁のように思われますが、いくつか有効な機能がありますのでご紹介します。
シート「印刷プレビュー」を選択します。
このシートをそのまま印刷すると、K列「12月」からは2ページ目になってしまいます。しかし、これは音声での確認はできません。
ここで「印刷プレビュー」を表示させると1ページに収まっていないことが確認できます。
- 1. 「ファイル」タブの「印刷」タブでTab キーを押して「印刷プレビューの表示」のボタンを選択してEnter キーを押します。印刷プレビューが表示されます。
- 2. Tab キーを押して「現在のページ」のエディット ボックスに移動します。「1」と表示されています。
- 3. Tab キーを1回おすと「次のページ」のボタンが表示されています。この「次のページ」のボタンが表示されている場合は、印刷が複数ページになっていることを示しています。
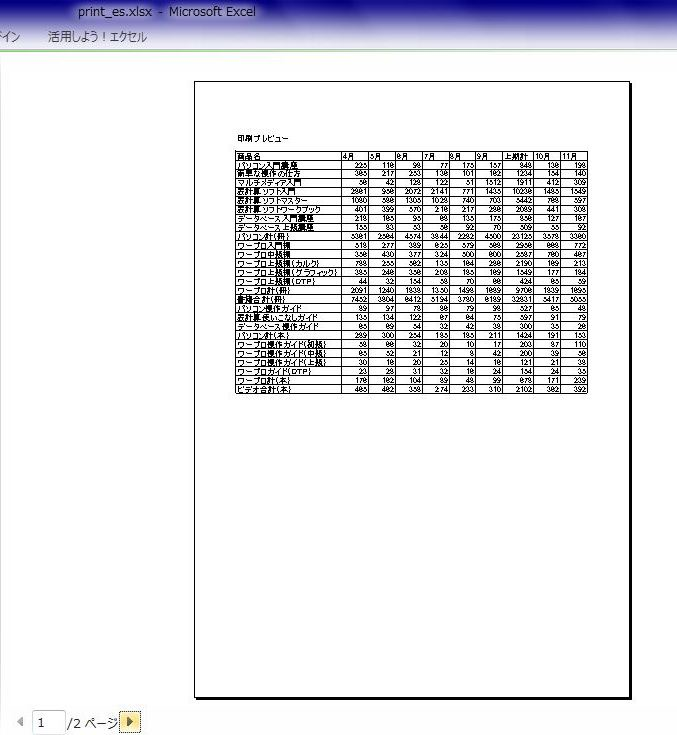
そこで以下の操作をして、印刷が1ページに収まるようにします。
- 1. 「印刷プレビュー」が表示されている状態で、Tab キーを押して「拡大縮小印刷」のコンボ ボックスに移動します。「拡大縮小なし」と表示されています。
- 2. 上下方向 キーを押して「すべての列を1ページに印刷」を選択します。
- 3. Tab キーを押して「現在のページ」のエディット ボックスに移動します。
- 4. Tab キーを1回おします。「余白の表示」のボタンとなっており「次ページ」のボタンが消えています。これで1ページに印刷できます。
- 5. 「印刷プレビュー」を閉じるにはEsc キーを押します。
【ワンポイント】 「拡大縮小」のコンボ ボックスにはほかに「シートを1ページに印刷」「すべての行を1ページに印刷」「拡大縮小オプション」があります。「拡大縮小オプション」を選択すると「ページ設定」のダイアログ ボックスが開きます。
【便利なショートカットキー】
- 印刷プレビューの表示: Ctrl + F2 キー
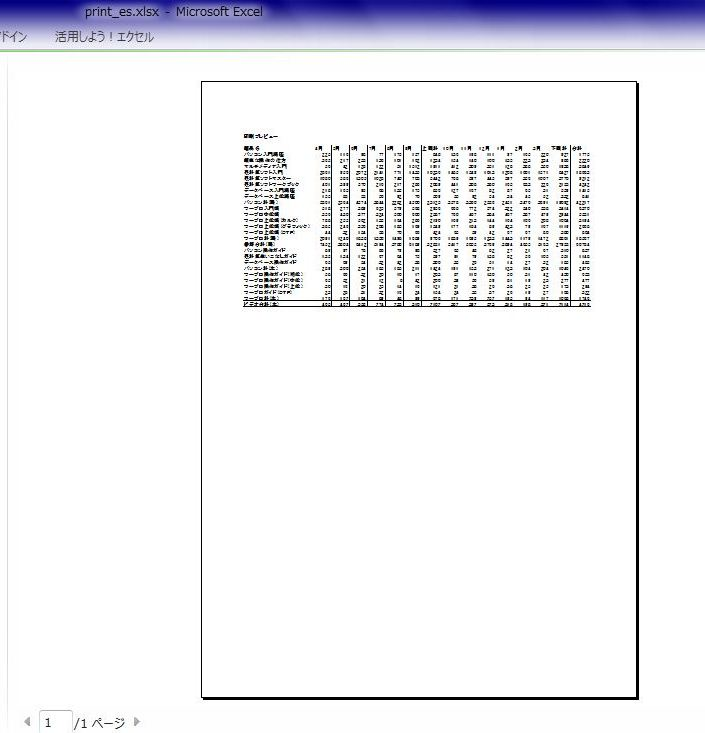
拡大/縮小印刷
「印刷プレビュー」での拡大/縮小印刷の指定には、列や行、またシートに合わせるという以外に、倍率を指定する方法があります。
シート「拡大・縮小印刷」を選択します。
このシートでは、そのまま印刷すると、60行目以降、そしてG列が1ページに収まらず、全体が4ページになってしまいます。
これを1ページに収まるようにするために、倍率を90%に縮小して印刷します。
- 1. 「ファイル」タブの「印刷」タブでTab キーを押して「印刷プレビューの表示」のボタンを選択してEnter キーを押します。印刷プレビューが表示されます。
- 2. Tab キーを押して「拡大縮小印刷」のコンボ ボックスに移動します。「拡大縮小なし」と表示されています。
- 3. 上下方向 キーを押して「拡大縮小オプション」を選択します。「拡大縮小」のウィンドウが開きます。
- 4. Tab キーを押してラジオ ボタンに移動し、上下方向 キーを押して「拡大縮小」を選択します。
- 5. Tab キーを押してスピン ボタンに移動し、上下方向 キーを押して値を「100」から「90」に変更します。
- 6. Tab キーを押して「OK」ボタンを押します。「印刷プレビュー」に戻ります。
- 7. Esc キーを押して「印刷プレビュー」を閉じます。これでシートが90%で縮小印刷され、A4用紙1枚に収まるようになります。
【ワンポイント】 拡大縮小率のスピン ボタンでは、直接数値を入力することもできます。
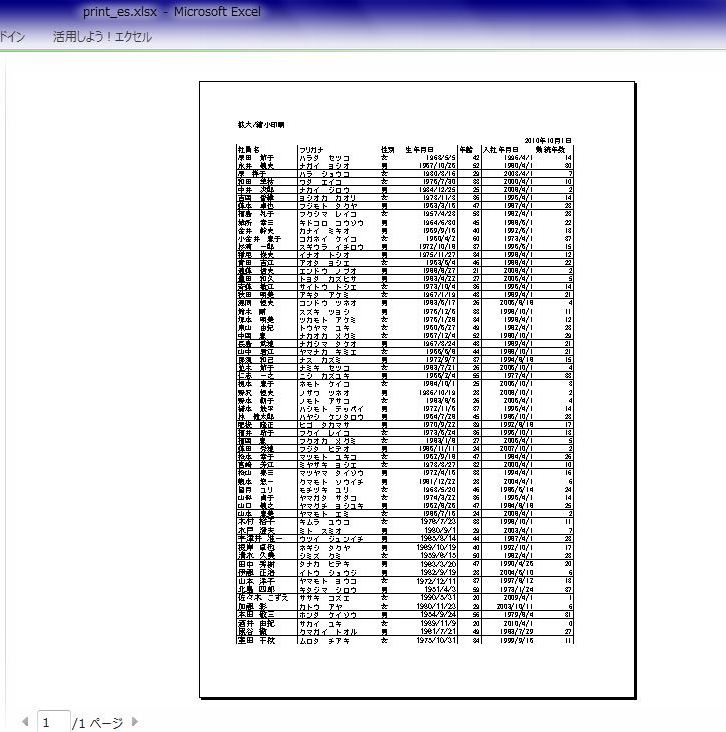
操作の結果はサンプルデータprint_kk.xlsx「印刷する(結果)」をご覧ください。