ファイルを開く
Word 2010でファイルを開く操作は「ファイル」タブのボタンにある「ファイルを開く」ダイアログ ボックスから行います。
開けるファイルの形式
Word 2010では、Word 2007以前のファイルのほか、Webページやテキスト形式など、さまざまな形式のファイルを開くことができます。
ここでは、Word 2010形式とWord 2003形式でファイルを開く手順を説明します。
また、Word 2010で開ける形式をまとめてみました。
(1) Word 2010形式のファイルを開く
ここでは「ドキュメント」にある「雨にも負けず」の文書を開きます。
操作を行う前に「ドキュメント」にサンプルデータfile-open_es.docx「ファイルを開く(演習).docx」を保存しておきます。
(注1) 以下の手順は、Windows 7でのもので、ほかのOS(Windows XP)などとは異なる場合があります。
- 1. Word 2010を起動します。
Word 2010の起動方法については、「Word 2010の起動と終了」を参照してください。 - 2. Alt キーを押してリボンに移動します。
- 3. 左右方向 キーを押して「ファイル」タブのボタンを選択してEnter キーを押します。「ファイル」タブが開き、「最近使用したファイル」タブが選択されています。
- 4. 上下方向 キーを押して「開く」を選択してEnter キーを押します。「ファイルを開く」ダイアログ ボックスが開き、「ファイル名」のコンボ ボックスが選択されています。
* アクセスキー: Alt F O
【便利なショートカットキー】
「ファイルを開く」のダイアログ ボックスを開く: Ctrl + O キー
- 5. Tab キーを押して「整理」の1つ先の「ツリービュー ドキュメント」と読み上げる項目まで移動します。
PC-Talker: 「フォルダーのフォルダー選択 ドキュメント プラス」
(注2) パソコンによっては「ドキュメント」以外の名前を読み上げることがあります。
- 6. 「ドキュメント」が選択されている場合は、そのままEnter キーを押します。それ以外の場合は、下方向 キーを押して「ドキュメント」を選択してEnter キーを押します。
- 7. Tab キーを 3 回押して「ドキュメント」内のフォルダーやファイルのリストに移動します。
PC-Talker: 「項目ビューの選択」
(注3) このとき、スクリーンリーダーは「ドキュメント」内の最初のフォルダー名またはファイル名を読み上げます。
- 8. 下方向 キーを押して「file-open_es.docx」を選択します。
- 9. Tab キーを押して「開く」ボタンに移動してEnter キーを押します。ファイルが開き、文書ウィンドウが表示されます。
(2) Word 2003形式のファイルを開く
Word 2003で作成されたファイルを開く場合は、ファイルの種類を指定します。
ここでは「ドキュメント」にある「雨にも負けず」の文書を開きます。
操作を行う前に「ドキュメント」に サンプルデータfile-open_es.doc「ファイルを開く(演習).doc」を保存しておきます。
(注1) 以下の手順は、Windows 7でのもので、ほかのOS(Windows XP)などとは異なる場合があります。
- 1. Word 2010を起動します。
Word 2010の起動方法については、「Word 2010の起動と終了」を参照してください。 - 2. Alt キーを押してリボンに移動します。
- 3. 左右方向 キーを押して「ファイル」タブのボタンを選択してEnter キーを押します。「ファイル」タブが開き、「最近使用したファイル」タブが選択されています。
- 4. 上下方向 キーを押して「開く」を選択してEnter キーを押します。「ファイルを開く」ダイアログ ボックスが開き、「ファイル名」のコンボ ボックスが選択されています。
* アクセスキー: Alt F O
【便利なショートカットキー】
「ファイルを開く」のダイアログ ボックスを開く: Ctrl + O キー
- 5. Tab キーを押して「ファイルの種類」のコンボ ボックスに移動し、下方向 キーを押してコンボ ボックスを開きます。
(注2) 「ファイルの種類」のコンボ ボックスを開くと、直前に選択したファイル形式が選択されています。
- 6. 上下方向 キーを押して「Word 97-2003文書」を選択します。
- 7. Tab キーを押して「整理」の1つ先の「ツリービュー ドキュメント プラス」と読み上げる項目まで移動します。
PC-Talker: 「フォルダーのフォルダー選択 ドキュメント プラス」
(注3) パソコンによっては「ドキュメント」以外の名前を読み上げることがあります。
- 8. 「ドキュメント」が選択されている場合は、そのままEnter キーを押します。それ以外の場合は、下方向 キーを押して「ドキュメント」を選択してEnter キーを押します。
- 9. Tab キーを 3 回押して「ドキュメント」内のフォルダーやファイルのリストに移動します。
PC-Talker: 「項目ビューの選択」
(注4) このとき、スクリーンリーダーは「ドキュメント」内の最初のフォルダー名またはWord 2003形式のファイル名を読み上げます。
- 10. 下方向 キーを押して「file-open_es.doc」を選択してEnter キーを押します。ファイルが開き、文書ウィンドウが表示されます。
【ワンポイント】 Word 2007やWord 2003形式のファイルをWord 2010で開くと「互換モード」が有効になり、文書ウィンドウのタイトルバーに「互換モード」と表示されます。
(3) 開けるファイル形式一覧
上記2つを含めて、Word 2010で開けるファイル形式を以下に示します。
いずれも「ファイルの種類」で形式を指定することで開くことができます。
| 拡張子 | ファイル形式 |
|---|---|
| .* | すべてのファイル |
| .docx | Word文書 |
| .docm | Wordマクロ有効文書 |
| .xml | XMLファイル |
| .doc | Word 97-2003文書 |
| .htm .html .mht .mhtml | すべてのWebページ |
| .dotx .dotm .dot | すべてのWordテンプレート |
| .dotx | Wordテンプレート |
| .dotm | Wordマクロ有効テンプレート |
| .dot | Word 97-2003テンプレート |
| .rtf | リッチテキスト形式 |
| .txt | テキストファイル |
| .odt | Open Documentテキスト |
| .doc | Word Perfect 5.X |
| .wpd.doc | Word Perfect 6.X |
| .wps | Works 6-9ドキュメント |
| .* | ファイル修復コンバーター |
(注) 「ファイル修復コンバーター」は、破損したファイルから文字列を取り出す機能で、対象となるファイルの形式はWord文書でなくても構いません。ただし、書式や画像など、文字列以外のデータは失われます。
また「ファイルの種類」を「ファイル修復コンバーター」に変更すると、Wordではこの設定が保持され、次回文書を開いた場合、その設定が選択されます。従って、破損した文書の修復が終了したら「ファイルの種類」を「すべてのWord文書や「Word文書」などに変更しておきます。
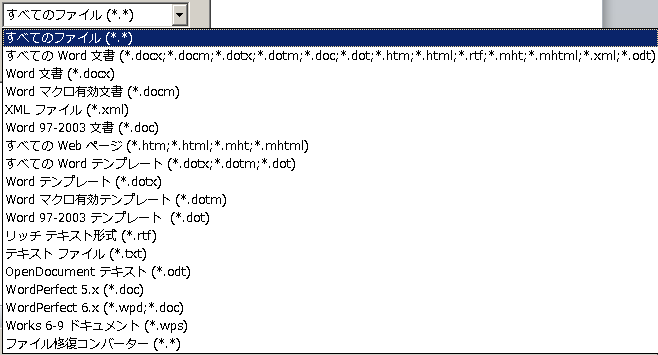
開く場所の指定
Word 2010で文書ファイルを開く場所の指定は以下の手順で行います。場所を指定しない場合「ドキュメント」内のファイルが一覧表示されます。
ここでは「ドキュメント」内の「Office2010演習」フォルダーにあるサンプルデータ「雨にも負けず」の文書を開きます。
操作を行う前に「ドキュメント」内に「Office2010演習」というフォルダーを作成し、
サンプルデータfile-open_es.docx「ファイルを開く(演習).docx」を保存しておきます。
(注1) 以下の手順は、Windows 7でのもので、ほかのOS(Windows XP)などとは異なる場合があります。
- 1. Alt キーを押してリボンに移動します。
- 2. 左右方向 キーを押して「ファイル」タブのボタンを選択してEnter キーを押します。「ファイル」タブが開き、「最近使用したファイル」タブが選択されています。
- 3. 上下方向 キーを押して「開く」を選択してEnter キーを押します。「ファイルを開く」ダイアログ ボックスが開き、「ファイル名」のコンボ ボックスが選択されています。
* アクセスキー: Alt F O
【便利なショートカットキー】
「ファイルを開く」のダイアログ ボックスを開く: Ctrl + O キー
- 4. Tab キーを押して「整理」の1つ先の「ツリービュー ドキュメント プラス」と読み上げる項目まで移動します。
PC-Talker: 「フォルダーのフォルダー選択 ドキュメント プラス」
(注2) パソコンによっては「ドキュメント」以外の名前を読み上げることがあります。
- 5. 「ドキュメント」が選択されている場合は、そのままEnter キーを押します。それ以外の場合は、下方向 キーを押して「ドキュメント」を選択してEnter キーを押します。
- 6. Tab キーを 3 回押して「ドキュメント」内のフォルダーやファイルのリストに移動します。
PC-Talker: 「項目ビューの選択」
(注3) このとき、スクリーンリーダーは「ドキュメント」内の最初のフォルダー名またはWord 2010形式のファイル名を読み上げます。
- 7. 下方向 キーを押して「Office2010演習」フォルダーを選択してEnter キーを押します。フォルダーが開き、フォルダー内のフォルダーやファイルが表示されます。
- 8. 下方向 キーを押して「file-open_es.docx」を選択してEnter キーを押します。ファイルが開き、文書ウィンドウが表示されます。
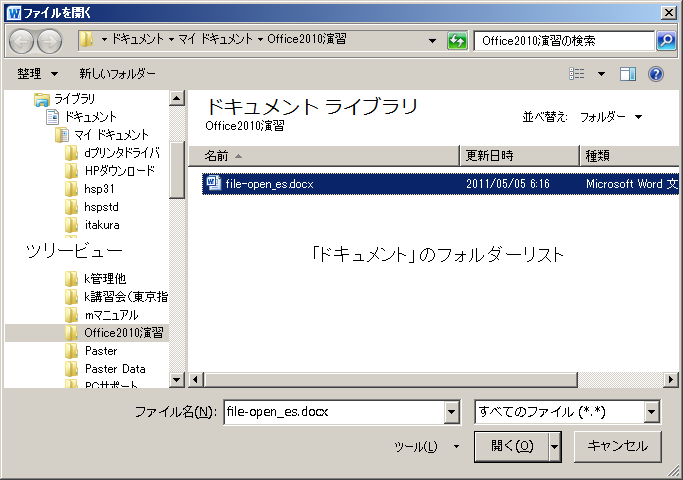
互換モード
Word 2010でファイルを開いた場合、以下の3つのモードのいずれかで開かれます。
Word 2010モード
Word 2007互換モード
Word 97-2003互換モード
ただし、「互換モード」で開いた場合、Word 2010の機能の一部は使用できません。
(1) 開かれているモードの確認
ファイルがどのモードで開かれているかを確認する方法には2つあります。
- 1. タイトルバーを確認する。
互換モードで開かれた場合、タイトルバーのファイル名の横に「(互換モード)」と表示されます。一方、Word 2010モードで開いた場合は何も表示されません。 - 2. 「ファイル」タブにある「情報」タブで確認する。
以下に「情報」タブで確認する手順を説明します。
ここではサンプルデータ「雨にも負けず」(Word 97-2003形式)のファイルのモードを確認します。
(注1) 以下の手順は、Windows 7でのもので、ほかのOS(Windows XP)などとは異なる場合があります。
- 1. サンプルデータfile-open_es.doc「ファイルを開く(演習).doc」を開きます。
- 2. Alt キーを押してリボンに移動します。
- 3. 左右方向 キーを押して「ファイル」タブのボタンを選択してEnter キーを押します。「ファイル」タブが開き、「情報」タブが選択されています。
- 4. Tab キーを押して「問題のチェック」のドロップダウン ボタンを選択してEnter キーを押します。「問題のチェック」のメニューが開き、「ドキュメント検査」が選択されています。
- 5. 下方向 キーを押して「互換性チェック」を選択してEnter キーを押します。「互換性チェック」のウィンドウが開き、「表示するバージョンを選択」のメニュー ボタンが選択されています。
- 6. 下方向 キーを押して「Word 97-2003」にチェックがついていることを確認します。
- 7. Esc キーを 2 回押します。文書ウィンドウに戻ります。
(注2) Word 2007互換モードの場合「Word 2007」にチェックがついています。また、Word 2010モードの場合は「Word 97-2003」と「Word 2007」の両方にチェックがついています。
【ワンポイント】 「情報」タブは以下のアクセスキーでも開くことができます。
* アクセスキー: Alt F I
(2) Word 2010モードへの変換
互換モードで開かれたファイルを「Word 2010形式」に変換する方法には以下の2つがあります。
- 1. 「名前を付けて保存」で「ファイルの種類」を「Word文書」にする。
- 2. 「情報」タブの「変換」を使用する。
(注1) 「名前を付けて保存」を使用した場合「Word 97-2003モード」では、拡張子が「.docx」に変更され、元のファイルは残りますが「Word 2007モード」では「Word 2010形式」として上書きされ、元のファイルは残りません。
以下に「情報」タブの「変換」を使用する手順を説明します。
ここでは、互換モードで開かれたサンプルデータ「雨にも負けず」(Word 97-2003形式)のファイルをWord 2010形式に変換します。
(注2) 以下の手順は、Windows 7でのもので、ほかのOS(Windows XP)などとは異なる場合があります。
- 1. サンプルデータfile-open_es.doc「ファイルを開く(演習).doc」を開きます。
- 2. Alt キーを押してリボンに移動します。
- 3. 左右方向 キーを押して「ファイル」タブのボタンを選択してEnter キーを押します。「ファイル」タブが開き、「情報」タブが選択されています。
- 4. Tab キーを押して「変換」のボタンを選択してEnter キーを押します。
- 5. 「変換に関するメッセージ」が表示されるので、Tab キーを押して「OK」ボタンに移動してEnter キーを押します。ファイルが「Word 2010形式」に変換され、文書ウィンドウに戻ります。
(注3) この時点では、まだファイルとしては保存されていません。
- 6. Alt キーを押してリボンに移動します。
- 7. 左右方向 キーを押して「ファイル」タブのボタンを選択してEnter キーを押します。「ファイル」タブが開き、「情報」タブが選択されています。
- 8. 上下方向 キーを押して「上書き保存」を選択してEnter キーを押します。ファイルが「Word 2010形式」で保存され、拡張子が「.doc」から「.docx」に変更されます。
(注4) この操作を行うと、元のファイルは残りません。
【ワンポイント】 元のファイルを残したい場合は「上書き保存」ではなく「名前を付けて保存」を選択します。
操作の結果はサンプルデータfile-open_kk.docx「ファイルを開く(結果)」をご覧ください。