画像に名前を付ける
画像のレイアウトの「文字列の折り返し」が「行内」でなく「四角」の場合、カーソルでは範囲選択できないことがあります。そのような場合、「ホーム」タブの「選択」を利用して選択します。
さらに、画像に名前を付けると、画像を取り違えることが減ります。
【ワンポイント】 この機能は「テキストボックス」「クリップアート」「図形」などでも有効です。
画像に名前を付ける
ここでは、サンプルデータの2つの画像を選択し、それぞれに「ピーマン」「茄子」という名前を付けます。
サンプルデータgazouninamae_es.docx「画像に名前を付ける(演習).docx」を開きます。
- 1. Alt キーを押してリボンに移動します。
- 2. 左右方向 キーを押して「ホーム」タブに移動します。
- 3. Tab キーを押して「選択」のボタンに移動してEnter キーを押します。「選択」のドロップダウン メニューが開きます。
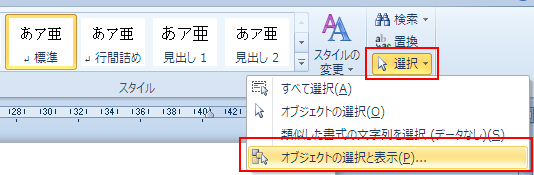
- 4. 下方向 キーを押して「オブジェクトの選択と表示」に移動してEnter キーを押します。「オブジェクトの選択と表示」のペインが画面の右側に開きます。フォーカスはペインに移動しています。
* アクセスキー: Alt H SL P
(注1) 「SL」はSelectの先頭2文字、「P」は Paneの頭文字です。
【ワンポイント1】 ペインには、現在のページに所属するオブジェクトが表示されます。ここでは、上下に図2、図1と並んでいるリストが表示されます。
(注2) オブジェクトの並びは、作成する順番などで変わることがあります。必ずしも画面に表示されている順番ではありません。
(注3) ペインは英語の「pane」です。もともとの意味は、窓の桟(さん)で分けられた1つの領域のことです。
一時的に表示されるメニューや、文書の上に継続的に表示されるウィンドウとは異なり、画面をいくつかに分割した領域のことです。ここでは、文書ウィンドウが左右に分割され、片方の領域が「オブジェクトの選択と表示」のペインになります。

- 5. 下にある「図2」が仮の候補になっています。F2 キーを押して編集モードにします。
- 6. カーソルは「図2」の行頭にあるので、End キーを押して行末に移動します。

- 7. Space キーを 1 回押して空白を入力してから『ピーマン』と入力してEnter キーを押します。
- 8. 下方向 キーを押して「図1」に移動します。
- 9. F2 キーを押して編集モードにします。
- 10. End キーを押して行末に移動します。
- 11. Space キーを 1 回押して空白を入力してから『茄子』と入力してEnter キーを押します。
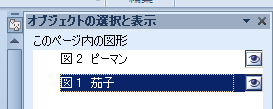
- 12. Esc キーを 2 回押します。文書ウィンドウに戻ります。
画像の周囲に境界線を表示する
ここでは、「図1 茄子」の周囲に境界線を付けます。
- 1. F6 キーを押してフォーカスをペインに移動します。
(注) PC-Talkerの場合は、Alt キーを押してからCtrl + Tab キーでペインに移動します。
- 2. 下方向 キーを押して「図1 茄子」に移動してEnter キーを押します。「図1 茄子」が選択されます。
- 3. Esc キーを押します。文書ウィンドウに戻ります。
- 4. アプリケーション キーを押してコンテキスト メニューを開きます。
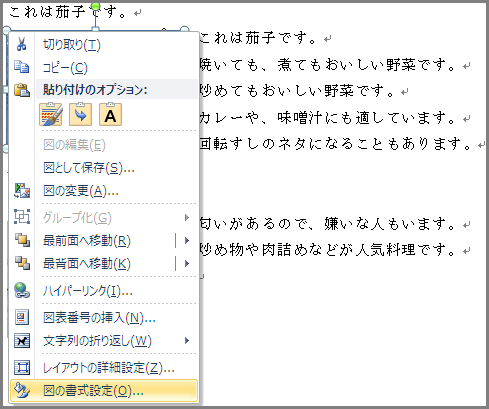
- 5. 下方向 キーを押して「図の書式設定」に移動してEnter キーを押します。「図の書式設定」のダイアログ ボックスが開きます。
- 6. 上下方向 キーを押して「線の色」に移動します。
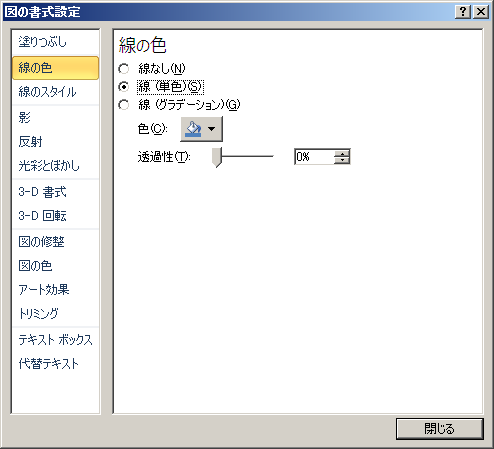
- 7. Tab キーを押して右側のペインに移動します。
- 8. フォーカスは「線の色」のラジオ ボタンにあるので、下方向 キーを押して「線(単色)」を選択します。
- 9. Tab キーを押して「閉じる」に移動してEnter キーを押します。「図1 茄子」の周囲に境界線が付きます。
- 10. Esc キーを押して画像の選択状態を解除します。
操作の結果はサンプルデータgazouninamae_kk.docx「画像に名前を付ける(結果).docx」をご覧ください。