図の大きさの変更と移動
一度挿入した図の大きさを変更したり、位置を移動することができます。
図の大きさの変更
ここでは、図の高さを40mmに変更します。
サンプルデータzunoookisa_es.docx「図の大きさの変更と移動(演習).docx」を開きます。
- 1. 下方向 キーを 3 回押してカーソルを図の位置に移動します。
- 2. Shift + 右方向 キーを 1 回押して図を範囲選択します。
- 3. Alt キーを押してリボンに移動します。
- 4. 左右方向 キーを押して「図ツールの書式」タブに移動します。
(注1) スクリーンリーダーでは 「書式」と読み上げます。
* アクセスキー: Alt J P H
【ワンポイント】 「図ツールの書式」タブは通常表示されません。画像などを選択した場合に表示されます。

- 5. Tab キーを押して「高さ」のエディット ボックスに移動し、『40』と入力してEnter キーを押します。図の高さが変更されます。幅も自動的に調整されます。
図の移動
図は「文字列の折り返し」が「行内」で、大きな文字として扱われています。
ここでは、図を左上に移動するとともに、「文字列の折り返し」を「四角」に変更し、四角の枠に沿って文字を折り返します。
- 1. Shift + 右方向 キーを押して4行目の図を範囲選択します。
- 2. Alt キーを押してリボンに移動します。
- 3. 左右方向 キーを押して「図ツールの書式」タブに移動します。
- 4. Tab キーを押して、「位置」に移動してEnter キーを押します。「位置」のグリッドドロップダウン メニューが開きます。
* アクセスキー: Alt JP PO
(注) object positionの「JP」とPositionの「PO」です。
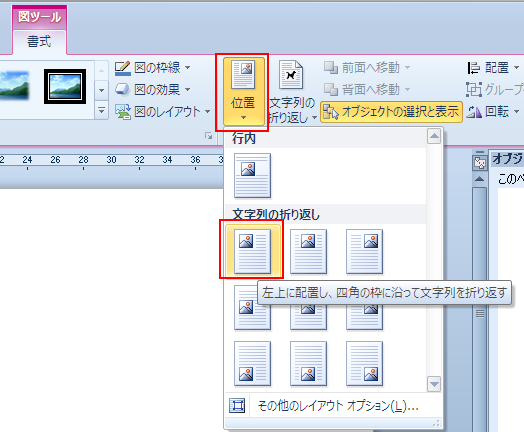
- 5. Tab キーを押して「左上の配置」に移動してEnter キーを押します。図が左上に移動し、同時に「文字列の折り返し」が「四角」になります。
- 6. ESC キーを押して、図の選択状態を解除します。
操作の結果はサンプルデータzunoookisa_kk.docx「図の大きさの変更と移動(結果).docx」をご覧ください。