長文の作成
Wordで長文を作成する場合、スタイルや段落番号などを使用すると、効率的に作業できます。図の番号も自動機能を使用すると便利です。
ここでは、効率的にこれらの機能を使用して、Windows 7に通常用意されているいくつかのサンプル画像を説明する文章を作成し、目次を付けるまでの手順を説明します。
サンプルデータlong-sentence_es.docx「長文の作成(演習).docx」を開きます。
このファイルは「長文の作成(演習)」のタイトル以外は何も入力されていません。
日付の入力
まず、日付を入力します。
- 1. 1行目の「長文の作成(演習)」の文字列を削除します。
- 2. Space キーを 1 回押して全角の空白を入力します。
- 3. Alt キーを押してリボンに移動します。
- 4. 左右方向 キーを押して「挿入」タブに移動します。
- 5. Tab キーを押して「日付と時刻」に移動してEnter キーを押します。「日付と時刻」のダイアログ ボックスが開きます。
* アクセスキー: Alt N D
(注1) 「N」はInsertの2文字目、「D」はDateの頭文字です。
- 6. フォーカスは「表示形式」のリストにあるので、下方向 キーを 1 回押して「平成XX年XX月XX日(曜日)」に移動します。
(注2) 「XX」には今日の日付が、「(曜日)」には今日の曜日が漢字1字で表示されます。
日付については、「日付と時刻」を参照してください。
- 7. Tab キーを押して「OK」ボタンに移動してEnter キーを押します。「平成XX年XX月XX日(曜日)」の形式で日付が入力されます。
- 8. Ctrl + R キーで右揃えにします。
- 9. Enter キーを押して改行します。

「表題」の設定
ここでは、「表題」と氏名を入力します。「表題」はクイック スタイルを活用します。
(注1) これ以降、クイック スタイルや書式を設定する場合、先に書式などを設定してから、対象となる文字列を入力する手順で説明します。
- 1. Ctrl + Alt + Shift + S キーで「スタイル」のウィンドウを開きます。
「スタイル」のウィンドウについては、「スタイルの利用」を参照してください。 - 2. F6 キーを押して「スタイル」のウィンドウに移動します。
(注2) PC-Talkerの場合は、F6 キーで拡大機能が働くため、F6 キーでは移動しません。Alt キーを押してからCtrl + Tab キーで「スタイル」のウィンドウに移動します。
【ワンポイント】 F6 キーは、1つのアプリケーション内に複数のウィンドウがある場合、別のウィンドウにフォーカスを移動することができるショートカットキーです。ただし、使用できないこともあります。
- 3. 上下方向 キーを押して「表題」に移動してEnter キーを押します。クイック スタイルの「表題」が設定され、文書ウィンドウに戻ります。
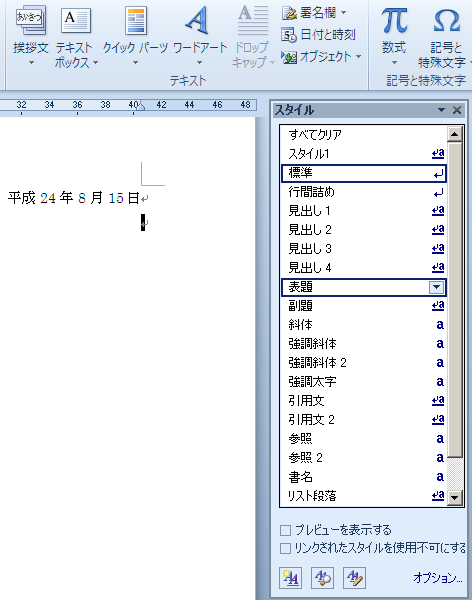
- 4. 『サンプル画像を使用した長文の作成』と入力してEnter キーを押します。
- 5. Ctrl + R キーで右揃えにします。
- 6. 『日本太郎』と氏名を入力してEnter キーを押します。
ここまでの操作の結果はサンプルデータlong-sentence_kk1.docx「長文の作成(結果1).docx」をご覧ください。
「見出し1」の設定
ここでは、クイック スタイルを活用して「見出し1」を設定します。
- 1. F6 キーを押して「スタイル」のウィンドウに移動します。
(注) PC-Talkerの場合は、F6 キーで拡大機能が働くため、F6 キーでは移動しません。Alt キーを押してからCtrl + Tab キーで「スタイル」のウィンドウに移動します。
【ワンポイント】 F6 キーを押して「スタイル」のウィンドウに移動した場合、フォーカスは以前選択した項目にあります。一方、Alt キーを押してからCtrl + Tab キーで移動した場合は、常に一番上の項目にフォーカスがあります。
- 2. 上下方向 キーを押して「見出し1」に移動してEnter キーを押します。クイック スタイルの「見出し1」が設定され、文書ウィンドウに戻ります。
- 3. 『はじめに』と入力します。改行はしません。
アウトラインの設定
「アウトライン」とは、長文を作成すると「章」や「節」「項目」というように文書全体を分けていきますが、そうした構成を整理・編集して一覧で表示させたり、章や節単位などで移動させたりする機能です。
また、この機能を利用することにより、目次や索引を自動的に作成することもできます。
ここでは、見出しにアウトラインを設定します。
- 1. Alt キーを押してリボンに移動します。
- 2. 左右方向 キーを押して「ホーム」タブに移動します。
- 3. Tab キーを押して「アウトライン」に移動してEnter キーを押します。「アウトライン」のドロップダウン メニューが開きます。
* アクセスキー: Alt H M
(注1) 「M」は英語でアウトラインを意味するMulti Lineの「M」です。
- 4. Tab キーを押してリストライブラリの「アウトライン番号: L1:段落番号,1,2,3,…, 開始:1, 配置:左, 整列:0字, インデント:4.2字 L2:段落番号,ア,イ,ウ…以下省略」に移動してEnter キーを押します。アウトラインが次のように設定されます。
レベル1: 1,2,3
レベル2: (ア)
レベル3: ①
(注2) 「レベル」とは見出しの階層のことです。
「見出し1」の編集
ここでは、改行によって「見出し1」のスタイルが設定されるたびに段落番号が自動的に付与されるようにします。
- 1. F6 キーを押して「スタイル」のウィンドウに移動します。
(注) PC-Talkerの場合は、F6 キーで拡大機能が働くため、F6 キーでは移動しません。Alt キーを押してからCtrl + Tab キーで「スタイル」のウィンドウに移動します。
- 2. 下方向 キーを押して「見出し1」に移動し、Alt + 下方向 キーで「見出し1」のドロップダウン メニューを開きます。
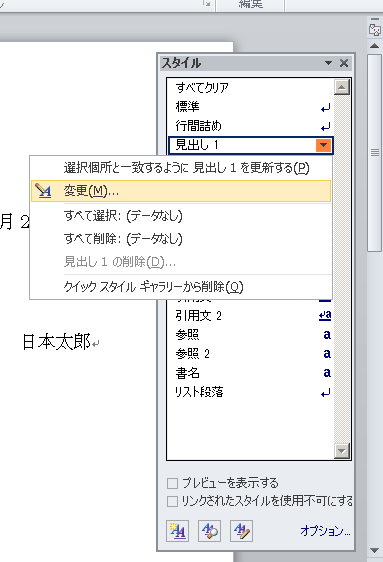
- 3. 下方向 キーを押して「変更」に移動してEnter キーを押します。「スタイルの変更」のダイアログ ボックスが開きます。
- 4. Tab キーを押して「次の段落のスタイル」のコンボ ボックスに移動し、下方向 キーを押して「見出し1」に移動します。
- 5. Tab キーを押して「OK」のボタンに移動してEnter キーを押します。これ以降、「見出し1」の行で改行すると、次の行にも自動的に「見出し1」のスタイルが設定されます。
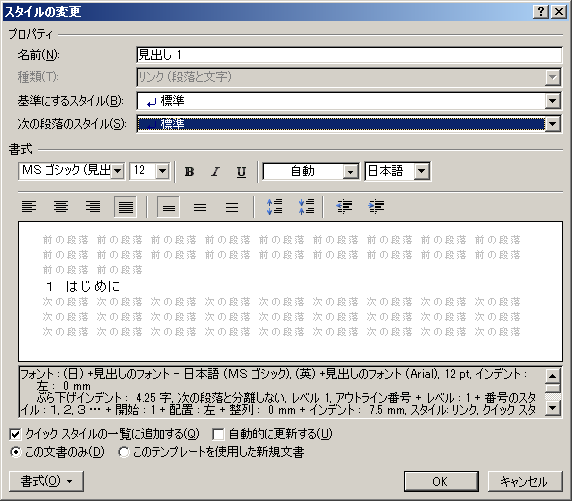
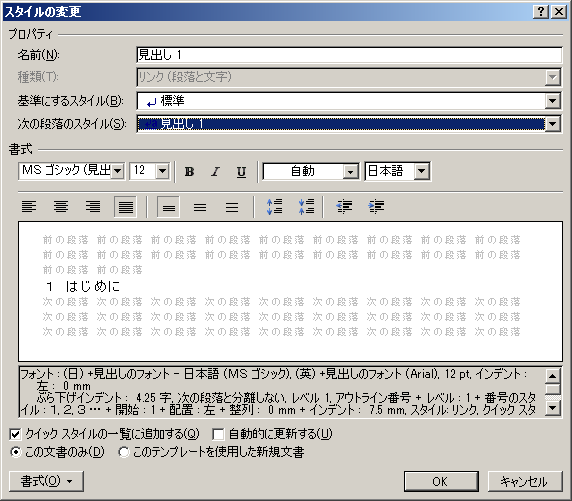
- 6. Enter キーを押します。次の行に自動的に「見出し1」のスタイルが設定され、段落番号が「2.」になります。
変更した「見出し1」の更新
ここでは、変更した「見出し1」をクイック スタイルの「見出し1」に登録し、さらに2つの見出しを入力します。
- 1. F6 キーを押して「スタイル」のウィンドウに移動します。
(注) PC-Talkerの場合は、F6 キーで拡大機能が働くため、F6 キーでは移動しません。Alt キーを押してからCtrl + Tab キーで「スタイル」のウィンドウに移動します。
- 2. 上下方向 キーを押して「見出し1」に移動し、Alt + 下方向 キーで「見出し1」のドロップダウン メニューを開きます。
- 3. 下方向 キーを押して「選択個所と一致するように見出し1を更新する」に移動してEnter キーを押します。
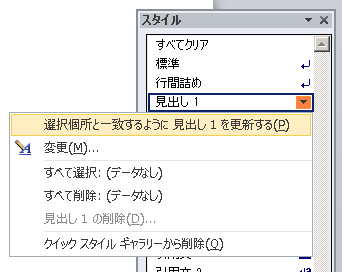
- 4. 『サンプル画像の場所』と入力してEnter キーを押します。
- 5. 『サンプル画像の種類』と入力してEnter キーを押します。
ここまでの操作の結果はサンプルデータlong-sentence_kk2.docx「長文の作成(結果2).docx」をご覧ください。
説明の入力
ここでは、「見出し1」が設定されている「はじめに」「サンプル画像の場所」の説明を入力します。
- 1. 上下方向 キーを押して「はじめに」の行に移動します。
- 2. End キーを押してカーソルを行末に移動します。
- 3. Enter キーを押して改行します。次の行も「見出し1」のスタイルになるので、段落番号「2.」が自動的に挿入されます。
- 4. F6 キーを押して「スタイル」のウィンドウに移動します。
(注) PC-Talkerの場合は、F6 キーで拡大機能が働くため、F6 キーでは移動しません。Alt キーを押してからCtrl + Tab キーで「スタイル」のウィンドウに移動します。
- 5. 上下方向 キーを押して「標準」に移動してEnter キーを押します。
【便利なショートカットキー】
スタイルを「標準」にする: Ctrl + Shift + N キー
- 6. Ctrl + M キーでインデントを深くします。
【ワンポイント】 Ctrl + Shift + M キーでインデントを浅くすることができます。
- 7. Ctrl + Shift + C キーで書式をコピーします。
- 8. 『この資料では、Windows 7で用意されたサンプル画像を使用して長文作成の例を説明します。』と入力します。
- 9. 下方向 キーを押して「サンプル画像の場所」の行に移動します。
- 10. End キーを押してからEnter キーを押します。次の行に「見出し1」のスタイルが自動的に設定されます。
- 11. Ctrl + Shift + V キーで書式「標準」とインデントを貼り付けます。
- 12. 『スタート メニューからピクチャを選ぶと、そのフォルダーの中にサンプルピクチャがあります。その中にあります。』と入力します。
画像のコピー
ここでは、サンプルピクチャの中の「アジサイ」という画像をコピーします。
- 1. Windows ロゴ キーを押してスタート メニューを開きます。
- 2. 右方向 キーを 1 回押してから上下方向 キーを押して「ピクチャ」に移動してEnter キーを押します。「ピクチャ」のフォルダーが開きます。
- 3. 上下方向 キーを押して「サンプルピクチャ」に移動してEnter キーを押します。「サンプルピクチャ」のフォルダーが開きます。
- 4. 上下方向 キーまたは左右方向 キーを押して「アジサイ」に移動します。
- 5. Ctrl + C キーでコピーします。
「見出し2」の設定
ここでは、クイック スタイルを活用して「見出し2」を設定します。さらに「見出し2」のアウトラインをレベル2に、「見出し2」のスタイルが改行後も継続するように設定し、そのスタイルを更新します。
- 1. Alt + Tab キーでフォーカスをWordの文書ウィンドウに切り替えます。
- 2. 下方向 キーを押して「サンプル画像の種類」の下の行に移動します。
- 3. 『アジサイ』と入力します。
- 4. F6 キーを押して「スタイル」のウィンドウに移動します。
(注) PC-Talkerの場合は、F6 キーで拡大機能が働くため、F6 キーでは移動しません。Alt キーを押してからCtrl + Tab キーで「スタイル」のウィンドウに移動します。
- 5. 下方向 キーを押して「見出し2」に移動してEnter キーを押します。クイック スタイルの「見出し2」が設定され、文書ウィンドウに戻ります。
- 6. Alt キーを押してリボンに移動します。
- 7. 左右方向 キーを押して「ホーム」タブに移動します。
- 8. Tab キーを押して「アウトライン」に移動してEnter キーを押します。「アウトライン」のドロップダウン メニューが開きます。
* アクセスキー: Alt H M
- 9. Tab キーを押してリストライブラリの「アウトライン番号: L1:段落番号,1,2,3,…, 開始:1, 配置:左, 整列:0字, インデント:4.2字 L2:段落番号,ア,イ,ウ:…以下省略」に移動してEnter キーを押します。「見出し2」にアウトラインが設定されます。
- 10. もう一度6.~8.の操作を行い、「アウトライン」のドロップダウン メニューを開きます。
- 11. 下方向 キーを押して「リストのレベルの変更」に移動してEnter キーを押します。サブ メニューが開きます。
- 12. 下方向 キーを押して「レベル2」に移動してEnter キーを押します。「見出し2」のアウトラインがレベル2に設定されます。
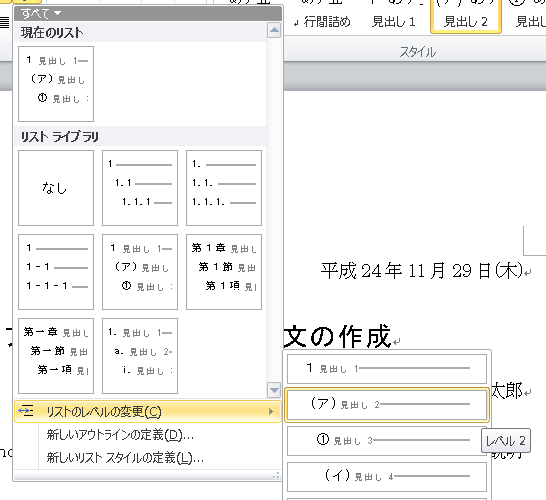
- 13. F6 キーを押して「スタイル」のウィンドウに移動します。
- 14. 下方向 キーを押して「見出し2」に移動し、Alt + 下方向 キーで「見出し2」のドロップダウン メニューを開きます。
- 15. 下方向 キーを押して「変更」に移動してEnter キーを押します。「スタイルの変更」のダイアログ ボックスが開きます。
- 16. Tab キーを押して「基準にするスタイル」のコンボ ボックスに移動し、下方向 キーを押して「見出し1」に移動します。
- 17. Tab キーを押して「次の段落スタイル」のコンボ ボックスに移動し、下方向 キーを押して「見出し2」に移動します。
- 18. Tab キーを押して「OK」のボタンに移動してEnter キーを押します。これ以降、「見出し2」の行で改行すると、次の行にも自動的に「見出し2」のスタイルが設定されます。
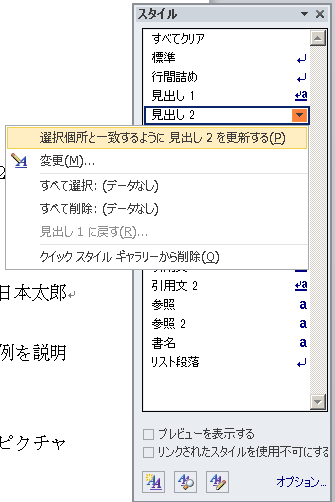
- 19. F6 キーを押して「スタイル」のウィンドウに移動します。
- 20. 下方向 キーを押して「見出し2」に移動し、Alt + 下方向 キーで「見出し2」のドロップダウン メニューを開きます。
- 21. 下方向 キーを押して「選択個所と一致するように見出し2を更新する」に移動してEnter キーを押します。文書ウィンドウに戻ります。
- 22. Enter キーを押します。次の行に「見出し2」のスタイルが自動的に設定されます。
ここまでの操作の結果はサンプルデータlong-sentence_kk3.docx「長文の作成(結果3) .docx」をご覧ください。
図の挿入と図表番号の付与
画像に番号と名前がある場合、例えば図1と図2の間に図2を加えると、後ろの図2の番号は自動的に図3になります。
また、相互参照をしていれば、文章中の「図2」も自動的に図3に変わります。
ここでは、「アジサイ」の画像を貼り付け、画像に番号と名前を付けます。
- 1. F6 キーを押して「スタイル」のウィンドウに移動します。
(注) PC-Talkerの場合は、F6 キーで拡大機能が働くため、F6 キーでは移動しません。Alt キーを押してからCtrl + Tab キーで「スタイル」のウィンドウに移動します。
- 2. 下方向 キーを押して「標準」に移動してEnter キーを押します。
- 3. Ctrl + V キーで「アジサイ」の画像を貼り付けます。
- 4. Shift + 左方向 キーでカーソルの左側に挿入された画像を範囲選択します。
- 5. アプリケーション キーを押してコンテキスト メニューを開きます。
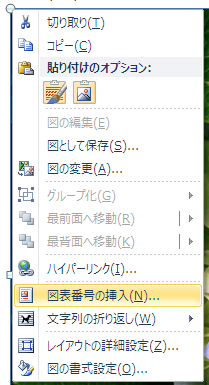
- 6. 下方向 キーを押して「図表番号の挿入」に移動してEnter キーを押します。「図表番号」のダイアログ ボックスが開きます。
- 7. Tab キーを押して「ラベル」に移動します。
- 8. 下方向 キーを押してドロップダウン メニューを開き、「図」に移動します。
- 9. Shift + Tab キーで「図表番号」のエディット ボックスに移動します。
- 10. 「図1」となっているので、Space キーを 1 回押して空白を入力してから『アジサイ』と入力します。
- 11. Tab キーを押して「OK」のボタンに移動してEnter キーを押します。「アジサイ」の画像の下に「図1 アジサイ」という図表番号が表示されます。
- 12. Ctrl + E キーで中央揃えにします。
- 13. Enter キーを押して改行します。

その他の見出しと備考の入力
ここでは、「見出し2」の「菊」「チューリップ」と「見出し1」の「備考」を入力します。
- 1. F6 キーを押して「スタイル」のウィンドウに移動します。
(注) PC-Talkerの場合は、F6 キーで拡大機能が働くため、F6 キーでは移動しません。Alt キーを押してからCtrl + Tab キーで「スタイル」のウィンドウに移動します。
- 2. 下方向 キーを押して「見出し2」に移動してEnter キーを押します。
- 3. 『菊』と入力してEnter キーを押します。
- 4. 『チューリップ』と入力してEnter キーを押します。
- 5. もう一度Enter キーを押して改行します。
- 6. 『備考』と入力します。
- 7. F6 キーを押して「スタイル」のウィンドウに移動します。
- 8. 下方向 キーを押して「見出し1」に移動してEnter キーを押します。「見出し2」が「見出し1」になります。
【便利なショートカットキー】
見出しを1階層上げる: Alt + Shift + 左方向 キー
見出しを1階層下げる: Alt + Shift + 右方向 キー
- 9. Enter キーを押して改行します。
- 10. F6 キーを押して「スタイル」のウィンドウに移動します。
- 11. 下方向 キーを押して「標準」に移動してEnter キーを押します。
- 12. 『以上』と入力します。
- 13. Ctrl + Shift + C キーで書式「標準」をコピーします。
- 14. Enter キーを押します。「以上」は自動的に右揃えになります。
画像の追加
ここでは、「菊」「チューリップ」の画像を貼り付け、画像に番号と名前を付けます。
- 1. 上下方向 キーを押して「菊」の行に移動します。
- 2. End キーを押してからEnter キーを押します。次の行に「見出し2」が自動的に設定されます。
- 3. Ctrl + Shift + V キーで書式「標準」を貼り付けます。
- 4. Alt + Tab キーでフォーカスを「サンプルピクチャ」に切り替えます。
- 5. 上下方向 キーまたは左右方向 キーを押して「菊」に移動します。
- 6. Ctrl + C キーでコピーします。
- 7. Alt + Tab キーでフォーカスをWordの文書ウィンドウに切り替えます。
- 8. Ctrl + V キーで貼り付けます。
- 9. Shift + 左方向 キーで画像を範囲選択します。
- 10. アプリケーション キーを押してコンテキスト メニューを開きます。
- 11. 下方向 キーを押して「図表番号の挿入」に移動してEnter キーを押します。「図表番号」のダイアログ ボックスが開きます。
- 12. Tab キーを押して「ラベル」に移動します。
- 13. 下方向 キーを押してドロップダウン メニューを開き、「図」に移動します。
- 14. Shift + Tab キーで「図表番号」のエディット ボックスに移動します。
- 15. 「図2」となっているので、Space キーを 1 回押して空白を入力してから『菊』と入力します。
- 16. Tab キーを押して「OK」のボタンに移動してEnter キーを押します。「菊」の画像の下に「図2 菊」という図表番号が表示されます。
- 17. Ctrl + E キーで中央揃えにします。
- 18. 上下方向 キーを押して「チューリップ」の行に移動します。
- 19. End キーを押してからEnter キーを押します。次の行に「見出し2」のスタイルが自動的に設定されます。
- 20. F6 キーを押して「スタイル」のウィンドウに移動します。
- 21. 下方向 キーを押して「標準」に移動してEnter キーを押します。
- 22. Alt + Tab キーでフォーカスを「サンプルピクチャ」に切り替えます。
- 23. 上下方向 キーまたは左右方向 キーを押して「チューリップ」に移動します。
- 24. Ctrl + C キーでコピーします。
- 25. Alt + Tab キーでフォーカスをWordの文書ウィンドウに切り替えます。
- 26. Ctrl + V キーで貼り付けます。
- 27. Shift + 左方向 キーで画像を範囲選択します。
- 28. アプリケーション キーを押してコンテキスト メニューを開きます。
- 29. 下方向 キーを押して「図表番号の挿入」に移動してEnter キーを押します。「図表番号」のダイアログ ボックスが開きます。
- 30. Tab キーを押して「ラベル」に移動します。
- 31. 下方向 キーを押してドロップダウン メニューを開き、「図」に移動します。
- 32. Shift + Tab キーで「図表番号」のエディット ボックスに移動します。
- 33. 「図3」となっているので、Space キーを 1 回押して空白を入力してから『チューリップ』と入力します。
- 34. Tab キーを押して「OK」のボタンに移動してEnter キーを押します。「チューリップ」の画像の下に「図3 チューリップ」という図表番号が表示されます。
- 35. Ctrl + E キーで中央揃えにします。
ここまでの操作の結果はサンプルデータlong-sentence_kk4.docx「長文の作成(結果4).docx」をご覧ください。
セクション区切りの挿入
ここでは、目次を付けるために文書を2つのセクションに分けます。
- 1. Ctrl + Home キーで文頭に移動します。
- 2. Alt キーを押してリボンに移動します。
- 3. 左右方向 キーを押して「ページレイアウト」タブに移動します。
- 4. Tab キーを押して「区切り」のボタンに移動してEnter キーを押します。「区切り」のドロップダウン メニューが開きます。
- 5. 下方向 キーを押して「次のページから開始」に移動してEnter キーを押します。カーソル位置を境に2個のセクションに区切られます。
* アクセスキー: Alt P B N
(注) 「P」はPage Layout、「B」はSection Break、「N」はNext Pageの頭文字です。
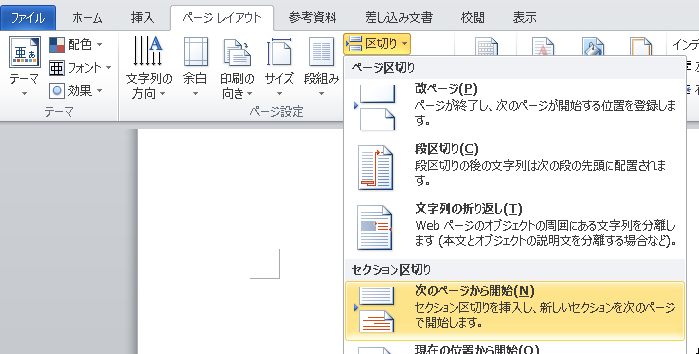
ページ番号の挿入
2つのセクションのうち、先頭のセクションは目次用です。 ここでは、2つ目のセクションにページ番号を付け、その初期値を1にします。
- 1. 下方向 キーを押して2つ目のセクションに移動します。
- 2. Alt キーを押してリボンに移動します。
- 3. 左右方向 キーを押して「挿入」タブに移動します。
- 4. Tab キーを押して「ページ番号」のボタンに移動してEnter キーを押します。「ページ番号」のドロップダウン メニューが開きます。
- 5. 下方向 キーを押して「ページの下部」に移動してEnter キーを押します。サブ メニューが開きます。
* アクセスキー: Alt N NU B
(注1) 「NU」はPage Numberの頭2文字、「B」はBottomの頭文字です。
- 6. 下方向 キーを押して「太字の番号2」に移動してEnter キーを押します。フッターの部分にページ番号が挿入されます。
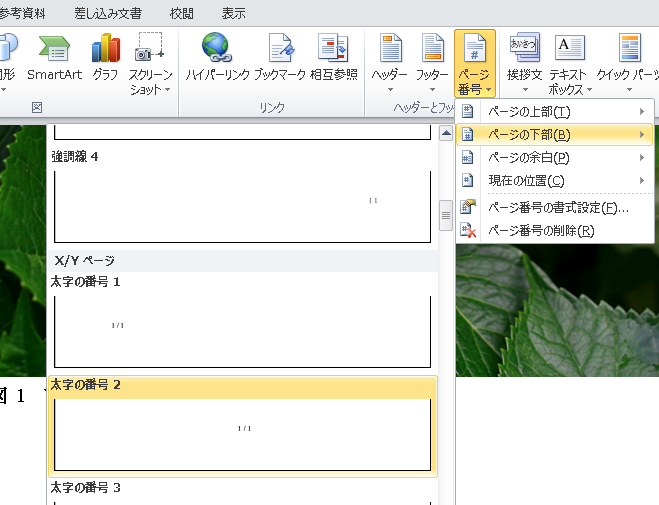
- 7. もう一度2.~4.の操作を行い、「ページ番号」のドロップダウン メニューを開きます。
- 8. 下方向 キーを押して「ページ番号の書式設定」に移動してEnter キーを押します。「ページ番号の書式」のダイアログ ボックスが開きます。
* アクセスキー: Alt N NU F
(注2) 「F」はFormat Page Numberの頭文字です。
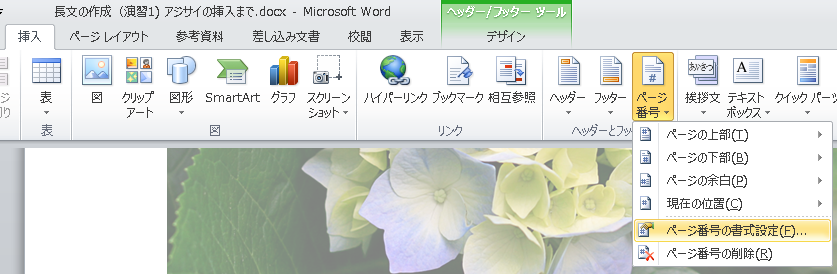

- 9. Tab キーを押して「前のセクションから継続」のラジオ ボタンに移動し、下方向 キーを押して「開始番号」に切り替えます。すでに「1」が選択されています。
- 10. Tab キーを押して「OK」のボタンに移動してEnter キーを押します。本文のページ開始番号が「1」になります。
- 11. Esc キーを押してフッターを閉じます。
目次の挿入
最後に先頭のセクションに目次を作成します。
- 1. Ctrl + Home キーで文頭に移動します。
- 2. Alt キーを押してリボンに移動します。
- 3. 左右方向 キーを押して「参考資料」タブに移動します。
- 4. Tab キーを押して「目次」のボタンに移動してEnter キーを押します。「目次」のドロップダウン メニューが開きます。
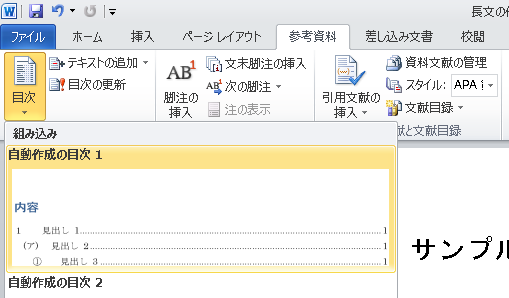
- 5. 下方向 キーを押して「自動作成の目次1」に移動してEnter キーを押します。先頭のセクションに目次が作成されます。
* アクセスキー: Alt S T
(注) 「S」はReferencesの最後の文字、「T」はTable of Contentsの頭文字です。
操作の結果はサンプルデータlong-sentence_kkend.docx「長文の作成(最終結果).docx」をご覧ください。
【ワンポイント1】 作成した目次は、実際の場所とリンクしています。
目次から章や節などへのジャンプの方法は次の通りです。- 1. 上下方向 キーを押してジャンプしたい目次に移動します。
- 2. 右方向 キーを 1 回押します。
- 3. Enter キーを押します。目次に記載された章や節などにジャンプします。
【ワンポイント2】 この文書をPDF形式で保存した場合、目次をクリックすると、該当個所に移動します。