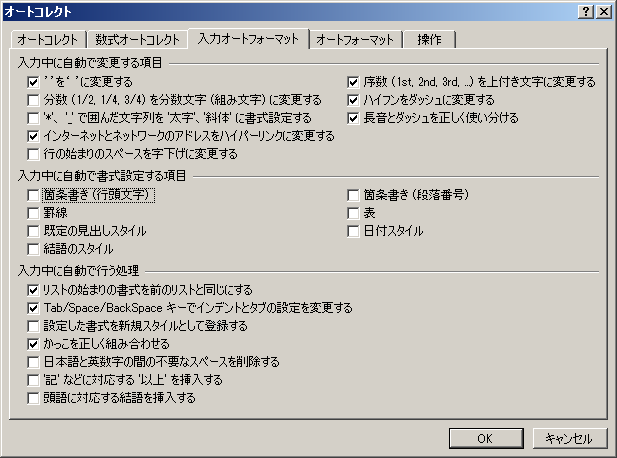設定手順
Wordには、例えば「拝啓」と入力すると「敬具」が自動的に入力されたり、「1.」で始まる行を書いてEnter キーを押して改行すると、次の行頭に「2.」が自動的に書き込まれるなどの機能を持っています。これは「入力オートフォーマット」といいますが、スクリーンリーダーユーザーによっては、使いにくいと感じることがあります。その場合は、以下の手順で「入力オートフォーマット」を解除します。
ここでは、行頭に付けた「◎」などの記号を次の行に反映させない設定、そして「1.」などの段落番号を次の行に「2.」などの形で反映させない設定をします。
- 1. Alt キーを押してリボンに移動します。
- 2. 左右方向 キーを押して「ファイル」タブを選択してEnter キーを押します。「ファイル」タブのメニューが表示されます。
- 3. 上下方向 キーを押して「オプション」を選択してEnter キーを押します。「オプション」のダイアログ ボックスが開きます。
- 4. 下方向 キーを押して「文章校正」を選択します。
- 5. Tab キーを押して「オートコレクトのオプション」のボタンを選択してEnter キーを押します。「オートコレクト」のタブシートが表示されます。
- 6. Ctrl + Tab キーを押して「入力オートフォーマット」のタブシートを選択します。
- 7. Tab キーを押して「箇条書き(行頭文字)」のチェック ボックスに移動し、Space キーを押してチェックをはずします。
- 8. Tab キーを押して「箇条書き(段落番号)」のチェック ボックスに移動し、Space キーを押してチェックをはずします。
- 9. Tab キーを押して「OK」ボタンに移動し、Enter キーを押します。「オートコレクト」のタブシートに戻ります。
- 10. 「OK」ボタンを押します。設定が反映されます。
【ワンポイント1】 「文章校正」など、「オプション」内での選択はCtrl + Tab キーでも行えます。
【ワンポイント2】 行頭文字や段落番号のほか、さまざまな設定ができます。「入力オートフォーマット」タブ内の必要項目を選択して設定します。