Word 2010は、基本的にはWord 2007の機能を継承しているので、操作性の面ではほぼWord 2007と同じといってよいでしょう。
ただ、Word 2007にあった「Office」ボタンが「ファイル」タブに変更され、ファイル管理のための「Backstage ビュー」という新しい機能が追加されました。
バージョンと動作環境
Word 2010には32ビット版と64ビット版の2つがあり、どちらを選択するかは使用するOSが32ビットか64ビットかによります。
また、Word 2010の動作環境は以下の通りですが、スクリーンリーダーで使用するためには、下記の動作周波数(MHz)やメモリーよりも大きいものを考えたほうがよいでしょう。
1. ハードウエア
- 500MHz以上のプロセッサ搭載のパーソナル コンピューター
- メモリー 256MB以上のRAM。グラフィック機能やOutlookクイック検索などの高度な機能には512MB以上を推奨
- ハードディスク 3.0GBのハードディスク空き容量
- ディスプレイ 1,024 × 576以上の解像度のモニター
- ディスク装置 DVD-ROMドライブ
2. OS(オペレーティングシステム)
- Windows XP SP3 (32ビット版オペレーティング システム のみ)
- Windows Vista SP1
- Windows 7
- Windows Server 2003 R2 + MSXML6.0
- Windows Server 2008
- または上記以降の32ビットまたは64ビット版OS
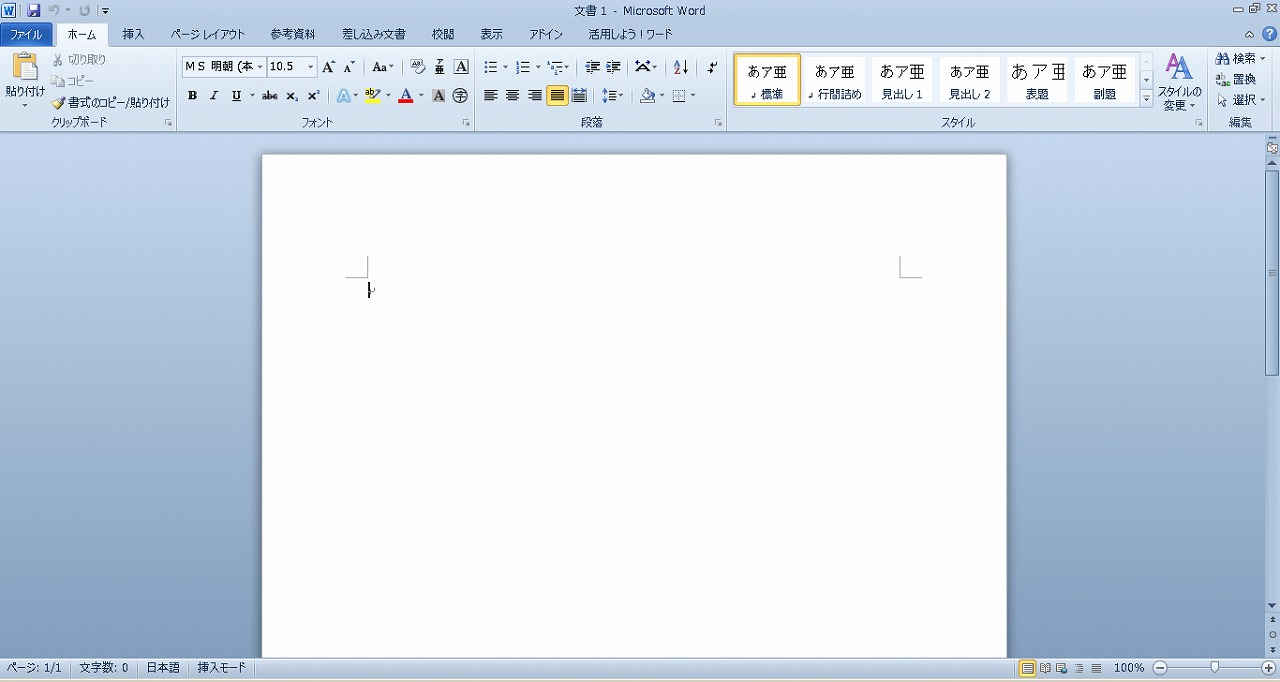
Word 2010の概要
キーでの操作面から見たWord 2010の概要は以下の通りです。
- Word 2007から採用されたユーザーインターフェース「リボン」が継承されています。
- Word 2007にあった「Office」ボタンが「ファイル」タブに変更されました。
- Word 2007、およびWord 2003以前と同様、コンテキスト メニューが利用できます。
- Word 2007、およびWord 2003以前と同様、ショートカットキーが利用できます。
- 文書ウィンドウ内での操作はこれまでのWordとほぼ同じです。
Word 2010の新機能
Word 2010では、Backstage ビューのほか、いくつか新しい機能が追加されていますが、そのうちキーと音声での操作に関係があると思われるものをご紹介します。
- これまで、画像、グラフ、およびSmartArt グラフィックで使用されてきた効果の多くを、テキストと図形にも適用できるようになりました。
- ファイルを保存せずに閉じた場合でも、下書きのファイルを復元することができる「バージョン復元機能」が導入されました。
- 「ファイル」タブに新たに導入された「Microsoft Office Backstage ビュー」は、すべてのOffice 2010 アプリケーションで従来の「ファイル」メニューに代わって採用された機能です。ここでファイルのすべての管理作業を集約し、一元的に実行できます。
- リボンをカスタマイズして、必要なコマンドを最もアクセスしやすい位置に配置することができるようになりました。ユーザー設定のタブを作成したり、既存のタブをカスタマイズすることもできます。
- 「共同編集機能」により、別の場所にいるメンバーと同時に同じ文書を編集できるようになりました。また、作業中に直接Wordからコミュニケーションをとることもできます。
個人での利用の場合は、Windows Live経由での共同編集機能を活用できます。 - Word 2010、Excel 2010、およびPowerPoint 2010より、ファイル内のアクセシビリティの問題を検出して解決するための「アクセシビリティ チェック」が導入されています。
Backstage ビュー
Word 2010で新たに導入された「Backstage ビュー」は、ファイルおよびその関連データを管理するためのさまざまな機能が含まれています。
文書の作成や保存、送信だけでなく、文書に非表示のメタデータや個人情報が含まれているかどうかの検査や、オートコンプリートのヒントのオン/オフなどのオプションの設定、、またアクセシビリティのチェックを行うことができます。
これらの機能は「ファイル」タブにある「情報」「最近使用したファイル」「新規作成」「印刷」「保存と送信」「ヘルプ」の各タブに収められています。
また、最近使用したファイルは「最近使用したファイル」タブにあり、表示される数が増えています。
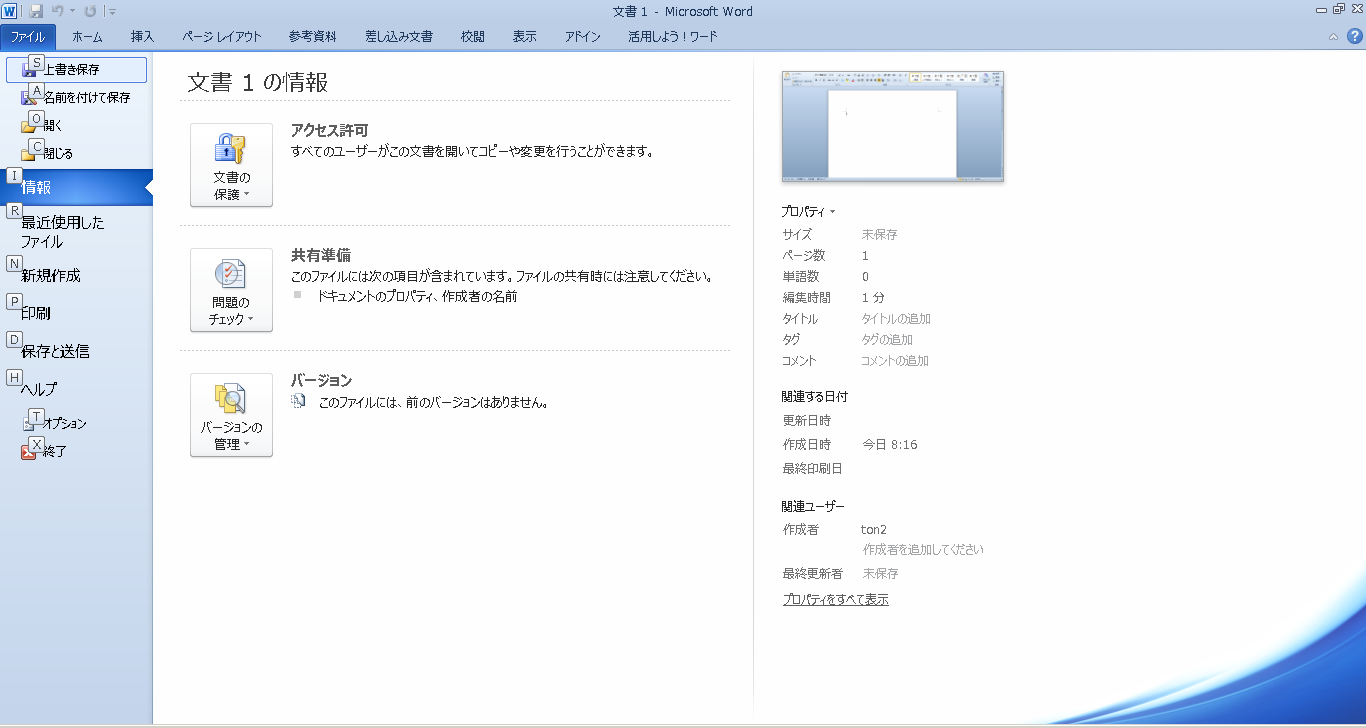
アクセシビリティ チェック
Word 2010、Excel 2010、およびPowerPoint 2010から「アクセシビリティ チェック」が導入されました。
これは、ファイルに含まれるアクセシビリティの問題を通知し、障碍のあるユーザーがコンテンツにアクセスする場合に妨げとなるおそれがある問題を解決できるようにするためのもので、チェックの結果は以下の3つに分類されて表示されます。
- エラー: 障碍のあるユーザーにとって理解が非常に困難または不可能なコンテンツに表示される、アクセシビリティのエラーです。
- 警告: 障碍のあるユーザーにとって理解が困難な可能性が高いコンテンツに表示される、アクセシビリティの警告です。
- ヒント: 障碍のあるユーザーにとって理解可能だが、エクスペリエンスの向上のために構成や表示を改善することが望ましいコンテンツに表示される、アクセシビリティのヒントです。
また、アクセシビリティに問題がある理由が作業ウィンドウに表示されるほか、修正方法に関する指示も表示されます。
ただ、アクセシビリティ チェックで検出された問題を解決しなくても、ファイルの保存や配布は行えます。
「アクセシビリティ チェック」は「ファイル」タブの「情報」タブにある「問題のチェック」のドロップダウン ボタンの中の「アクセシビリティ チェック」で行います。
詳しくはアクセシビリティ チェック - Office Starter - Microsoft Officeを参照してください。