ハイフネーション・透かし・ページ罫線・配置
Wordの「ページ レイアウト」タブでは、さまざまな設定ができますが、その中からキーと音声で操作するユーザーにとって有効なものをご紹介します。
単語の前半と後半をハイフンでつなぐハイフネーション
ハイフネーション(hyphenation)は、英語などの欧米言語の文章で、単語が途中で切れて2行になる場合に、単語を「-」(ハイフン)で分割することをいいます。
Wordの初期値では、ハイフネーションは「なし」になっており、単語の途中で改行されないように1行の文字数が調整されています。
ここでは、サンプルデータ「日本国憲法」の英訳文にハイフネーションが自動的に挿入されるように設定します。
サンプルデータhyphenation1_es.docx「ハイフネーション・透かし・ページ罫線・配置1(演習).docx」を開きます。
- 1. Alt キーを押してリボンに移動します。
- 2. 左右方向 キーを押して「ページ レイアウト」タブに移動します。
- 3. Tab キーを押して「ハイフネーション」のドロップダウン ボタンを選択してEnter キーを押します。「ハイフネーション」のメニューが開き、初期値では「なし」が選択されています。
* アクセスキー: Alt P H
- 4. 上下方向 キーを押して「自動」を選択してEnter キーを押します。文書全体にハイフネーションが自動的に挿入されます。
(注1) ハイフネーションは単語によって切れ目が決まっています。
(注2) 自動で挿入されたハイフネーションはスクリーンリーダーでは読み上げません。ただ、「ハイフネーション」のメニューで「自動」にチェックが入っていれば、ハイフネーションが設定されていることが確認できます。
【ワンポイント1】 ハイフネーションの設定は、上記の「自動」以外に、カーソルをハイフネーションを挿入したい部分に移動して以下のショートカットキーでも行えます。
Ctrl + -(マイナス) キー
【ワンポイント2】 ハイフネーションを解除するには「ハイフネーション」「のメニューで「なし」を選択します。
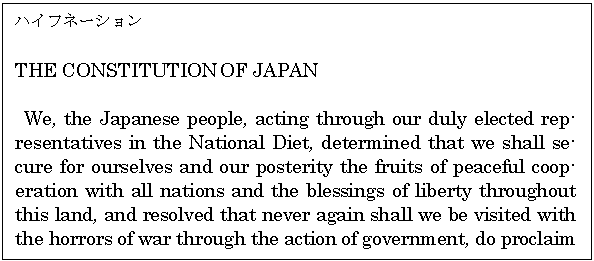
操作の結果はサンプルデータhyphenation1_kk.docx「ハイフネーション・透かし・ページ罫線・配置1(結果)」をご覧ください。
文書の背景に文字を入れる透かし
「透かし」は、文書の背景に薄く文字や写真などを入れることで、内容を強調したり、趣のある文書を作成する機能です。
ここでは、サンプルデータ「断水のお知らせ」に「支給」の文字を斜めに配置した透かしを設定します。
サンプルデータhyphenation2_es.docx「ハイフネーション・透かし・ページ罫線・配置2(演習).docx」を開きます。
- 1. Alt キーを押してリボンに移動します。
- 2. 左右方向 キーを押して「ページ レイアウト」タブに移動します。
- 3. Tab キーを押して「透かし」のドロップダウングリッド ボタンを選択してEnter キーを押します。「透かし」を選択するウィンドウが開き、初期値では「緊急1」が選択されています。
* アクセスキー: Alt P P W
- 4. Tab キーを押して「支給1」を選択してEnter キーを押します。文書の背景に「支給」の文字の透かしが斜めに配置されます。
(注) 設定された透かしはスクリーンリーダーでは読み上げません。
【ワンポイント1】 「透かし」のウィンドウでは、選択項目が2次元のリストになっているので、移動にはTab キーを使用します。
【ワンポイント2】 透かしを削除するには、「透かし」のウィンドウで「透かしの削除」を選択します。
ページの周囲に罫線を引くページ罫線
「ページ罫線」を使うことで、文書の周囲を罫線や絵柄で囲むことができます。
ここでは、サンプルデータ「断水のお知らせ」の周囲に青色の二重線でページ罫線を引きます。
サンプルデータhyphenation2_es.docx「ハイフネーション・透かし・ページ罫線・配置2(演習).docx」を開きます。
- 1. Alt キーを押してリボンに移動します。
- 2. 左右方向 キーを押して「ページ レイアウト」タブに移動します。
- 3. Tab キーを押して「ページ罫線」のボタンを選択してEnter キーを押します。「線種とページ罫線と網掛けの設定」のウィンドウの「ページ罫線」のタブが開きます。
* アクセスキー: Alt P P B
- 4. ラジオ ボタンが表示され初期値では「罫線なし」が選択されているので、上下方向 キーを押して「囲む」を選択します。
- 5. Tab キーを押して「種類」のリストに移動し、上下方向 キーを押して「二重線」を選択します。
- 6. Tab キーを押して「罫線の色」の選択メニューに移動します。ここにはすでに「(自動)のボタン」が表示されています。
- 7. 下方向 キーを押して「罫線の色」のリストを開き、Tab キーを押して「青 RGB(0、112、192)」を選択してEnter キーを押します。
- 8. Tab キーを押して「OK」ボタンに移動してEnter キーを押します。文書の周囲に青色の二重線が引かれます。
(注) 設定されたページ罫線はスクリーンリーダーでは読み上げません。
【ワンポイント1】 「罫線の色」のリストは2次元の一覧になっていて、大体の構造は、縦方向が同種の色で、横方向にさまざまな色が配置されています。また、色の後の数字は、R(Red)・G(Green)・B(Blue)の割合を示していて「255」が最も大きく、「0」が最も小さい値です。
【ワンポイント2】 「罫線の色」のリスト内は上下左右方向 キーでも移動できますが、Tab キーのほうが確実にすべての色に移動できます。
【ワンポイント3】 ページ罫線を削除するには、「ページ罫線」タブの「種類」で「なし」を選択します。
文書の配置を変更する
Wordでの初期値では、文書はページの上から表示されますが、これを変更することができます。
ここでは、サンプルデータ「断水のお知らせ」の縦の配置をページの中央にします。
サンプルデータhyphenation2_es.docx「ハイフネーション・透かし・ページ罫線・配置2(演習).docx」を開きます。
- 1. Alt キーを押してリボンに移動します。
- 2. 左右方向 キーを押して「ページ レイアウト」タブに移動します。
- 3. Tab キーを押して「ページ設定」のボタンを選択してEnter キーを押します。「ページ設定」のウィンドウが開き、初期値では「文字数と行数」タブが選択されています。
* アクセスキー: Alt P S P
- 4. Ctrl + Tab キーを押して「その他」タブを選択します。
- 5. Tab キーを押して「垂直方向」のコンボ ボックスに移動します。
- 6. 下方向 キーを押してコンボ ボックスを開き、上下方向 キーを押して「中央寄せ」を選択します。
- 7. Tab キーを押して「OK」ボタンに移動してEnter キーを押します。文書がページの中央に配置されます。
(注) 文書の配置はスクリーンリーダーでは確認できません。
【ワンポイント】 配置は「中央寄せ」のほか「上寄せ」「下寄せ」「上下揃え」が選択できます。
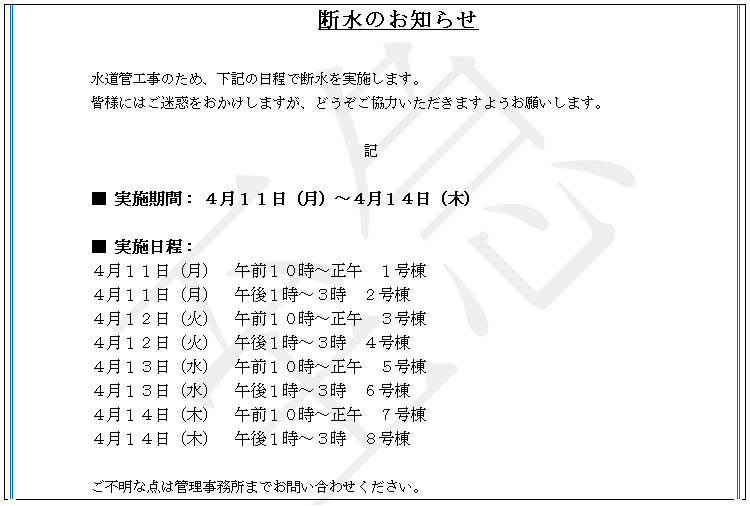
操作の結果はサンプルデータhyphenation2_kk.docx「ハイフネーション・透かし・ページ罫線・配置2(結果)」をご覧ください。