文字列の方向・印刷の向き・用紙サイズ・段組みの設定
作成した文書の横書き/縦書きの設定、また用紙のサイズや縦置き/横置きの選択、さらには、段組みの指定などは「ページ レイアウト」タブで行います。
Wordの初期値では、文字列の方向は横書き、用紙サイズはA4縦置き、段組みは1段となっています。
サンプルデータpagelayout1_es.docx「文字列の方向・印刷の向き・用紙サイズ・段組みの設定1(演習).docx」を開きます。
文字列の方向
文書を横書きにするか、あるいは縦書きにするかの設定は以下の手順で行います。
ここでは、サンプルデータにある「日本国憲法」の前文を「縦書き」にします。
- 1. Alt キーを押してリボンに移動します。
- 2. 左右方向 キーを押して「ページ レイアウト」タブに移動します。
- 3. Tab キーを押して「文字列の方向」のドロップダウン ボタンを選択してEnter キーを押します。「文字列の方向」のメニューが開きます。
* アクセスキー: Alt P Q
- 4. 上下方向 キーを押して「縦書き」を選択してEnter キーを押します。文書全体が縦書きになります。
(注1) 文書を縦書きにすると、「印刷の向き」が自動的に「横」になります。
(注2) 文書を縦書きにすると、文字列内のカーソルでの移動のほか、Home キーやEnd キー、またCtrl + Home キーやCtrl + End キーでのジャンプの方向が横書きの場合と異なります。
印刷の向き
文書を印刷する際に、用紙に対して縦方向にするか、横方向にするかは以下の手順で設定します。
ここでは、サンプルデータにある「日本国憲法」の前文の印刷の向きを「横」にします。
- 1. Alt キーを押してリボンに移動します。
- 2. 左右方向 キーを押して「ページ レイアウト」タブに移動します。
- 3. Tab キーを押して「印刷の向き」のドロップダウン ボタンを選択してEnter キーを押します。「印刷の向き」のメニューが開きます。
* アクセスキー: Alt P O
- 4. 上下方向 キーを押して「横」を選択してEnter キーを押します。印刷の向きが「横」になります。
(注) 文字列の方向を「縦書き」にすると、印刷の向きが自動的に「横」になるので、上記4.では、印刷の向きが「横」になっていることを確認する操作となります。
用紙サイズ
印刷する用紙の選択は以下の手順で行います。
ここでは、サンプルデータにある「日本国憲法」の前文の用紙サイズを「B5」にします。
- 1. Alt キーを押してリボンに移動します。
- 2. 左右方向 キーを押して「ページ レイアウト」タブに移動します。
- 3. Tab キーを押して「サイズ」のドロップダウン ボタンを選択してEnter キーを押します。「用紙サイズ」のメニューが開きます。
* アクセスキー: Alt P S Z
- 4. 上下方向 キーを押して「B5 182mm X 257mm」を選択してEnter キーを押します。用紙サイズが「B5」になります。
【ワンポイント】 印刷の向きや用紙サイズなどは以下の方法で確認できます。
- 1. Alt キーを押してリボンに移動します。
- 2. 左右方向 キーを押して「ファイル」タブのボタンに移動してEnter キーを押します。
- 3. 上下方向 キーを押して「印刷」タブに移動します。
- 4. Tab キーを押して「印刷の向き」のコンボ ボックスに移動すると、現在の設定が表示されます。この場合は「横」と表示されています。
- 5. Tab キーを押して「ページ サイズ」のコンボ ボックスに移動すると、現在の設定が表示されます。この場合は「B5」と表示されています。
- 6. Esc キーを押してウィンドウを閉じます。
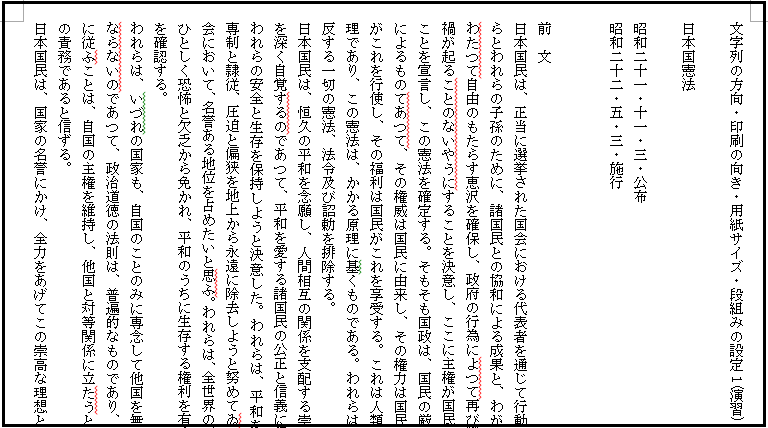
操作の結果はサンプルデータpagelayout1_kk.docx「文字列の方向・印刷の向き・用紙サイズ・段組みの設定1(結果)」をご覧ください。
段組み
「段組み」は、用紙の中で文字列を複数のブロックに分けて配置することです。段組みの設定は以下の手順で行います。
サンプルデータpagelayout2_es.docx「文字列の方向・印刷の向き・用紙サイズ・段組みの設定2(演習).docx」を開きます。
ここでは、サンプルデータの「日本国憲法」を2段組みにします。
- 1. Alt キーを押してリボンに移動します。
- 2. 左右方向 キーを押して「ページ レイアウト」タブに移動します。
- 3. Tab キーを押して「段組み」のドロップダウン ボタンを選択してEnter キーを押します。「段組み」のメニューが開きます。
* アクセスキー: Alt P J
- 4. 上下方向 キーを押して「2段」を選択してEnter キーを押します。文書全体が2段組みになります。
【ワンポイント】
2段組みされた文書の右側のブロックに移動するには、まずCtrl + End キーを押して文末に移動します。ここが右ブロックの最後になります。ここから、上方向 キーやPage Up キーなどを押しながら先頭に向かっていきます。
表示されている行の位置が1ページに設定された行数を超えている場合は、右側のブロックを表しています。サンプルデータでは、行数を「36」にしているので、右側のブロックは37行目以上となります。
以下のショートカットキーで現在のページと行の位置が確認できます。
[便利なショートカットキー]
現在位置の確認: Ctrl + Alt + P キー
PC-Talker: F9 キー
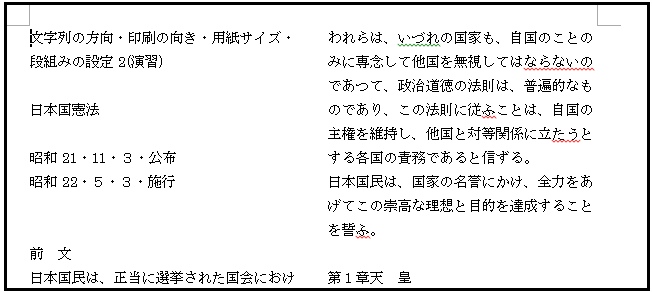
操作の結果はサンプルデータpagelayout2_kk.docx「文字列の方向・印刷の向き・用紙サイズ・段組みの設定2(結果)」をご覧ください。